How to Fix a Black Screen on Windows 11

If your computer is displaying a black screen, there’s no need to panic. Check out these tips to fix a black screen on Windows 11.
A Blue Screen of Death (or BSOD) on a Windows 11 PC displays an error code that helps you (in some ways) to research and fix a potential problem. A black screen, on the other hand, doesn’t provide any information. It’s simply black or blank with no additional information.
Fixing a black screen on Windows 11 involves taking a different troubleshooting approach, but that doesn’t mean it’s impossible to fix. If you are experiencing black screen issues, the problem is most likely hardware related. It could be an easy-to-fix input display error too.
Let’s take a look at how to fix a black screen on a Windows 11 PC below.
A black screen on your Windows 11 system (or a blank screen) has several possible causes. It could be caused by incompatibility with a GPU driver, or by hardware issues with the monitor, GPU, or cables, or failure in physical input ports or cables. If you are experiencing black screen problems, you have several troubleshooting methods you can use to get things working again. This option may sound basic, but the problem could be with something as simple as ensuring your monitor is plugged in and powered on. This option is mainly for external desktop displays and laptops connected to an external monitor via a docking station, for example. Check that the power cable is correctly connected to the external monitor and plugged into a known working power outlet. If it doesn’t power on, the problem is the monitor, and you’ll need to use a different one. If you have a desktop or laptop connected to an external monitor, the cable(s) and the connections are the first places to investigate if you have a Windows 11 black screen. Remove the display cables, check for damage, a blow the cable input and display port out with canned air to remove dirt and debris. Plug the cables back in and see if it’s working. If it still isn’t working, try a spare cable if you have one lying around or borrow a known working display cable from another machine. Ensure the cable connections are secure. In addition to checking the cables, try a different output port if you have one – most cards have more than one. For example, there could be damage to the graphics card output port. For example, you might have a DisplayPort, DVI, HDMI, VGA, or Thunderbolt port you can try. Use the port that works to get you by until you can troubleshoot the GPU further. Sometimes when you power on your PC, all components don’t receive power and start correctly. So, another straightforward step is to reboot your system. Since you have a black screen, you’ll need to do a hard reboot. Press and hold your PC’s power button for 10-15 seconds until the computer completely powers down. Wait 30-45 seconds and press the power button to boot the PC up. See if your monitor works now, and you can see the operating system. You’ll want to check the projection settings if you have a multi-monitor configuration. Even if you don’t, if you’ve accidentally switched it on, your main screen might appear blank, so it’s worth checking. To check projection settings on Windows 11, follow these steps. An external device could conflict with your display settings and cause a black screen during the boot process. Disconnect all external devices like USB drives, cameras, printers, docking stations, and Bluetooth devices. After you remove all external devices, power the PC on and see if it will fix a black screen on Windows 11. If it does, plug each device back in one at a time until you find the one causing the problem. If you have a black screen on your Windows 11 PC, but you can still move the mouse, Windows Explorer could have a problem. To resolve the issue, you can reset it. To reset Windows Explorer, use the following steps. If you can’t find Windows Explorer, note that new versions of Windows 11 have a Search field at the top, making it easier to find the apps and processes you need. Whichever way you restart Windows Explorer, your screen will flicker briefly, and the black screen problem should be resolved. If you still have a black screen and cannot access the operating system, boot Windows 11 in Safe Mode. When booting into Safe Mode, Windows only loads the essentials to run the OS. Graphics card drivers, sound cards, and other components use a generic driver. Again, just enough to access Windows. Booting into Safe Mode allows you to continue troubleshooting the black screen problem with a GUI. Once you can see the Windows 11 user interface, you can continue using the troubleshooting steps below to fix a black screen on Windows 11. Windows starts with necessary drivers, apps, and services, including ones from the manufacturer. However, one of those components could be causing the black screen problem. Performing a Clean Boot will start your system with minimal components. If the black screen problem is resolved after doing a Clean Boot, you’ll know where to start troubleshooting. To continue, re-enable one component at a time until you find the one causing the problem and keep it disabled. If your graphics card driver is outdated or corrupt, it can cause a black screen problem. However, you have a few options to fix your GPU driver, including updating it, reinstalling the driver, or rolling the driver back. To manage your graphics card driver on Windows 11, follow these steps. After using one of the above steps, restart your PC and see if the black screen issue is resolved. Typically, it’s best to start by updating the driver, reinstalling it, and rolling back the driver as a last step. If your PC is trying to use a resolution or refresh rate that the device doesn’t support, it won’t work. If you see any flickering issues, make sure to check your monitor resolution and refresh rate next. If you experience a black or blank screen on your PC, there’s no need to panic. It can be fixed by something simple like a lack of power or a faulty cable, to a simple fix using one of the options above. It’s also important to note that you should update Windows 11, as a fix could be a click away.What Causes a Black Screen on Windows 11?
Verify Your Device Has Power
Check Monitor Cables and Connection


Restart Your PC


Check the Projection Settings
Note: You may need to repeat the steps a few times to cycle between each mode.

Disconnect External Peripheral Devices


Reset Windows Explorer




Boot Windows in Safe Mode
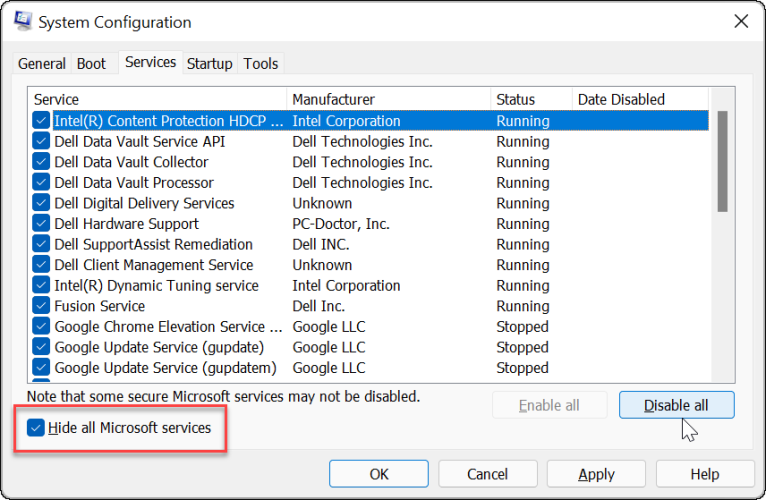
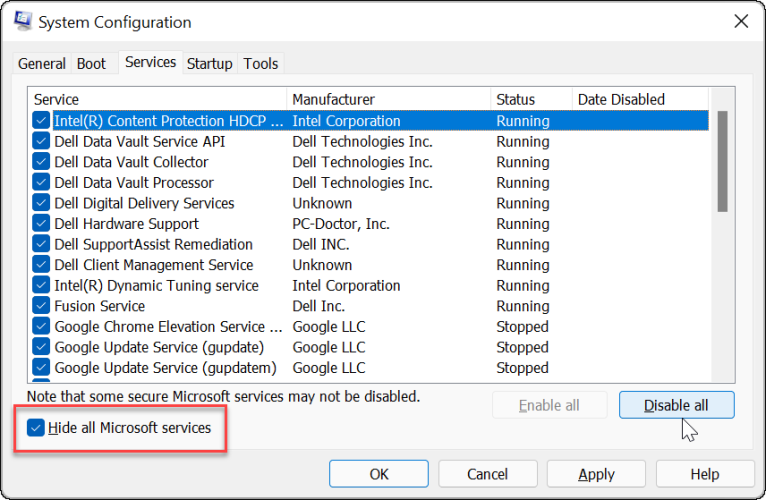
Clean Boot Windows 11


Update Your Graphics Card (GPU) Driver




Fixing Your Windows Display
3 Comments
Leave a Reply







girt3597
February 3, 2023 at 3:39 pm
This artical just saved my computers life
Steve Krause
February 5, 2023 at 9:57 am
Awesome! Welcome to the site. Be sure to subscribe to our newsletter to get more tech tips and tricks.
https://www.groovypost.com/emailsub/
Min
July 1, 2024 at 11:07 pm
Thanks for your knowledge, it fixed my problem.