How to Fix a Missing Login Screen on Windows

A missing login screen on Windows can prevent you from signing in to other user accounts. To fix the problem, follow this guide.
The login screen is the screen that appears following the lock screen on Windows. The login screen provides you with a field to enter your password or PIN credentials and sign in to Windows.
However, you’re going to have problems if the login screen is missing when you try to sign in to Windows. The problem can happen after a major software update or it can be caused by other bugs within Windows.
If this happens, we’ll show you some ways you can get it back and fix the login screen missing issue on Windows.
Using Keyboard Shortcuts to Access the Login Screen
Can’t see the login screen? You can use a quick keyboard shortcut to see if it appears. To do this, press Ctrl + Alt + Del on your keyboard and see if you can log in from the prompt.


If that doesn’t work, use the options below instead. For the following fixes to work, we’d advise you to start Windows in Safe Mode first.
Turn Off Startup Programs on Windows
One of the programs set to startup during the boot process could be interfering with the normal boot process. So, you can go in and disable startup programs.
For example, if you are on Windows 11, read our guide on disabling startup programs. If you are on Windows 10, read our guide on how to disable startup programs on Windows 10.


Whether you are using Task Manager or the Settings app to disable them, ensure you disable them all. Once everything is turned off, restart your machine and see if the login screen returns. If you want some apps to run during boot, enable them one at a time until you find the culprit.
Disable Fast Startup
The Fast Startup hybrid power mode could interfere with the boot process. If this happens, it could cause a missing login screen on your Windows PC.
To disable Fast Startup, you’ll need to open the Control Panel via the Start menu.
Next, select Power Options > Choose what the power buttons do, then click the Change settings that are currently unavailable option.
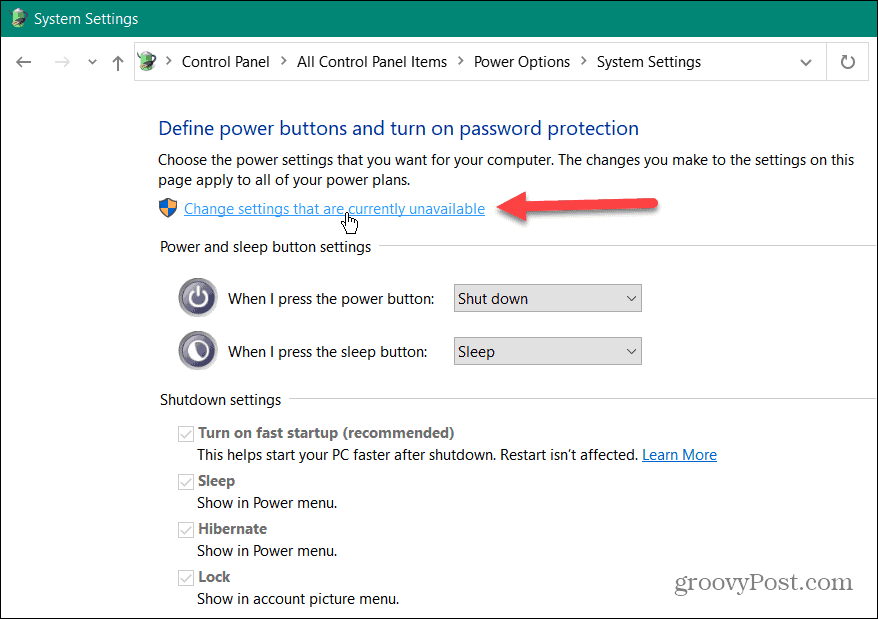
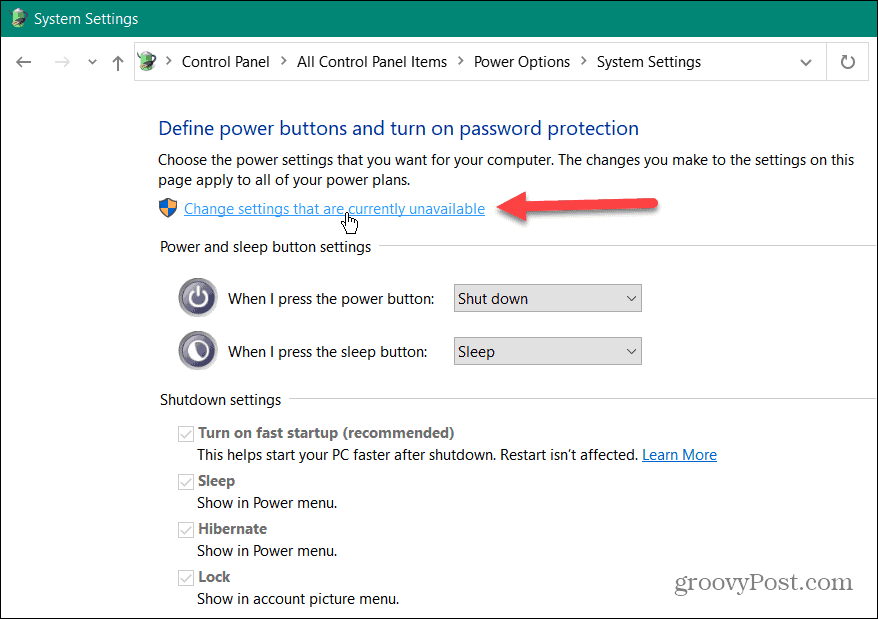
Afterward, uncheck the box next to Turn on fast startup (recommended) and click the Save Changes button.


Change User Login Options
If you need a quick workaround for the problem so you can troubleshoot the issue later, you can remove the login screen altogether. You can do this by setting Windows to log in automatically.
This isn’t a secure option and should be used carefully. You’ll need to disable Windows Hello on Windows 10 or 11 to use these settings.
To set Windows 10 or 11 to sign in automatically:
- Use the keyboard shortcut Windows key + R to launch the Run dialog.
- Type netplwiz and click OK.

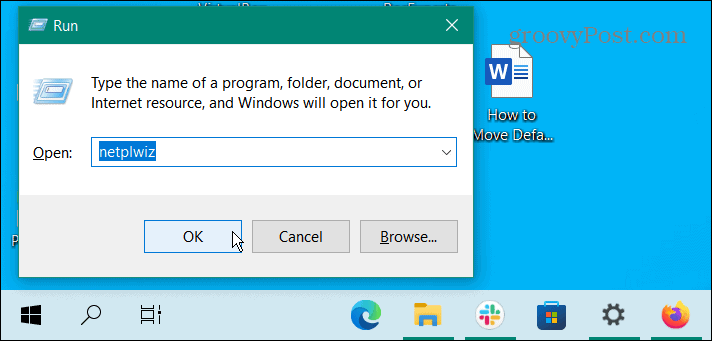
- Once the User Accounts screen opens, uncheck the Users must enter a user name and password to use this computer option and click OK.


- Type in the User name field and the account’s password twice.
- Click OK.

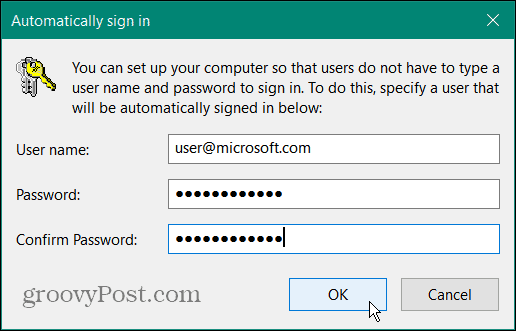
Restart the machine, and the login screen will no longer be needed. Instead, Windows will sign in automatically with the username and credentials you applied.
Create a New Local User Account
Another option to fix a missing login screen is to add a new local user account. The login screen problem could be tied to a single account with a corrupted user profile, for instance.
Creating a new local user or guest account allows you to narrow down the problem. If the new user account works, the problem lies with your original account.
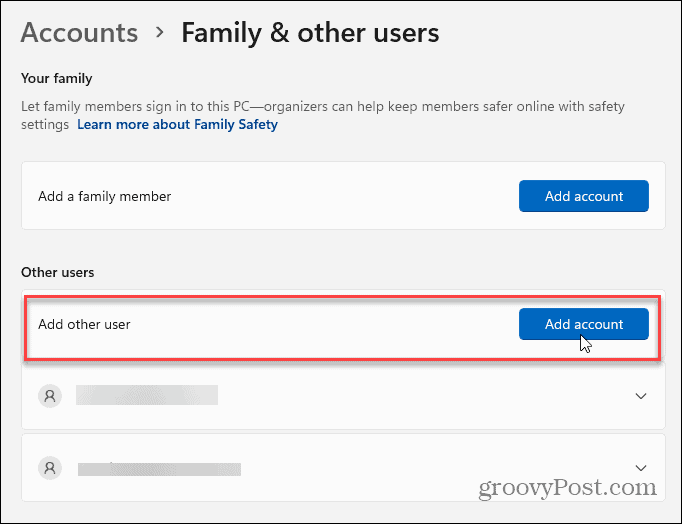
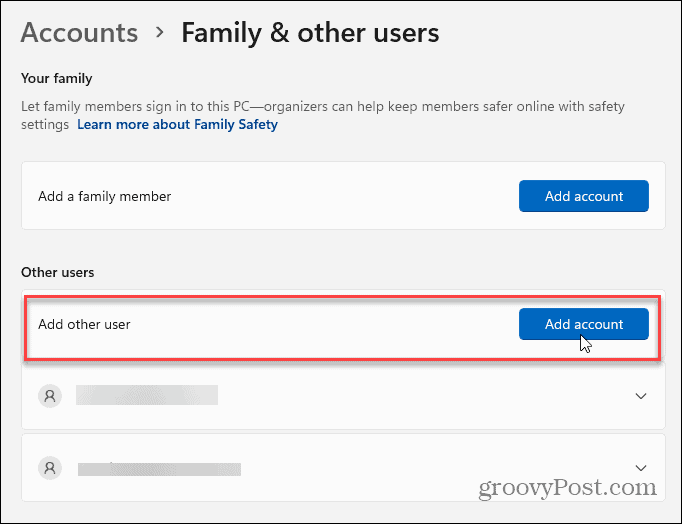
After you no longer need it after you’ve used the account for troubleshooting, you can delete the user account quickly afterward.
Run DISM and SFC Scans
The no login screen issue could be due to corruption with system files. If that’s the case, a DISM and SFC scan can correct the problem by identifying and fixing corrupt system files.
To run SFC and DISM scans on Windows:
- Press the Windows key.
- Search for PowerShell and click the Run as Administrator option on the right.


- Type the following into the terminal and hit Enter on your keyboard:
sfc /scannow

- Once the SFC scan is complete, it’s a good idea to run a DISM scan to replace corrupt or missing files that the SFC didn’t get. Type the following command in the PowerShell terminal and hit Enter:
DISM /Online /Cleanup-Image /RestoreHealth
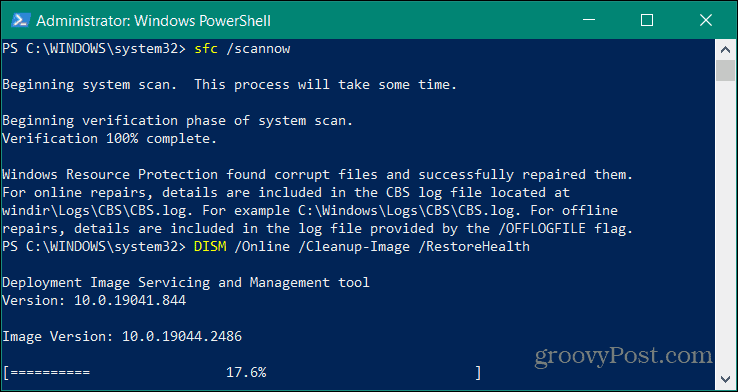
After the scans are complete, restart your computer and see if the login screen has returned. It’s important to note that SFC and DISM scans can take a while to complete, and the amount of time varies between systems.
Fixing a Missing Login Screen on Windows
If you experience a missing login screen on Windows, using one of the solutions above should get it back. If not, you can also try recovering with a System Restore Point. Or, if it comes down to it, you can reinstall Windows.
Before that, however, ensure you have a full system backup to recover your system after the clean install.
Of course, there are other problems you can run into with Windows, but we have fixes for you. For example, you might be interested in how to fix Windows 10 product key not working or learn about fixing a black screen on Windows 11.
If you are a gamer, check out how to fix high GPU usage on Windows 11 or learn about fixing Steam not working on Windows 11.
1 Comment
Leave a Reply
Leave a Reply







Ziggy
February 19, 2023 at 6:57 pm
Great article, Brian. However, many of the fixes you suggest require you to be logged into Windows to fix the missing log-in screen. So, how do you do that if you can’t log-in at all? The only thing I can think of is the Rescue Disk, which can be created after backing up the operating system to a portable hard-drive. At the end of that procedure, one is prompted to create/burn this Rescue disk to a dvd/cd disk.