How to Reset Taskbar Settings in Windows 11

If the taskbar isn’t working right, it hinders your workflow. Here’s how to reset taskbar settings in Windows 11 so you can get things done.
On occasion, and at random, the taskbar on your Windows 11 PC can freeze. It might stop responding, or it might stop showing certain icons that you need to interact with.
If the taskbar isn’t functioning correctly, you’ll want to get it working again. Often, the fix is as simple as restarting Windows Explorer, but you’ll also want to double-check taskbar settings. If you’re having problems, you can reset the taskbar settings in Windows 11 and get it working the way you want it.
Check out these potential fixes to reset taskbar settings on Windows 11 and get it working again.
How Do I Get My Taskbar Back to Normal?
When you restart Windows Explorer from Task Manager, it resets the Windows taskbar.
Restart Windows Explorer from Task Manager
- Use the keyboard shortcut Ctrl + Shift + Esc to bring up Task Manager.
- When Task Manager comes up, find and highlight Windows Explorer under the Processes tab, and click the Restart button.

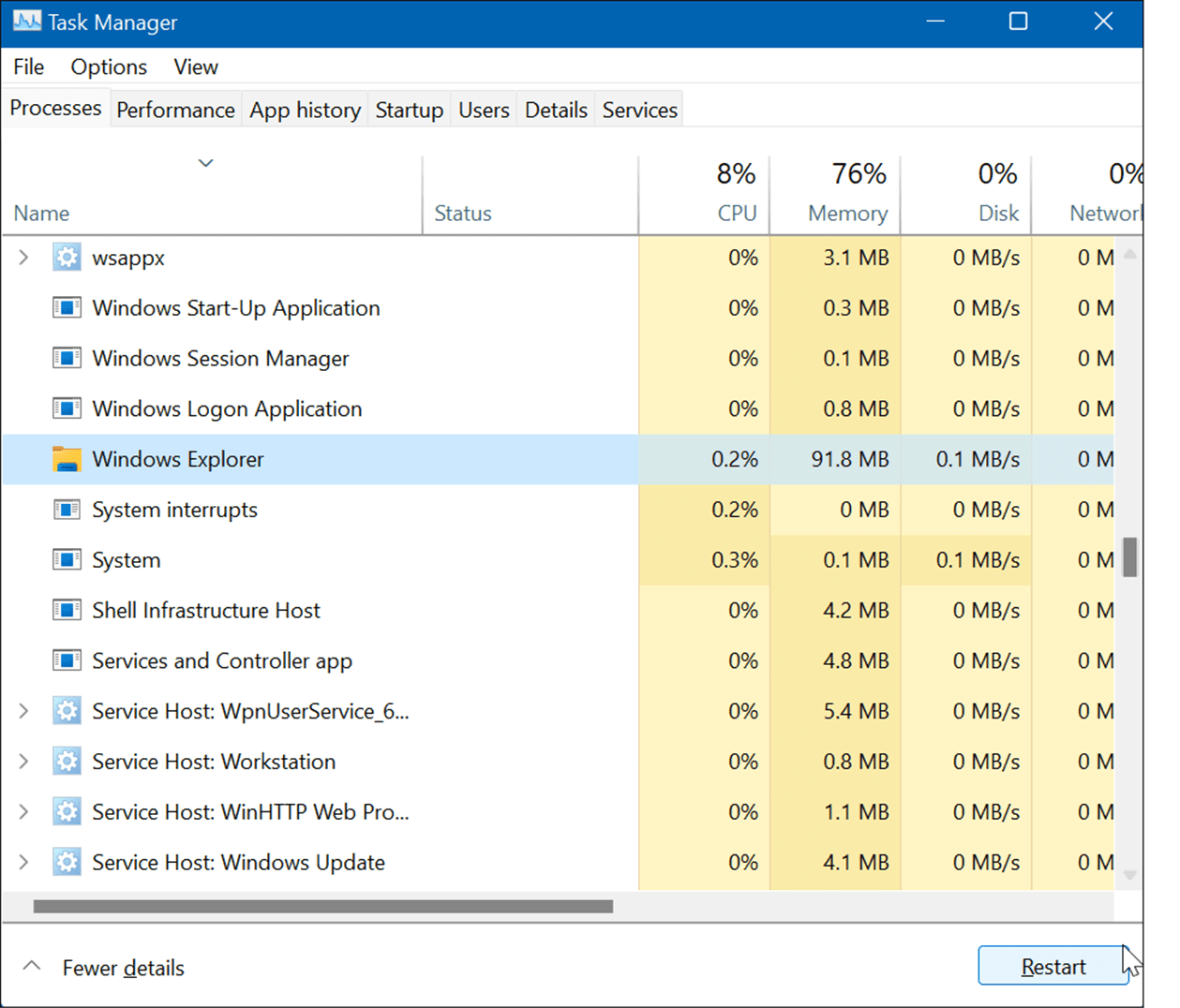
- If the screen goes white and the taskbar doesn’t reappear, click File > Run new task from Task Manager.

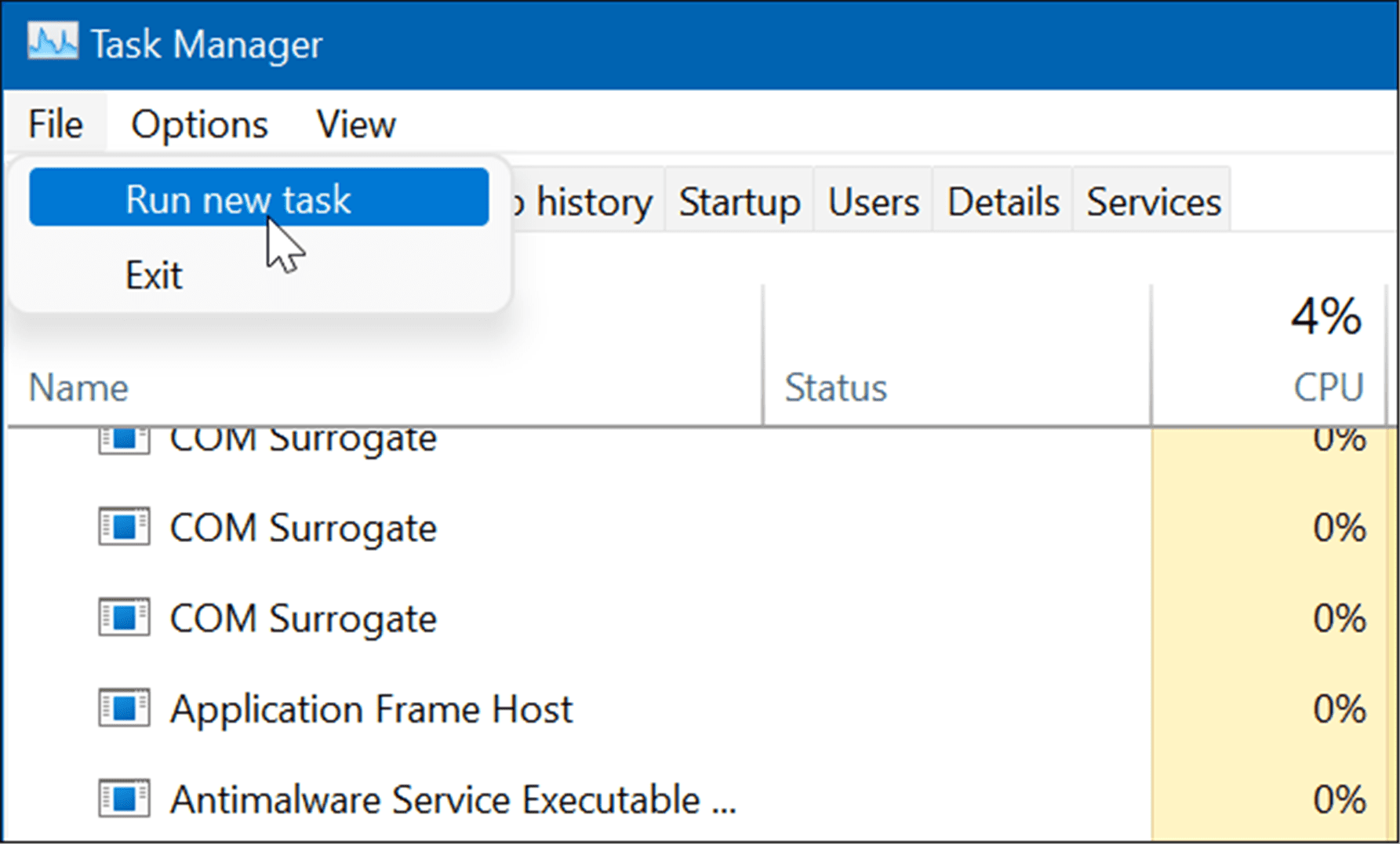
- The Create new task window will appear. Type explorer.exe in the Open field and click OK.

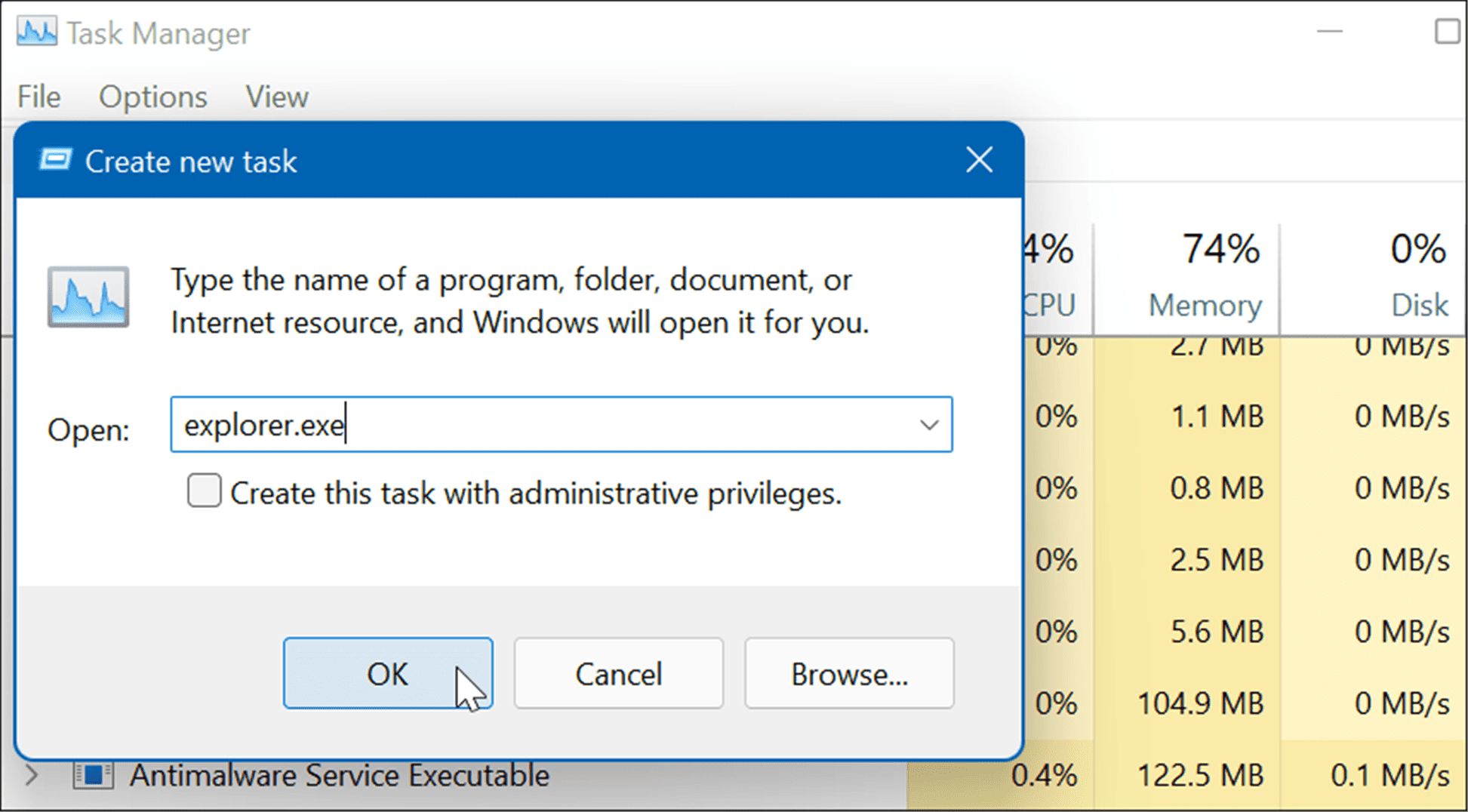
The taskbar (and the rest of Windows) will come up, and the taskbar should be in working order again.
How to Restart Taskbar Using Windows Terminal
It’s also worth noting that you can restart Explorer and taskbar from the command line. These instructions will work for the command line app itself (cmd.exe), as well as the newer Windows PowerShell and Windows Terminal apps.
To restart the Taskbar from the Command Prompt
- Open the Start menu and type cmd, powershell, or terminal.
- Hover over the top result and choose Run as Administrator.


- When the Command Prompt, PowerShell, or Windows Terminal window opens, type in the following command and hit Enter:
taskkill /f /im explorer.exe && start explorer.exe


After running the command, Windows Explorer will restart, and the taskbar should be working again.
How to Check Taskbar Settings on Windows 11
If you don’t see items you need on the taskbar like overflow icons, for example, you’ll want to double-check your taskbar settings. Some of the icons could simply be disabled and you can toggle them back on.
To Manage Taskbar Settings in Windows 11
- Click Start and open Settings or use the keyboard shortcut Windows key + I.
- When Settings opens, go to Personalization > Taskbar.


- Now, go through the list and turn taskbar items on or off.


In addition, this section is where you can manage the taskbar behavior, which could also be an issue. For example, you can align the taskbar and Start menu to the left or make the taskbar automatically hide.
Configuring the Windows 11 Taskbar
If the Windows 11 taskbar is freezing or not working properly, restarting it will usually fix it. However, you’ll also want to verify your taskbar settings. For example, if it keeps disappearing, you’ll want to disable the auto-hide feature. Or, maybe specific icons were disabled in Settings.
2 Comments
Leave a Reply
Leave a Reply







SanNYC
September 30, 2022 at 3:44 pm
Resetting Explorer.exe unfortunately closes all my opened folders. Is there any way to reset the taskbar without affecting my active folders? I have 20+ folders opened and don’t want to go through the trouble of reopening them.
Sage
October 6, 2022 at 9:25 am
THANK YOUUUUUU!!
I have been struggling so hard to find a fix for this issue. I have had this issue for months and no solution worked. I tried driver easy, resetting my laptop, shutting off processes and nothing worked. I was almost ready to give up when I finally ran the SFC scan and the other one and it finally found corrupt files in my disk and fixed them! My disk usage has finally returned to normal and my laptop is working as it did before thank you so much for this help this needs to be everywhere!