Lock Down Your iPad or iPhone to One App Only

Apple’s Guided Access feature is unique in that it goes beyond Parental Controls and locks down your iPad to only one app, even buttons are disabled.
Apple’s iOS devices are definitely cool, and your kids love to get their hands on your shiny gadgets for all sorts of reasons. We’ve already shown you how to enable Restrictions to help secure your device so that your kids can only access the apps you approve.
But, what if you want them using just one specific app, and not be playing Angry Birds when you want them to be using an educational app only? That’s where Apple’s Guided Access (introduced in iOS 6) comes in handy.
Guided Access allows you to restrict the entire device, allowing only one app which you choose – even the home button is disabled.
Restrict iPad or iPhone to Run One App Only
Start by going to General > Accessibility > Guided Access. Then turn it on and set up your four-digit passcode.
Note: I am using an iPad Mini running iOS 7 for this, but the process is essentially the same with an iPhone or iPad running iOS 6.


After setting it up, go to the home screen and launch the app you want to lock down and when it’s running, quickly tap the Home button three times. That will give you the Guided Access screen (shown below) and there you can turn other hardware buttons on or off.
You can even use your finger to circle a button you don’t want accessible in the app. For instance, you probably don’t want in-app purchases available for your kid.
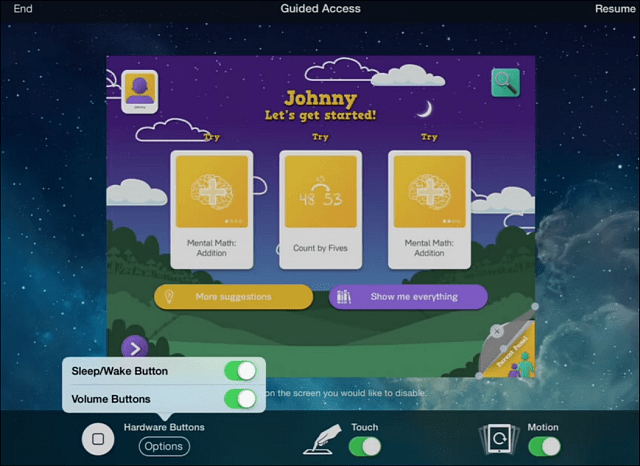
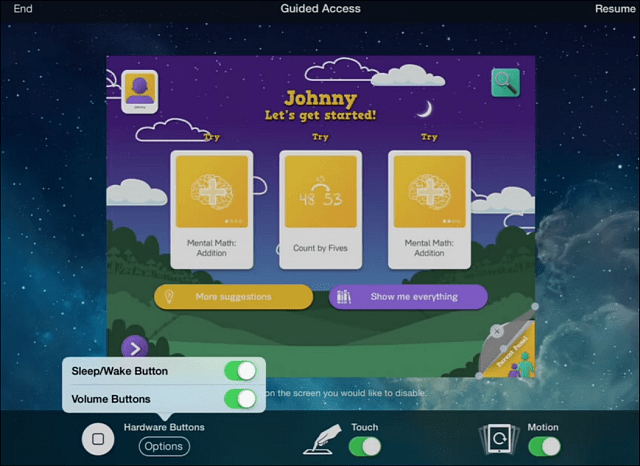
If they hit a button that isn’t allowed on your device, the following screen will let them know it’s not going to work, no matter how much they want it to.
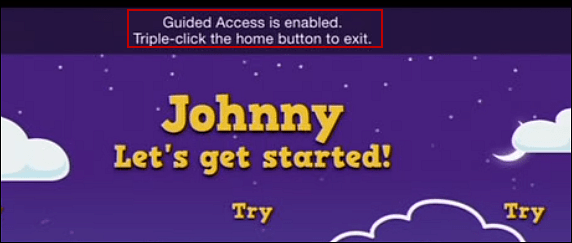
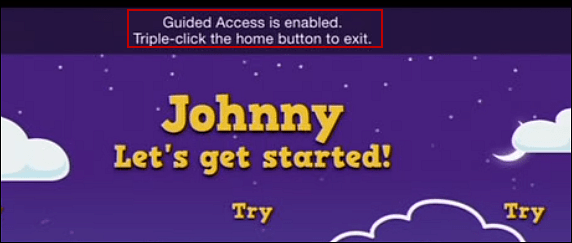
Now, you might be wonder, what stops my kid from hitting the home button three times? The answer is nothing, but, that will only bring up the screen to enter your passcode.
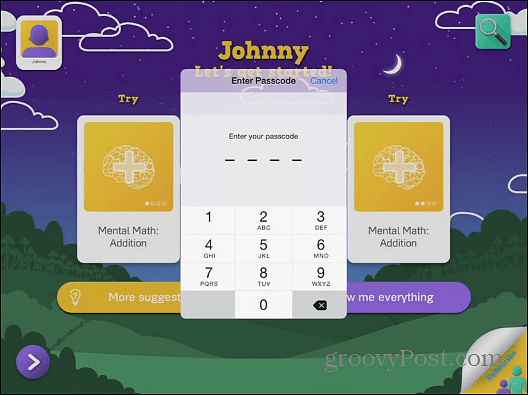
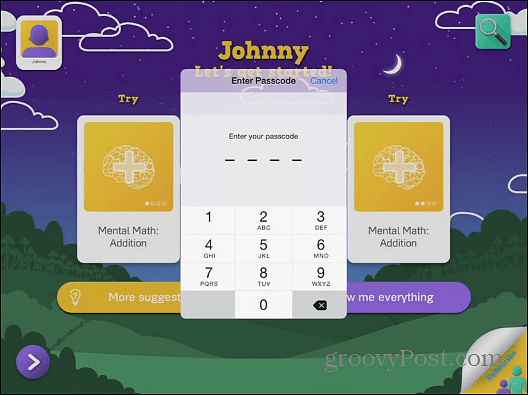
This feature gives you, the parent, control over what you’re kid can do on the device. But it is a nice feature for teachers in the classroom, or anyone who wants to turn the iPad into a portable Kiosk.
Another good idea worth mentioning is repurposing your old iOS 6 devices to one function – maybe as your music player or podcast machine. If you want to do this with your iPod touch running iOS 6 or higher — you can!
7 Comments
Leave a Reply
Leave a Reply







Sheryl
September 8, 2014 at 10:25 am
Oh, thank you. I LOVE LOVE LOVE this !
My “Little One” uses my phone to play Angry Birds and when I get it back a lot of my tiles have been moved or are missing. This will stop that from happening.
THANK YOU, Brian !!!
Steve Krause
September 8, 2014 at 10:11 pm
I agree with Sheryl! Somehow, I completely missed this IOS feature. I had no idea Guided Access existed on my iPhone.
Really great tip Brian!
-S
Simon H
September 14, 2014 at 7:50 am
Another thank you from me Brian.
A very useful and relevant tip that I never knew about and I am normally quite a know it all.
tamara
April 6, 2015 at 5:17 am
I dont get it when i set the lock then i can not exit without putting the lock down.
Dennis
April 30, 2015 at 7:00 am
We set up Ipads for restricted access to one app, but when the battery died, it erased the restriction.
Simon H
April 30, 2015 at 12:52 pm
Yeah the battery failing will do that. Forcing the device to shutdown also circumvents guided access.
It’s handy for my grandkids playing on my phone whilst in the same room as me but I wouldn’t recommend it for much more.
Hunar
March 29, 2016 at 8:35 am
coolest thing ever! When you only want to use dictionary and not accessing any social media. Thanks For Sharing.