Get Started with Google Maps with These 7 Tricks
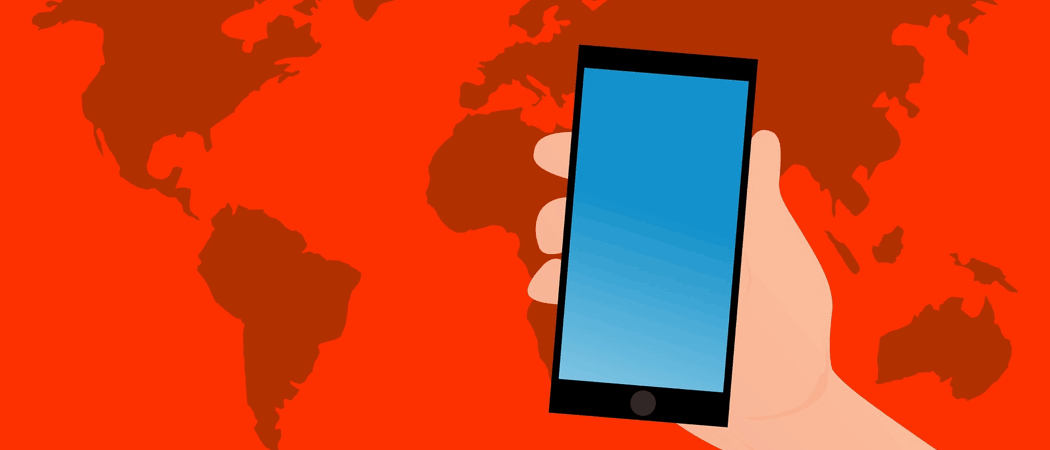
In days past, couples would argue over a paper map and get themselves totally lost. Now today, it’s a matter of flipping GPS on a smartphone and firing up Google Maps. But do you know how to start using Google Maps? Let’s find out.
The days of the paper map are truly behind us. These days, instead of Mom sitting in the car’s passenger seat trying to decipher the map while Dad gets everyone lost, Mom can now relax and let Google Maps do all the work.
Google Maps is obviously not the only mapping app on the market. You can also use competitors such as Apple Maps and Waze. But there are some things Google does darn well, and Maps is one of them (unlike Apple). At least Google Maps won’t try to kill you.
Using Google Maps
Here are some of the first few things you should learn when using Google Maps. Some are restricted to the smartphone and tablet only, while others are better off being used on the desktop. Unless otherwise specified, I will be doing everything here on my phone.
Add Your Home & Work Locations
First, you can program into Maps your home and work locations. That way, you can simply say to Siri or Google Assistant, “take me home,“ and it will look up where you live. Beware that there are security considerations in having your home location programmed into your mobile phone. If a thief got a hold of your phone, Maps would lead them to your front door. So remember to put a strong PIN lock on your phone to prevent this from happening.
To add a home or work address, tap the three horizontal lines in the top-left.


Now tap on Your Places.


Now tap on the three horizontal dots on the right-hand side and enter your address details. You can also do the same for your work address if you want.


When you want to go home or work, just go to that screen where you entered your address details and tap on the one you want. It will immediately bring up a map along with a button for directions and a button to begin the annoying voice to give you directions.


Tapping on Directions will then show you the exact route on the map. It will tell you how long it will take, and at the top, you can choose between walking, car, bicycle, or public transportation (if available).


Change Direction On The Desktop Google Maps By Dragging With Your Mouse/Trackpad
In the last screenshot, there is a grey route that says “1 min slower.” Well, Maps obviously chooses the fastest route for you, but what if you want to be a real rebel and take the other route? No problem. Simply tap on the other route, and the map will begin re-routing for you.
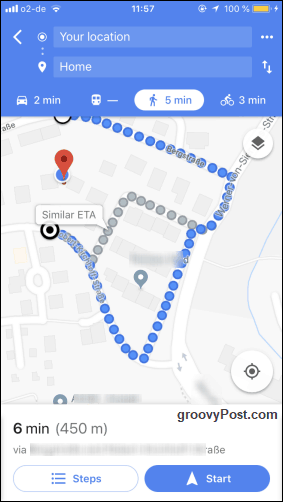
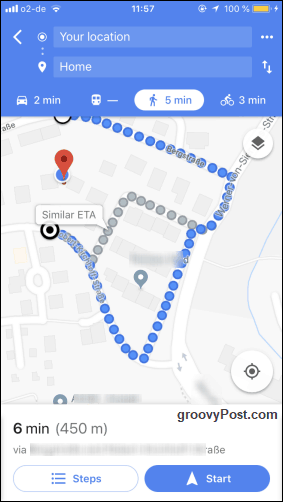
Jump Down To Street View
Sometimes, if you want to check out a neighborhood before a trip, you can use Street View to see the photos taken by the roving Google cars. However, remember that not all countries and areas are covered. In Germany, for example, most of the country does not have Street View after the Constitutional Court ruled that Google was violating people’s privacy by taking pictures of their properties. You can still see parts of central Berlin and some other big cities, but forget to go outside the cities.
To jump to Street View, using a desktop computer or laptop is easier. Go to the area on Google Maps, then cast your eye to the bottom right-hand corner of the screen. If you see a little yellow man, then Street View is available. Click on him.


This will then throw up blue lines on the map. Where there is a blue line, there is Street View. Click on the street you want to look at.


The street will now appear, and you can use your mouse or trackpad to turn around and zoom around in different directions.


Search For Local Businesses


Sometimes I can be sitting around and suddenly have the urge to binge on junk food. Google Maps is your best buddy in this regard because you simply have to say what you want, and Maps will find local businesses that will supply your every need.
Needless to say, you must have GPS enabled, so Maps knows where you currently are.
Make Your Own Maps
You may not know that you can also make your own maps. For example, if you are going on holiday, you can mark all the areas you want to visit on the map. It’s an extremely easy process but do it on a desktop PC or laptop.
First, click the three horizontal lines on the Google Maps search engine.


In the menu that appears, choose Your Places.


Now choose Maps. On the next screen, look at the bottom of the menu and click Create New.


In the top-left, give your map a title. Then either use the search engine or click on the map to find your first location.


I want to add Frankfurt, so I click on the “marker” icon after zooming in and seeing Frankfurt.


Now click on the location (in my case Frankfurt), and the marker (like a pin) will drop on the map. A box will open where you can put a title and description of the place. Click Save when done, and continue to add more locations from the beginning.


Download a Map To Your Phone For Offline Use
If you know you will be going somewhere with no wifi or very spotty wifi, you can download maps to your phone before leaving home. Then you simply open Google Maps while offline, and your downloaded map will be waiting for you.
First, navigate to where you want to go. I chose Times Square in New York.


Now pull up the white menu at the bottom, and it will suddenly change to this. Now click the Download button.


Move the map you want to within the tall rectangle. What is in there will be what’s downloaded. When you have the area you need, tap Download.
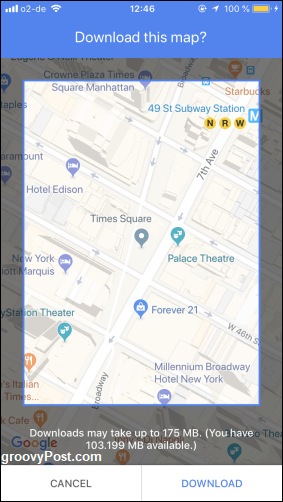
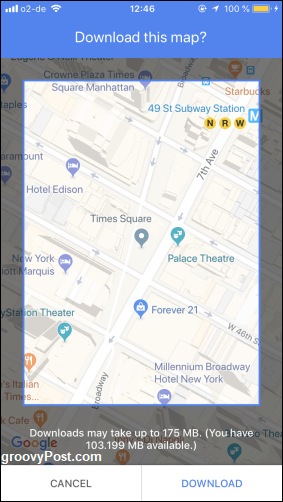
The map will then start to download, and you will receive a notification when it’s done.


Add Multiple Stops To Your Journey
Sometimes a journey is not as simple as going from A to B. Sometimes you have to make detours, and if you so much as deviate from the planned route to pick up a coffee at Starbucks, you will have the voice on Maps screaming at you.
To add multiple stops to your journey, first put in your start location and end location as so:


When you’ve done that, tap the three dots next to Your Location. In the menu that pops up, choose Add stop.


A new space will now appear for a new location. Tap and drag it to the correct place in the route using the three-line icon.


I chose Frankfurt Main Train Station. Because when going to Berlin Main Train Station, you must first go and admire Frankfurt’s monstrosity. If you need to add any more stops, continue as before until they have all been entered. When done, press Finished.
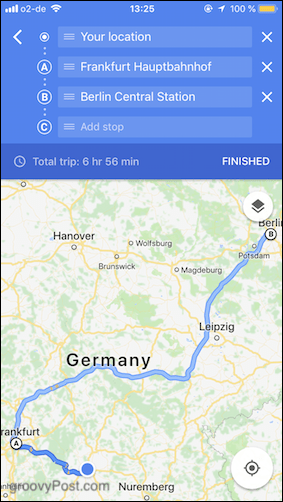
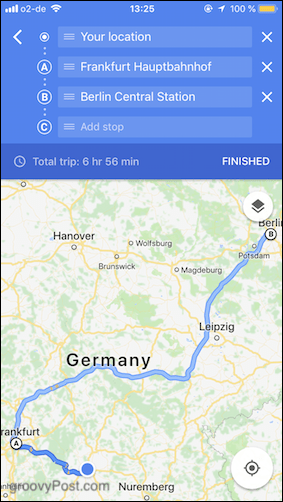
Your route will immediately be re-calculated, and you just need to press Start to get the show going.


Conclusion
Obviously, there are many more features on Google Maps, but these are the ones you should learn first if you get a handle on using Maps for the first time. Do you use Google Maps? If so, what is your favorite feature?
3 Comments
Leave a Reply
Leave a Reply





ROMULO GONZALES
May 20, 2018 at 6:36 pm
Terrific write up!! You explain how to navigate the app in simple yet clear english . The accompanying schematic/ diagrams are super ! Thank You very much.
Brett
May 21, 2018 at 6:26 am
The real drawback when making your own routes is that Google limits the number of stops to 10. This is not ideal if you’re on an extended road trip.
RebelliousOne
June 13, 2023 at 2:34 am
I really enjoyed the wrote up. That’s very cool how it is that you can almost see how I think as you explained this because I really felt like you were in my head. Thank you so much these past few years have been difficult for me. No one should have to feel the way i felt. Believe it or not you are the only one that helped me and from the bottom of my heart this means alot to me.