How to Use Apple’s Find My App

Apple combined its Find My iPhone and Find My Family app beginning with iOS 13 and iPadOS 13. The aptly named Find My app allows you to keep track of the current locations for your family and friends and share your location with the same people. Additionally, with Find My app, you can track, remotely lock, and erase lost Apple devices. Besides the iPhone and iPad, the app’s also available through Mac, Apple Watch, and the web.
Friends
One component of the Find My app for iPhone and iPad is the ability to track the location of others. Here’s how to add new friends, keep track of them, and more.
Adding Friends
- Tap on the Find My app on your iPhone or iPad.
- Select the People tab at the bottom.
- Tap Share My Location.
- Type the name or email of the person you’d like to share location information. This person must also be using iCloud and Find My.
- Add more people by tapping the + button.
- Choose Share for One Hour, Share Until End of Day, or Share Indefinitely.
You are now sharing your location with the contact, and they can offer to do the same on their end.


Finding Friends
You can find different information about your friend through the Find My app. On the friend’s card, you can find their current location (plus directions) and contact information. You can also add a custom label for their position.
To find this information:
- Tap on the Find My app on your iPhone or iPad.
- Select the People tab at the bottom.
- Choose your friend who is sharing their information.


Sharing Your Location
You can switch the global status of your location sharing at any time using the Find My app.
- Tap on the Find My app on your iPhone or iPad.
- Tap the Me tab at the bottom of the screen.
- Toggle Share My Location on or off, depending on your preference.
Notify Others of Your Location
The Find My app makes it easy to share your location with others and also alert your friends when you’re somewhere else.
- Tap on the Find My app on your iPhone or iPad.
- Select the People tab at the bottom.
- Choose a friend from the list.
- Tap Add under Notifications.
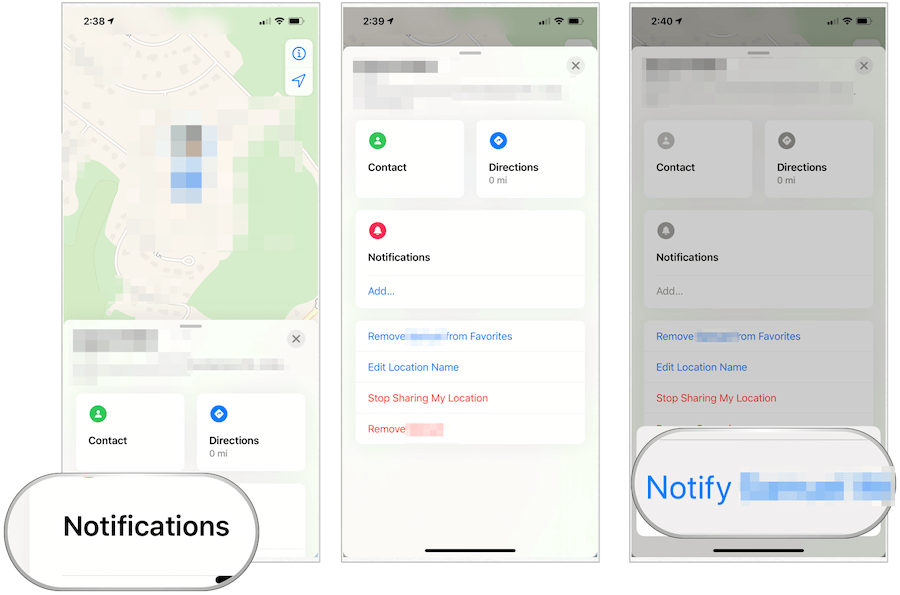
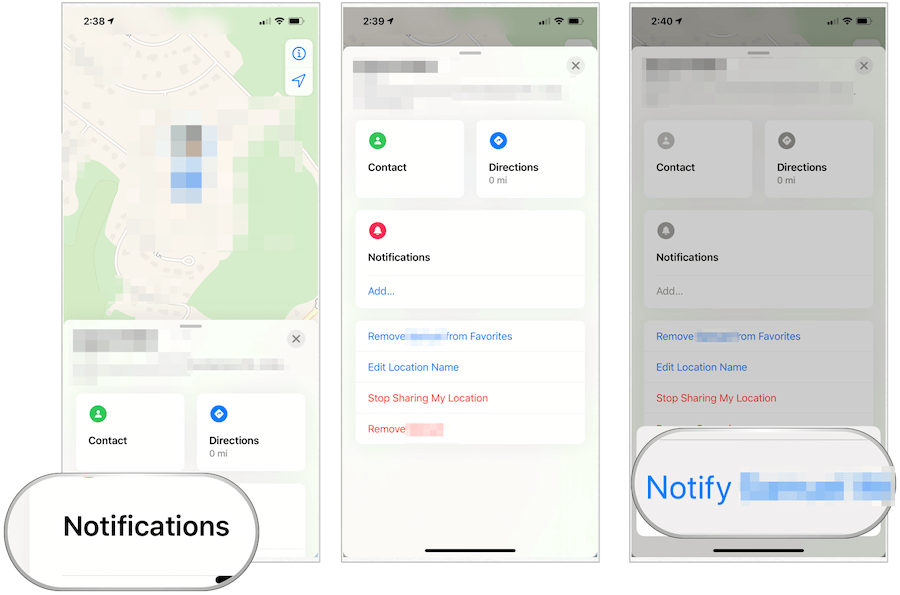
From there:
- Tap Notify [friend’s name].
- Select When I Arrive or When I Leave, depending on your choice. Under this scenario, the person will receive a notification whenever you arrive or leave your current location.
- Choose Add Location if you want to add a new location. Then Search for the area.
- Tap Only Once or Every Time, depending on how long you want your contact notified.
- Choose Add to finish.


Remove a Friend
You can remove a friend in the Find My app at any time.
- Tap on the Find My app on your iPhone or iPad.
- Select the People tab at the bottom.
- Choose a friend from the list.
- Swipe up.
- Choose Remove [name].
- Confirm the deletion of the contact from the Find My app.
Devices
With the Find My app for iPhone and iPad, you can also keep track of your Apple devices, including other mobile devices, AirPods, Macs, and Apple Watch. If you’re part of an Apple Family Sharing group, their machines are also trackable using the app.
Finding Devices
- Tap on the Find My app on your iPhone or iPad.
- Select the Devices tab. Your devices logged into your iCloud account will show on this list.
- Choose the device you wish to find.
- Swipe up.
- Tap Play Sound to find a nearby device with sound.
- Select Directions to see a maps view of where the device is located.
- Choose Notifications if you’re looking for a missing device and want to be notified when someone finds it.
For lost devices:
- Tap Mark As Lost, followed by Activate when the device is lost.
- Choose Continue.
- Enter passcode and repeat.
- If you want, add a message that will show up on the missing device.
- Tap Lock or Activate.
When you mark a device as lost and it’s reachable through a wireless signal, it will automatically lock. From there, your phone number and message get displayed so the person on the other end can contact you.
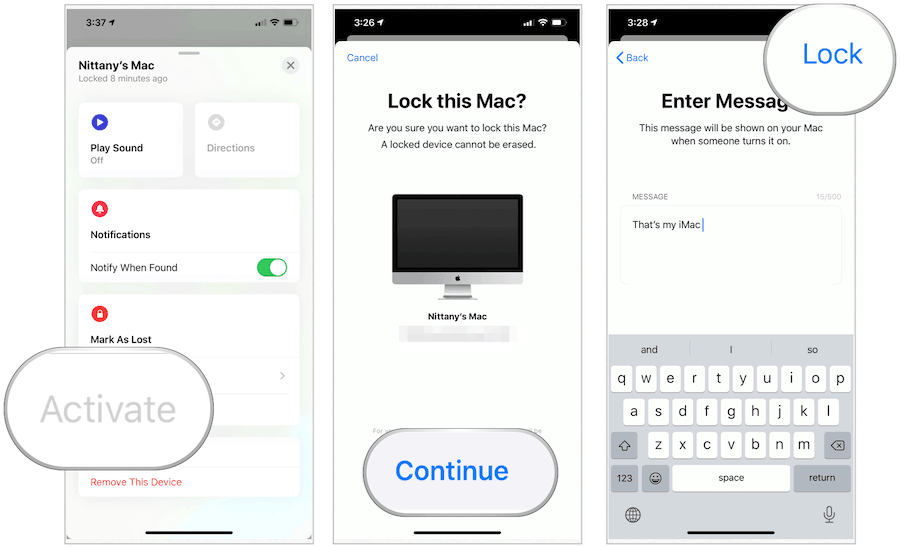
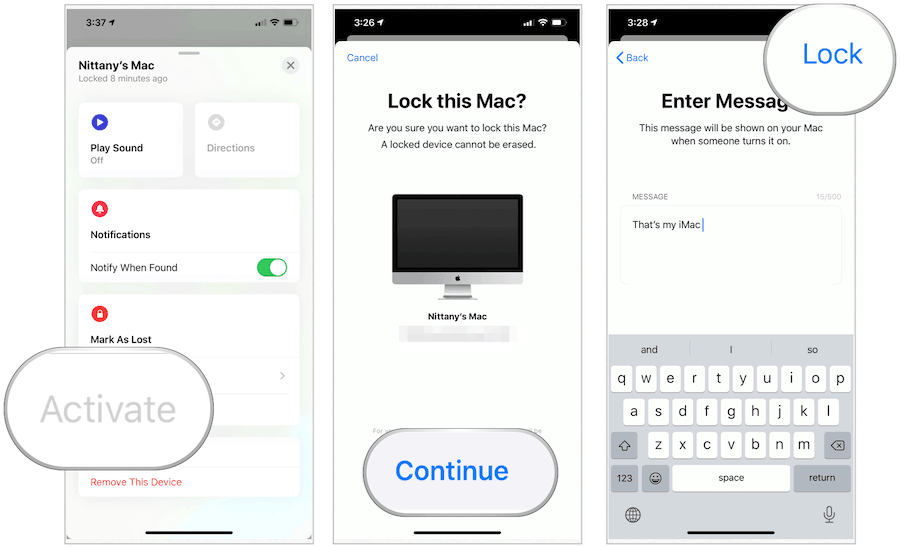
Erasing a Device
In the event you need to wipe a device remotely, you can do so using the Find My app. The tool is best when your device is missing, and you need to protect your data.
- Tap on the Find My app on your iPhone or iPad.
- Select the Devices tab.
- Choose the device you wish to erase.
- Tap Erase This Device.
- Choose Continue
- Follow the additional steps.
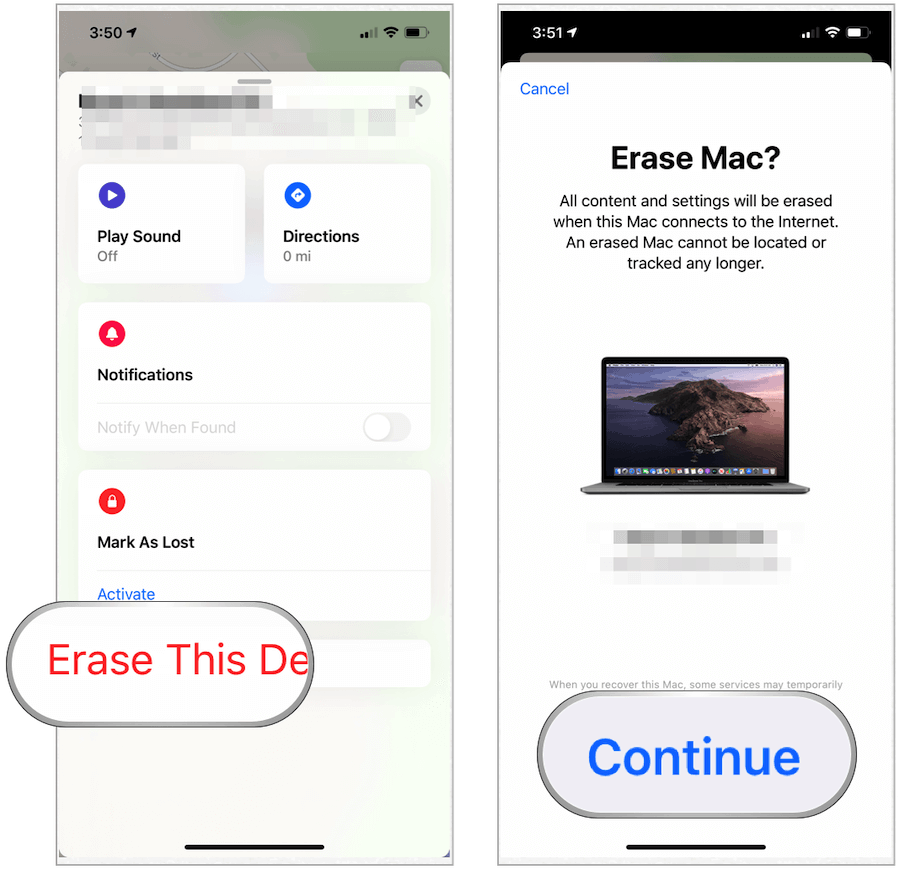
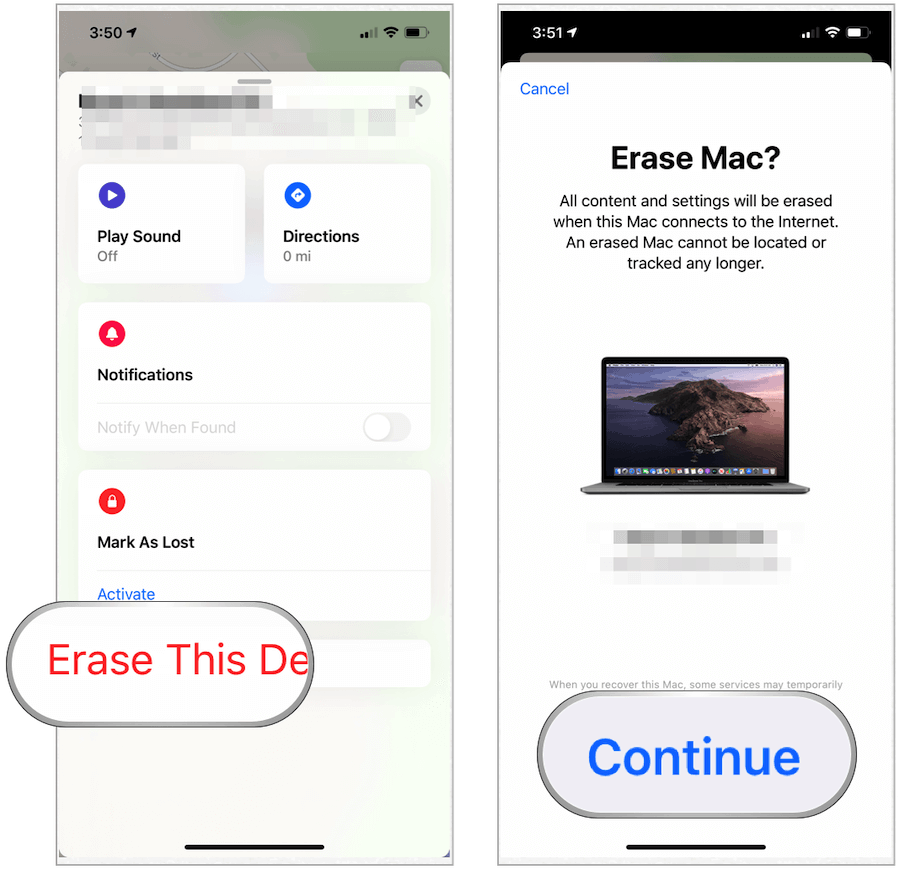
Location Information and Security
To find a missing device, the Find My app uses Bluetooth signals across all Apple devices, not just the ones you own. As the company explains:
These devices then relay the detected location of your device to iCloud so you can locate it in the Find My app. It’s all anonymous and encrypted end-to-end so no one, including Apple, knows the identity of any reporting device.
It’s also important to note how Apple secures location information:
Just like every Apple product, Find My is designed to keep you in control of your data. Apple receives location information only when you actively locate your device, mark it as lost, or enable Send Last Location. Location data is retained for a maximum of 24 hours and is fully encrypted on Apple’s servers. And when Find My is used to locate an offline device, everyone’s information is protected with advanced end-to-end encryption so that no one, including Apple, knows the location or identity of any of the participating users or devices.
Find My is a useful app to help you find friends, family, and Apple devices. Use it on your mobile devices, Macs, and Apple Watches.






