iPad Stuck on Apple Logo? 7 Fixes

If your Apple iPad is stuck on the Apple logo, you can usually resolve it with some simple troubleshooting steps. This guide will show you what to do next.
Apple iPads aren’t meant to be difficult to use or handle, but that doesn’t mean that they’re free from errors or faults.
Unfortunately, it can be difficult to troubleshoot problems with an iPad if it does stop working. For example, if your iPad is stuck on the Apple logo, you’ll need to troubleshoot why.
Thankfully, it should be an easy fix. If you want to know how to fix an iPad stuck on the Apple logo, here are some suggestions to help you.
1. Let Updates Finish
Most users will see the Apple logo appear on the iPad for long periods of time when the device is updating—usually with a progress bar underneath it.
If this is the case, set the iPad aside and wait for the update to complete. Interrupting this process isn’t recommended as it could brick your device. When the update finishes, you should be able to use it with no problem.


While the iPad updates, ensure to plug it into a power source. Also, please don’t press any of its external buttons as you don’t want to interrupt the update process. The same holds true for your iPhone, too.
2. Force Restart iPad Pro 11” or 12.9” 2018 and Newer
If you’re sure your iPad isn’t updating (or the process isn’t moving forward after several hours), you can force a restart.
To force restart your iPad Pro:
- Press and release the Volume Up
- Press and release the Volume Down
- Hold the Power button until you see the Apple logo appear on the screen. After following these steps, your iPad should start up to the lock screen like usual.
3. Force Restart iPad Air, iPad mini, and older iPad Pro
If you have an older iPad with a Home button, you can force restart it using these steps:
- Hold the Home and Power / Lock for 10 seconds.
- When the Apple logo appears, let go of the buttons, and your iPad should reboot and start normally.
4. Update iPad Pro with Face ID via Recovery Mode
If you have a new iPad that includes Face ID and no Home button, you can use Recovery Mode to restore and update it.
- Open iTunes on your PC or Finder on Mac running Catalina or above.
- Press and hold the Power button and Volume Up button until you see the Slide to Power Off screen and drag the slider Off.
- Hold down the Power button and connect the iPad to your computer – continue holding the Power button until the iPad is in Recovery Mode.
- Select the Update option when the alert message appears on the screen.
Note: This process can take a while, so be patient until your device restarts. If the steps above don’t work, follow the same steps, but for step 4, choose the Restore option instead of Update.
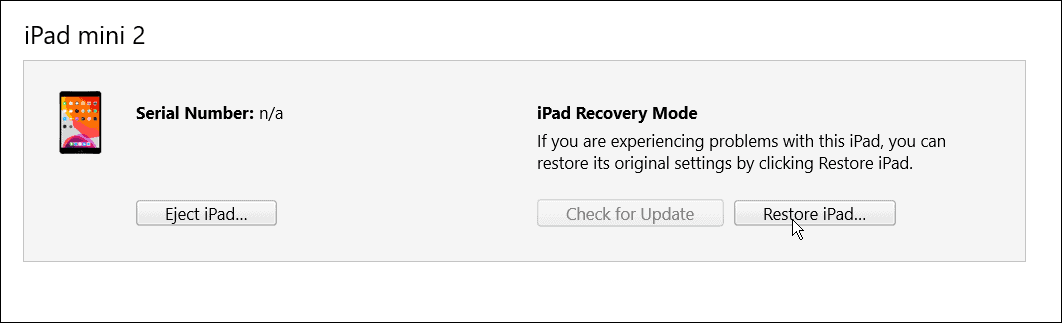
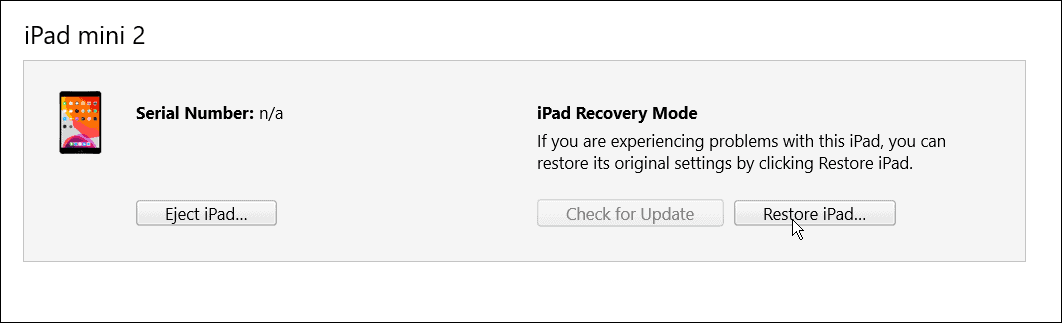
5. Update iPad with Home Button Using Recovery Mode
If you have an older iPad with a Home button, you can get it working via Recovery Mode.
The process is similar to recovering a Face ID iPad; instead, use the following steps:
- Launch iTunes on your PC or Finder on a Mac running Catalina or higher.
- Press and hold the Power button until the Slide to Power Off screen appear and side it Off.
- Hold down the Home button and connect the iPad to your computer.
- Continue holding the Home button until the iPad enters Recovery mode.
- When the alert message appears, click on the Update
Note: Like Face ID iPad, the process can take up to 20 minutes. The iPad will reboot to complete the process, and it should be working again. If it doesn’t work, try the same steps, and on step 5, select Restore instead of Update.
It’s also important to note that restoring the iPad will erase all your data and set it up as a new device. Make sure you have a backup, and you’ll be able to restore your iPad.
6. Restore Old iPad with DFU Mode
Another option is restoring your iPad (with a Home button) via the Device Firmware Update or (DFU) mode.
To restore an older iPad with DFU mode, do the following:
- Connect your iPad to your computer and launch iTunes (on PC) or Finder on a Mac running Catalina or above.
- Hold down the Home and Power button simultaneously for 10 seconds.
- After 10 seconds, let go of the Power button but keep holding the Home button for five more seconds.
- Click the Choose to Restore the iPad with iTunes, which will erase all data and set the iPad up as new.
7. Restore New iPad (2018 and Newer) with DFU Mode
Just like with older iPads, you can use DFU Mode to restore the iPad using the following steps:
- Connect your iPad to your PC and launch iTunes or Finder on Mac.
- Press and release the Volume Up button on the iPad, and press and release the Volume Down button.
- Press and hold the Power button for 10 seconds.
- While still holding the Power button, hold the Volume Down button for five more seconds.
- Release the Power button while holding the Volume Down button for 10 seconds.
- When the alert that your iPad is in DFU Mode appears on your computer, click the Restore button.
Troubleshooting iPad Issues
If your iPad is stuck on an Apple logo, you should be able to troubleshoot it using the steps above. Typically, seeing your iPad stuck on the Apple logo only happens on rare occasions. But whether you have an older device with a Home button or a current iPad with Face ID, the steps shown above should get it working again.
Of course, other issues can crop up with your iPad. For example, look at fixing no sound on an iPad or learn how to fix a slow charging iPad. You might also be interested in running an app privacy report on iPhone or iPad.
If you find apps are accessing too much data for your comfort level, you can block your iPad or iPhone ad tracking.
2 Comments
Leave a Reply
Leave a Reply







Chintan
January 29, 2023 at 9:18 am
I tried multiple sites, but gladly I found the solution here. My ipad was stuck at Apple logo and I tried to reset it several times, but finally with the help of Point 6 I was able to restore it using DFU mode. Thanks a lot for this information!
Steve Krause
January 29, 2023 at 11:41 am
Awesome. Thanks for letting us know the article helped you out Chintan!
Steve
groovyPost