How to Download Apple Maps for Offline Use
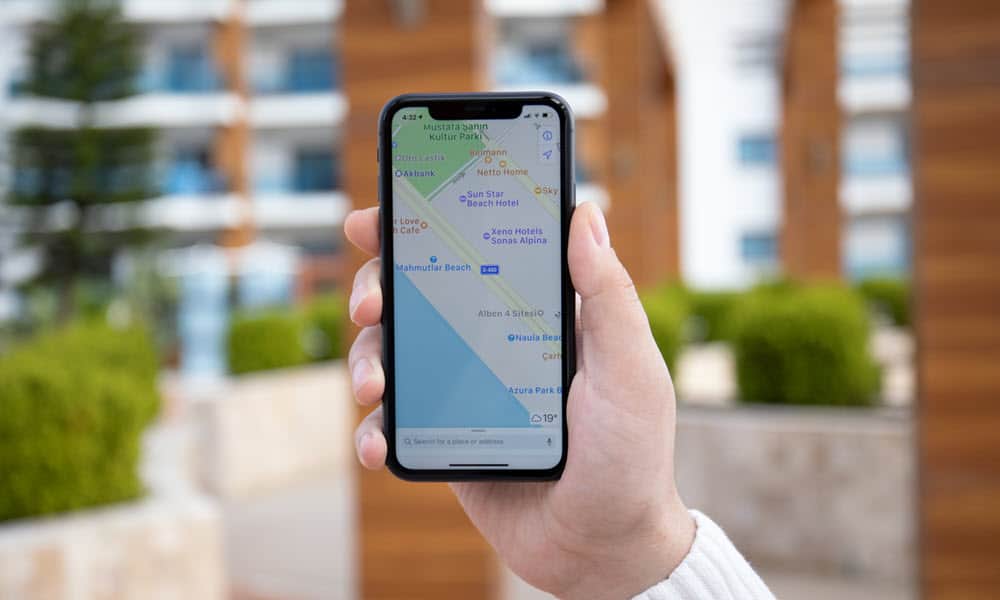
If you use Apple Maps as your navigator, you can download Apple Maps for offline use on your iPhone when there’s no internet connection.
If you are a fan of Apple products and use the company’s navigator on iPhone, you can download Apple Maps for offline use. The capability is helpful when traveling in locations with limited or no data connectivity.
When using your iPhone running iOS 17 or higher as your navigator, you can use the offline maps feature to select an area of a map to download for later use, even without an internet connection.
Once you have downloaded maps, you can view and edit them to suit your needs. Plus, downloading Apple Maps only takes a few taps.
Download Apple Maps on Your iPhone
We’ve been able to download Google Maps for offline use for several years. And with a recent iOS update, it’s possible to download Apple Maps and view them while not connected to the internet.
It’s a perfect solution when traveling in areas with shoddy data connectivity. So, here’s how to download the essential Apple Maps you need for offline use.
To download Apple Maps to your iPhone:
- Launch Apple Maps on your iPhone or iPad.


- Tap your account icon in the top right corner of the Maps menu.


- Tap the Offline Maps option from the menu that appears.


- Select the Download New Map option from the menu.


- Type in a location and select its details from the options in the dropdown menu. You can find the area in the following step if the location doesn’t appear immediately in your initial query.


- When the map of the area appears, you can drag, pinch to zoom, tap, hold, drag anchor points, and tap the Download button.
Note: If you decrease the size of the white outline box around the area you want, the download size of the map will be smaller.

- Wait while the map is downloaded to your phone and added to the Offline Maps screen.


Once it’s downloaded, you can use the map as usual. When you don’t have a data connection, the map allows you to plot and follow routes within the selected map area.
If you are diving deep into routes and locations in Apple Maps, there’s another method to download them. For example, if you plug in a specific address, you can tap the More button and select Download Map from the menu. Continue to choose the area you need and download the map as shown above.


Manage Your Downloaded Apple Maps
Since the maps you download occupy space on your iPhone or iPad, you’ll want to be mindful of their size. You can go in and resize map areas so it’s smaller, edit names, and delete unneeded saved maps.
To manage downloaded maps:
- From the Online Maps menu, tap the map you want to manage.


- Tap the Resize option to change the size of the map. Remember, the smaller the area you select, the less space will be taken up.


- The size of the selected map will be displayed under the map. Once you resize it, tap the Download button to download the smaller, resized map. Note that the resized map will overwrite the existing one you have.


- To rename a map, tap the Edit button (pencil icon) next to the map’s name.


- When the Rename Offline Map dialog appears, type in the new name for the map and tap Save when complete.


- If you no longer need the map, tap the Delete Map button, and it will be removed from your Offline Maps list.


- You can open the Offline Maps screen and tap the menu next to Downloads to choose to download maps (and updates) over Wi-Fi Only or Wi-Fi + Cellular. Using the Wi-Fi Only option is your best bet if you’re on a limited data plan.


- While on Wi-Fi, select the Update All option to ensure all your offline maps are up to date.
- Also, toggle on the Automatic Updates switch to ensure maps are updated while your iPhone is connected to Wi-Fi or Wi-Fi + Cellular, based on your preference.


- A final setting to point out is toggling on the Optimize Storage switch so offline maps aren’t taking up any unnecessary storage space. It’s beneficial if you have a drive with limited storage space remaining.


Downloading Offline Apple Maps
Having stored offline Apple Maps is beneficial when traveling to a location with limited or no data connectivity. You can use them to navigate between locations as you would with Apple Maps connected to the internet.
Downloading a map is also helpful when you need to save data on a limited data plan. You can download the maps you need over Wi-Fi and use them without incurring potential overage fees.
Plus, managing your offline maps after downloading them only takes a few taps.
Leave a Reply
Leave a Reply






