How to Set Up Passkeys on Your iPhone

Passkeys offer a secure passwordless sign in option for supported apps and websites. Here’s how to set up passkeys on your iPhone.
When it comes to security, I always suggest maintaining different, strong passwords for your various logins. To really protect your digital life, keeping your online accounts secure with 2FA or two-step verification is essential. 2FA for an Apple (and other accounts) takes some work, but now you can set up passkeys on your iPhone for a passwordless experience. As you’ll soon learn, this helps you beef up your security even more by taking away the possibility of someone spoofing or cloning your 2FA software or phone number,
Passkeys offer a secure way to sign into your accounts without using password managers with complex passwords. A passkey consists of two separate keys known as a pair. One key is public to register with services, and the other is private and stored on your device.
It may sound complex, but it’s easier than you’d think to set up passkeys. The entire process is actually easier than using 2FA and is quite secure. We’ll show you how to set them up on an iPhone, which makes the sign-in experience easier. Once you set up a passkey for a supported site or app, your iPhone will authenticate your identity with Face ID or your passcode and use the passkey to sign in securely.
Which Apps and Sites Work with Passkeys?
Currently, there are only a handful of sites and apps that support passkeys. However, as the technology matures, more services will support the passkeys option to sign into your accounts securely.
Here is a list of services that are known to work with passkeys:
- Amazon
- Apple
- Best Buy
- CardPointers
- Carnival
- Dashlane
- eBay
- GoDaddy
- Kayak
- Nvidia.com
- PayPal
- Safari
- WordPress
How to Set Up Passkeys on iPhone
Once you know the benefits that passkeys provide, you’ll want to set them up on your iPhone on supported sites and apps.
Update iOS on Your iPhone
Before setting up passkeys, you must ensure your iPhone is running iOS 16 or above. You can check your iOS version and update your phone, if necessary, by doing the following.
- Open Settings on your iPhone.

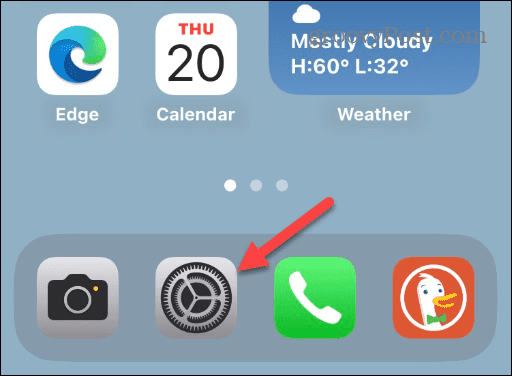
- Swipe down the menu and tap General.


- Tap the Software Updates option on the menu.


- You can see your iOS version in this section, and if an update is available, you can download and install it.


Enable iCloud Keychain on Your iPhone
Another thing you will need to do is enable iCloud Keychain if it isn’t already. Use the following steps to enable it.
- Open Settings on your iPhone.
- Tap Passwords from the menu.


- You’ll need to sign in with Face ID or your Apple ID passcode.
- Select Password Options from the menu.


- Ensure the AutoFill Passwords and Passkeys switch is toggled on.


- Tap iCloud Passwords & Keychain under the Use Passwords And Passkeys From section to ensure it’s enabled.


Set Up a New Passkey on a Website or App
Now that your iPhone can use passkeys, you’ll want to use them on a supported website or app. And it’s possible to create a passkey right from the start of creating your account for a service.
Again, remember the website or app needs to support passkeys. So, in our example, we’re using Kayak, but your experience will vary across other apps and sites. For example, setting up a passkey on Amazon varies from setting one up on the Best Buy app.
To Use Passkeys on iPhone
- Launch a supported app or website on your iPhone or iPad.
- Tap the option to sign in with an email account.


- Type in the email address you want to use for the app and tap Continue.


- Once you enter the email you want to use, tap the Create your account button.


- You’ll be prompted to save a passkey for your email address – tap Continue.


- That’s it! The passkey is created, and you’re signed into the app.
- The next time you need to sign in, you’ll be prompted to sign in using Face ID with your passkey created and stored in iCloud Passwords & Keychain.


On supported sites and apps that do passkeys well, the process couldn’t be easier. Moving forward, you’ll use Face ID with the securely generated passkey to sign into the app or site.
Change Sign in from Password to Passkey
On supported sites and apps, you can change your account sign-in option from a password to a passkey. Again, this will need to be an available option on supported services.
To Change from Password to Passkey
- Go to the account section for the service.


- You should find a Set up passkey option in the sign-in options — tap it.


- Follow the onscreen prompts on your iPhone or iPad to set up the option to sign in with Face ID using a passkey the next time you use the service.


Using Passkeys on Your iPhone
Using passkeys on your iPhone creates a secure method to sign in option that’s password-free. In addition to your iPhone and iPad, you can create passkeys for apps and sites on your Mac computer.
Currently, the passkey sign-in technology is only available on select sites, but keep your eye out for it as it becomes more widespread over the next few years.
2 Comments
Leave a Reply
Leave a Reply







Rich
November 8, 2023 at 11:41 am
Does not really explain what a passkey is. Is a different passkey created for every site? What if you change phones? Passwords are easier to understand, create, and use from any device. There seems to be a lot of work to do here. For me, I mostly use a PC to login to sites, an iPhone not so much.
Jeff Butts
November 8, 2023 at 1:13 pm
Yeah, the goal of that article is to show how to set them up. For an explainer of what they are, check out https://www.groovypost.com/explainer/what-are-passkeys-and-how-to-use-them/.
To answer your first question, yes, a separate passkey is set up for each site. You never even see it; you just authenticate with your PIN or biometric.