How to Add Control Panel to the Windows 11 Start Menu or Taskbar

Microsoft continues to include the classic Control Panel in Windows 11. Here’s how to pin it to Start or the Taskbar for easier access.
Even with all of the system utilities and other features being moved into the modern Settings app on Windows 10 and 11, the classic Control Panel remains. You might be more comfortable using it because it has been your “go-to” spot in Windows for maintenance and troubleshooting. Like creating a shortcut to the Control Panel on the Start menu or the Taskbar. Here’s a look at both options.
First, if you frequently use the Start menu, this part of the tutorial is for you. It will show you how to pin the Control Panel to the Start menu.
How Do I Get My Control Panel Back?
Click the Start button on your home screen or hit the Windows key on your keyboard to bring up the Start menu. Then type CPL or Control Panel in the search box. Once you have it, use the following steps to create the shortcut in the location where you want it.
- From the top result under “Best Match,” you should see the Control Panel app. Right-click on it and then click Pin to Start or Pin to Taskbar based on where you want it to be.


- For example, here, I pinned it to the Taskbar. You can open it like you would any other app pinned to the taskbar. When you’re done, close out of it, and the CPL icon will remain pinned on the taskbar for the next time you need it.


- Or you can pin it to the Start menu. That is what I did here. Note that it will put Control panel at the bottom of the pinned lists. So, you will need to “scroll down” the pinned tabs list if you don’t see it, and it will be listed.

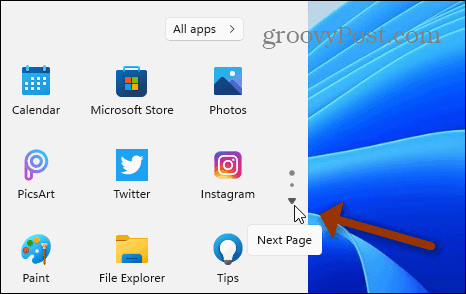
- When you find it, right-click on the CPL icon and select Pin to taskbar from the menu.


- Once the Control Panel is pinned to the Taskbar, you can right-click it to access a list of recent items you have accessed. Similar to the example below.


- Also, if you want to unpin the Control Panel icon, open Start, right-click on it, and click Unpin from start or Unpin from taskbar or both.


- One more trick to point out. If you want to pin Control Panel to the taskbar, open it from Start (Windows key > type: cpl > hit Enter), and when it opens, right-click the icon on the taskbar and click Pin to taskbar.


Yes. You Can Still Use Classic Tools in Windows 11
That’s all there is to it. Now you use many of the classic tools you have used over the years. But, over time, Microsoft is continuing to move items into the modern Settings app. Also, take a look at our article on pinning apps from Start to the taskbar on Windows 11.
1 Comment
Leave a Reply
Leave a Reply







Robin Window
August 8, 2021 at 9:49 am
Why are all these tips being published when we ain’t even got the system yet? I’m confused