How to Clone or Move Your Windows 10 Installation to a Larger Hard Disk or SSD

When it comes to tech, upgrading is a fact of life. Let’s review how to extend the life of your PC by migrating your data to a larger or faster hard drive.
When it comes to technology, upgrading is a fact of life, whether your operating system, applications, or hardware devices. One of the most common hardware components users want/need to upgrade their local hard drive. Reasons include limited space, better performance, and the ability to take advantage of advanced features like UEFI or support for GPT disks. Upgrading to a new SSD drive, for example, can extend the life of a desktop or laptop PC for many years. I know I’ve done it several times.
However, the issue with upgrading is dealing with the migration of your existing OS and data to the new drive. After all, who wants to rebuild the OS, figure out how to re-activate it, track down and reinstall all the apps, and, oh yeah, move all your personal files over? Yeah, not me! That’s why today, I’m going to review an alternative process using the built-in System Image and Easeus Todo Backup to restore your installation to a larger or smaller disk.
There is an alternative to system imaging and cloning. In this article, we look at using the built-in System Image and Easeus Todo Backup to clone your drive to a larger or faster hard drive.
Migrate your Windows 10 Installation to a New Hard Disk or SSD
Windows 10 includes a built-in option called System Image, which lets you create a complete replica of your installation along with partitions. We already covered the steps on how to create the system image. To back up your installation, you will need a USB external hard disk to store the image. An external hard disk with lots of storage is cheap and a recommended buy whether you plan to perform an activity such as this or keep your system backed up regularly.
There is one major problem with System Image in Windows 10 and earlier versions of Windows; it doesn’t support restoring partition layouts smaller in size than the drive it’s replacing. For instance, if you go from a 500 GB hard disk to a 256 GB SSD, when you attempt to restore the system image created from the 500 GB disk, you will receive an error indicating the disk is too small. If this is the case for you, then system imaging is of no use; instead, you should consider cloning, detailed further in this article.
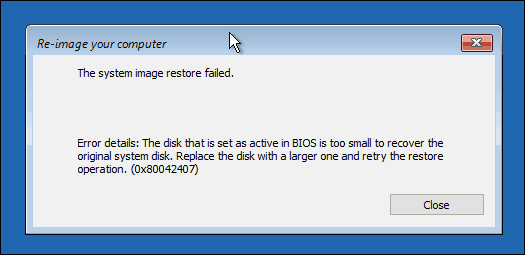
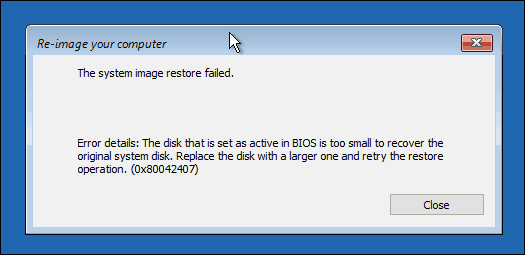
After creating your backup, shut down the computer, install your hard disk or SSD drive, start the computer then load your BIOS or UEFI firmware. Check to make sure the drive is detected. After confirming these changes, connect your external hard disk, then power on the device. Boot from your Windows 10 install media, which will be used to facilitate the restoration of your system image created earlier. When you arrive at the Install Now screen, click the Repair computer link; this will load the Recovery Environment.
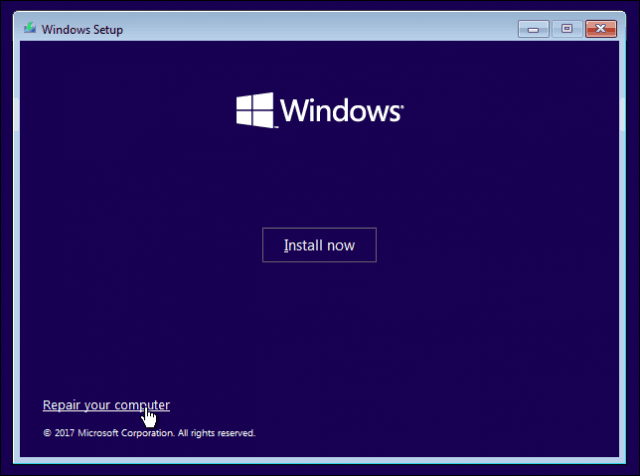
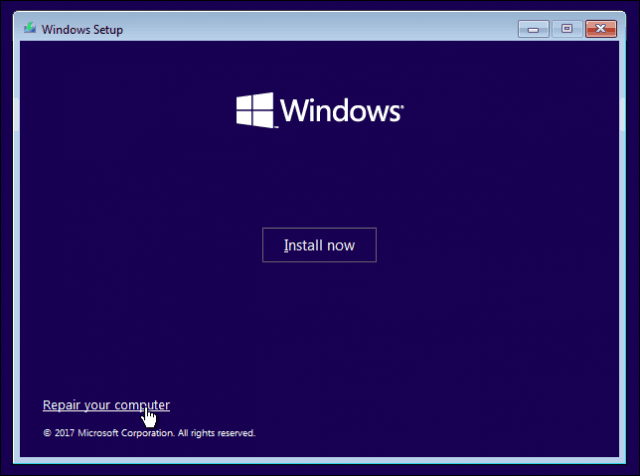
Click Troubleshoot, then click the System Image Recovery menu.


Your external hard disk should be detected along with the most recent system image you created. If it’s not the right one, use the Select a system image radio box, select the right image, then click Next.


If you have more than one local disk or partition, you can exclude it from the restoration process.


After confirming your selections, click Next to begin the restoration, then wait. Restoration can take some time, depending on the size of the system image. When complete, Windows 10 will restart then boot to the Windows 10 desktop.
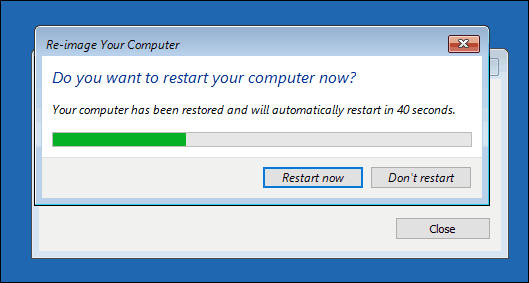
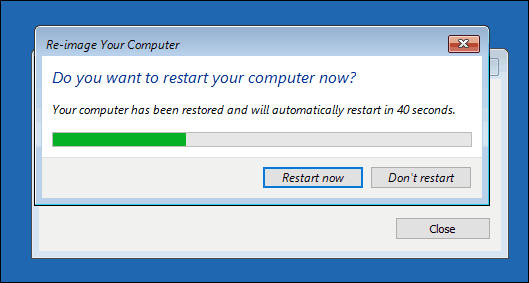
There is a possibility if you restored the system image to larger disks, you will need to reconfigure your partitions if you restored the image to a larger hard disk or SSD. In Windows 10, press Windows key + X and click Disk Management. You will see an unallocated space created for you. You can recover this space using the Extend volume wizard. Right-click the system partition, then click Extend, click Next, then click Finish.


Restoring to a Smaller Hard Disk or SSD
If you are going the opposite direction, restoring to a smaller hard disk or SSD, cloning will be the recommended option. The best solution I have found for cloning and restoring a Windows 10 installation is the free EaseUs Todo Backup. EaseUs Todo Backup can not only restore a backup of your Windows 10 installation, but it can also do so to a non-corresponding partition layout. You can download a free copy here.
Once you have EaseUS Todo Backup installed, launch the app. You will need to connect the target hard disk or SSD to your computer where you would like to clone your Windows 10 installation. This can be done multiple ways; you can install the storage device as a local disk; or install it in a USB external enclosure, then attach it to your computer. After settling on attaching the target disk, launch EaseUs Todo Backup, click the Clone tab.
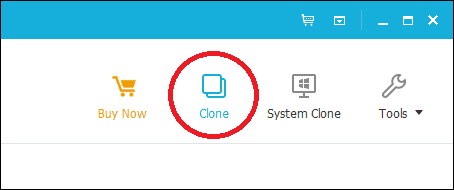
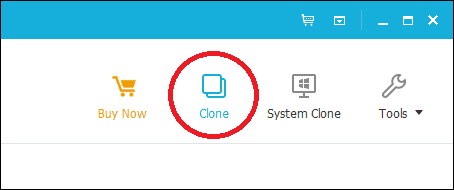
Choose your source disk containing the operating system. As you can see below, I have two sets of disks attached: my Windows 10 installation on hard disk 0 31 GB and my new LOCALNEW disk 25 GB, where the clone will be copied. Click Next.
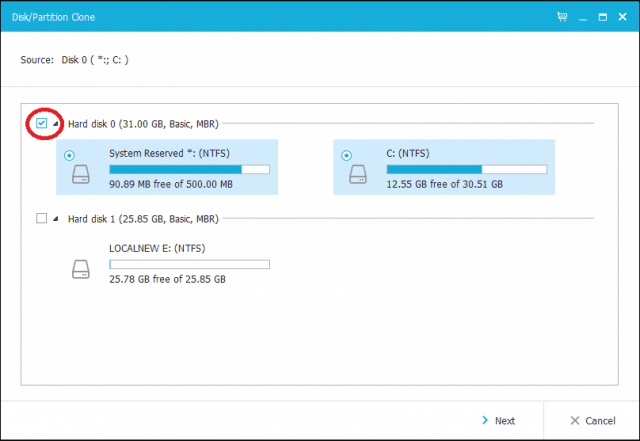
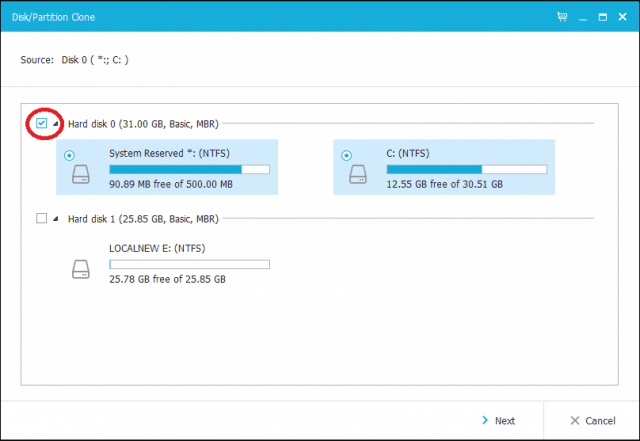
The next step is to select the target disk, in this case, our LOCALNEW disk 25 GB drive. Click the checkbox, then click Next.


The following screenshot shows the disk layout after cloning the old drive to the new. Click Proceed to begin the clone.


Click OK to confirm the changes.


This process can take some time, depending on the clone’s size and the amount of data. After the clone is complete, click Finish, shut down your computer, remove the old storage device, install and configure the new hard disk or SSD as your boot drive.
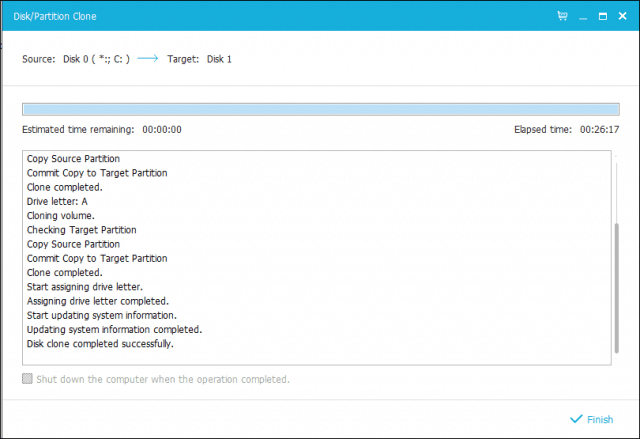
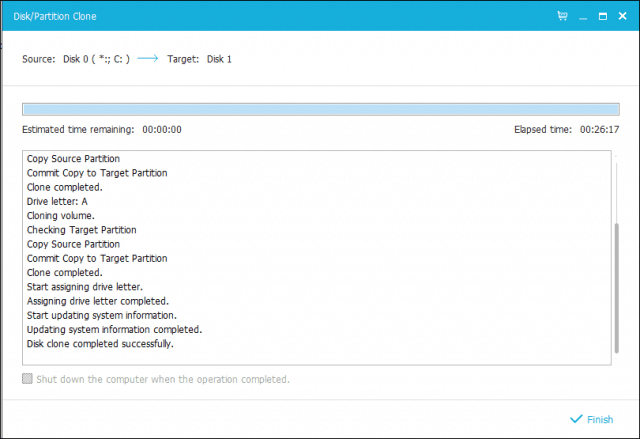
Please turn on your computer; Windows 10 should start as it previously did. Still, if you experience activation problems, you can use the Activation Troubleshooter in Windows 10 Anniversary Update or later to resolve any problems.
This is definitely an involved task, and users considering upgrading their storage device should think carefully about the migration method they plan on using. My personal lesson is that if you are moving to a storage device that’s larger than the one you are replacing, the built-in System Image tool in Windows 10 is more than sufficient. If you are moving to a smaller hard disk or SSD storage, then you will need a third-party utility such as EaseUs Todo Backup to help you. It goes without saying additional tools to facilitate the restoration might be needed, such as an external hard disk or even an external enclosure.
35 Comments
Leave a Reply
Leave a Reply







Dennis
April 18, 2017 at 7:47 am
Perfect timing for me. I have an old laptop that is just a pig performance wise. My son tells me if I put an SSD drive in it, it will work again like new. Anyway, I have no idea where all the apps are I’ve installed over the years so… you might have just inspired me Andre. ;)
Thnx
Andre Da Costa
April 18, 2017 at 10:26 am
Sounds like an exciting adventure ahead Dennis. Please keep us updated with your progress.
Steve Krause
April 18, 2017 at 12:32 pm
Hey Dennis – Very smart move. I can confirm what your son is telling you.
A lot of people don’t realize the performance bottleneck for many if not most computers is a slow hard drive. Sure, it might be a 1TB drive, but if it’s spinning at just 5400 RPM, your system is going to be dog slow.
I’ve taken a 6 year old desktop PC, dropped a new SSD drive in it and boom – it felt like a brand new, modern desktop. Still using it in fact (it’s about 7 years old now).
So yes – go SSD 100% for your system drive. You will love it.
Ziggy
April 18, 2017 at 7:54 pm
Andre, I’m assuming that the new cloned drive has to go back into the computer/laptop which is being cloned. Hence, can you insert this new cloned drive into a different computer with different specs, and will Microsoft accept the license key? Asking this just out of curiosity!
Andre Da Costa
April 19, 2017 at 6:44 am
Yes, you can insert the cloned drive into the computer and it will automatically boot.
Windows 10 actually has great hardware detection, so, yes, you could connect it to another computer then boot. But, you likely will need to reactivate it using the product key. If its an OEM license, you won’t be able to transfer it.
Ziggy
April 21, 2017 at 8:54 pm
Thanks for the reply, Andre! Keep up the great work…
Andre Da Costa
April 24, 2017 at 5:53 am
Thanks Ziggy.
George
December 3, 2018 at 7:42 am
I personally cannot see the advantage of using Windows System Image Tool. Cloning it seems to involve less steps even for a larger drive. I wonder if I am missing an advantage …
Sanjay Parekh
March 8, 2020 at 1:21 pm
I feel the same way! What am I missing? Also, it seems that using System Image Tool I would first need an empty storage to save my entire drive’s worth of data somewhere. Otherwise, I would need to copy over my data separately from the old drive to the new.
nuk
June 6, 2020 at 4:55 pm
Whole point of the image is to create a backup of the install to use if the original craps up or is corrupted/infected etc. It is not intended to clone a install. MS does not want you cloning the os or it would have put such abilities into it.
Also other point is it does not require installing of software, exp software made by a company doing dodgy “repair the pc” tuts that in the end results in them spamming their product/service as the “real” solution.
It is an option to try to avoid doing additional work in installing or altering the host or donor install.
Ash
November 9, 2020 at 2:40 pm
It seems to me, the main reason to use Windows System Image Tool is you only need 1 computer. To use a clone image, you would need a second computer to load the clone image onto a new drive, if you were recovering from a hard drive/system crash/instability, which is often the case.
cytur
September 28, 2023 at 4:37 pm
The article says that you can just connect the SSD into your computer if you have more than 1 slot for drives. In the case of a desktop PC, that’s all you need to do. But if you are using a laptop that only supports one drive, then yes, you will need another computer.
Mark
February 4, 2019 at 12:37 pm
I just bought a Dell with a 1TB regular HD and a 256GB SSD. For some reason, they installed Windows 10 on the regular drive rather than the SSD.
If I clone W10 to the SSD, it will still be on the regular HD. How do I get the system to look to the SSD to boot. Is this a simple bios setting?
Thanks!
Richard Stephenson
March 13, 2019 at 6:15 am
Yes, in the bios you should be able to set the boot order so the SSD has priority over the standard drive
Mister X
May 3, 2019 at 7:33 pm
Thank you very much for this post, thanks to which I was able to successfully transfer my Windows installation!
Jim
June 12, 2019 at 12:48 pm
What if my Windows 10 is not just on my C:, but because I was running out of room, I will install new stuff to J:\program files. Do I need to exclude that J: or not when I move to a larger SDD drive?
Thanks.
Jim
Matei
June 16, 2019 at 3:37 pm
Hey Andre i was wondering. If i want to put a new SSD will this method work to clone the windows along with anything else onto the SSD boot from the SSD and run Windows 10 from there?
Syd
October 12, 2019 at 10:07 am
Hi,
I am going to purchase a new All-in-one and I would like to clone Windows 10 to a small external drive so I can use it occasionally . My intention is to install Linux on the main hard drive and use this as my main OS. Will I loose Windows if I try your procedure as I am sure that Windows will be loaded using OEM
Sergio
May 6, 2020 at 4:59 am
you just need to install both windows and linux OS on the same drive but ON DIFFERENT PARTITION on that disk drive. you need to create the 2 partition 1st (can be done in windows) and i recommand you to install windows 1st and install linux last to use the grub menu to choose the OS to boot in the grub menu list.
Jonathan
January 12, 2020 at 8:54 am
Do you know if the built-in system image application would work for restoring an SSD of the same size to a 3.5 HDD? I understand a third-party application is necessary if the hard drive or SSD is smaller than the original drive, but it’s not clear to me if it’s necessary if the SSD is the same size.
Jesse
February 28, 2020 at 10:21 pm
As an FYI to everyone – EaseUs Todo Backup software no longer does migration/cloning in its “free” version
Laraby
May 31, 2020 at 1:37 pm
I use MiniTool Partition Wizard to clone my drives. It’s a free program and easy to use, FYI (since someone said EaseUS no longer does free cloning/migration).
Heino
July 6, 2020 at 3:01 am
Sorry mate mine says you don’t have enough space help please
George
July 31, 2020 at 5:52 pm
Great article but I find this part confusing.
“After creating your backup, shut down the computer, install your hard disk or SSD drive, start the computer then load your BIOS or UEFI firmware. Check to make sure the drive is detected. After confirming these changes, connect your external hard disk then power on the device. Boot from your Windows 10 install media, which will be used to facilitate the restoration of your system image created earlier.”
Which drive is which and where is the Windows install media?
I’m trying to replace a small SSD with a larger one and have created a system image on a network drive.
Do I now:
1. install the new, formatted SSD in the computer,
2. put the original system drive in an enclosure and boot from that?
Will I be able to restore from the network drive?
Thanks.
Livo
September 3, 2020 at 8:17 pm
Everything worked to the point where I’m trying to Extend the partition. I went from a 60GB to a 240Gb and I have 167Gb unallocated but when I right click on the 60 GB the “Extend volume” option is greyed out and not available. I’ll try a 3rd party partition manager.
Livo
September 4, 2020 at 2:36 pm
Even 3Rd party wouldn’t do it. The reason being that a (Healthy) Recovery Partition was between the System partition and the unallocated. I couldn’t move it so I just had to delete it. I was then able to extend the C partition to use the full drive remaining space. Working perfectly.
skypickle
December 24, 2020 at 9:49 am
I want to have a second windows installation on another ssd for experimental purposes. Essentially create a dual boot system. If I clone my current boot drive to another can I dual boot? I am ok with selecting f8 to get the boot menu to pick the drive. Is that all I need to do?
Jason
January 3, 2021 at 3:02 pm
When I try to boot from the usb external hdd holding my system image, I get “booting ‘verified image a'” and then nothing else happens. This happens both if I boot from usb via BIOS and after selecting boot from USB after booting from the Windows Recovery DVD.
Gerry W
February 24, 2021 at 9:45 pm
I am getting a new laptop with a 256GB m.2 SSD, and it also has an empty 2.5″ drive slot. My old laptop has a 512GB HD that has about 30GB free. I would like to be able to copy over my files, programs, etc. to my new computer, but still keep the SSD as the boot drive for Windows. Is there a way to copy image or clone my old laptop drive to a new 2.5″ drive (either a 512GB SSD or a 1TB HD) and then just install the new drive as a secondary drive in the new laptop? Or should I not even try cloning/imaging and use some other method?
Ben
March 7, 2021 at 8:20 am
Hi
Both my HDD and SSD are local drives on my machine. I have taken a back up. There is nothing on the SSD and want to put OS onto this. Do I have to disconnect the HDD aftercloning?
Steve Krause
March 7, 2021 at 9:04 am
No — once the SDD is marked as the new boot partition, the HDD will just be an extra drive (D drive perhaps) you can use for what I call “Bulk Storage”. Don’t install apps on the HDD, just use it to store files, archives etc… That’s what I do anyway.
cytur
September 28, 2023 at 4:43 pm
So if I use a 3rd party cloning tool, will the Windows installation be removed from the HDD and be only
on the SSD or will it stay on both?
Cliff PERRIN
April 11, 2021 at 6:59 pm
I have changed my 2 TB MBR disk to GPT (so now it has both MBR and GPT information). My new HDD is pure GPT initialized. How do I migrate everything off the original disk to my new GPT disk? Can it be done without also copying the MBR information to my new disk?
Thank you
Paul Pikowsky
June 16, 2023 at 5:21 pm
I use the option to exclude drives and exclude every drive except my new WS_BLACK SN8500X SSD drive. After this, I begin the restore and get an error, “Restore failed because a disk which was critical at backup is excluded.” The drives installed are the original 2TB disk, the SSD the image is on and the new Black SSD where it has to wind up. There were no other drives present during the restore. What is going on?
Frank D
October 1, 2023 at 1:36 pm
(the comment system ate my first reply – sigh)
Thank you from the bottom of my heart for this article. Wanted to upgrade my wife’s 15″ Core i7 laptop with an SSD and while the Crucial drive is best in class; the Acronis software did not produce a bootable drive that the HP liked, no matter the instructions, backup instructions, KB, their bootable media doesn’t boot the laptop, etc. After three days of looking at this, we decided Acronis was not up to it and were considering Aeseus and other software, stumbled on this article … and it worked exactly right! No third party software and $$ needed. Imaging to an old laptop sata drive worked. Windows bootable thumb drive worked. Restoring to the newly installed SSD in the laptop worked. HP laptop booted. Brilliant. ( we did turn off secure boot at some point on the old laptop drive, but acrornis still failed ) Instead of running in circles with Acronis … should have thought about windows tools earlier. Anyhow.
Thank You !!!