How to Create a Windows 7 Bootable Windows SD Card or Flash Drive

Here’s how to create a bootable Windows SD card or USB flash drive. This is perfect for installing windows on a Netbook or Tablet PC.
Update: Windows 7 is no longer supported by Microsoft. Check out our article on how to create a bootable Windows 10 drive.
If you’re working with a netbook or a tablet computer, you likely won’t have an included DVD-ROM drive. Normally this is fantastic! It makes your overall device lighter, and less expensive. But, if you need to install or reformat Windows, then you run into some problems rather quickly. No DVD drive means you can’t just burn a copy of Windows and throw it in there. Fortunately, most netbooks have an SD Card slot, and all of them support USB Pen Drives. Let’s use that to our advantage and get Windows running.
What you need to do this:
- A minimum of an 8GB* removable storage disk. This storage can be an SD card or a USB Flash Drive.
- A computer that is already running Windows.
- A Windows 7, Vista, or XP installation disk, or .iso file equivalent.
Although you only need 8GB, just grab a 32GB or 64GB from Amazon. As of 2017, it’s probably more expensive to buy a smaller drive vs. a 64GB or larger. Also, don’t forget to verify the motherboard you’re installing Windows on supports booting from a USB / removable storage drive. This is fairly common now but if you’re trying to install Windows on an older machine, something to think about if you run into issues.
Step 1
Alright, so you have your SD Card or a USB Pen Drive (some people call either of these flash drives.) Keep in mind that if you go the SD Card route, make sure your computer has an SD Card reader. The good news, they are cheap on Amazon so not a big deal if you need to order one real quickly.
Once you have procured yourself one of these, plug it into your computer. If you have anything valuable saved on your portable storage, back up any data you have saved on your SD/USB before we get started. In the steps that follow we’ll be formatting and completely cleaning it out in the process of turning it into a windows boot disk.
*Oh, before I forget, a great thing about USB Flash Drives, I suppose a 3GB drive would work, but as far as I know, that is a very unusual size. And besides, once you are done installing you can use the 4GB drive for ReadyBoost to improve your system performance.


Step 2
Go to the Start menu and type cmd in the search box to open up the command prompt.
In this tutorial we’ll run into a lot of command-line, so to keep it easy I’ll just list the command for each step. You’ll need to press Enter after each command is typed out.
First, we need to open diskpart, which is a cmd-line program built-in to Windows.
Type: Diskpart
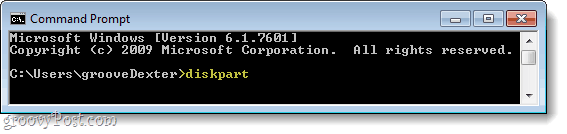
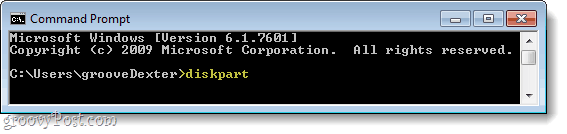
Step 3
A new window should appear with the system32diskpart.exe in the title bar.
Type: list disk
Some disks should appear in a small matrix (chart.) Look for the one that matches the size of your SD Card/USB drive. It might not be an exact match since actual usable disk space is about 5% less than what is advertised. For the next command, you need to enter the number that corresponds to that drive.
Type: select disk 2
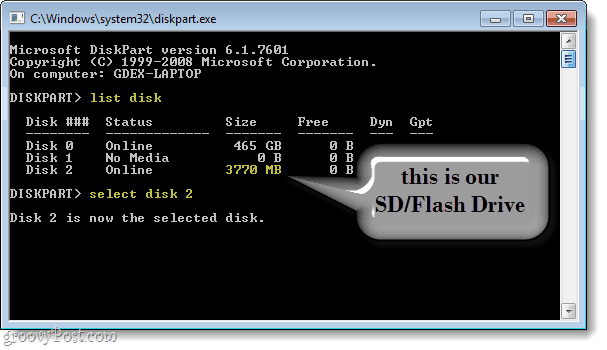
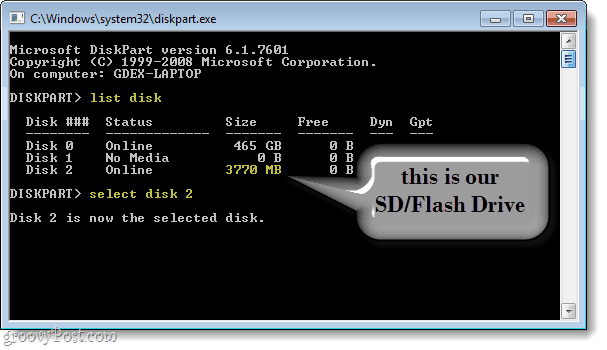
Step 4
Now that the disk is selected, we can start cleaning it up and getting it ready. These commands should be the same for everyone, so just enter them one after the other.
Type: clean Type: create partition primary Type: select partition 1 Type: active Type: format fs=fat32
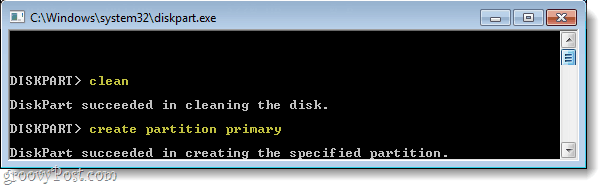
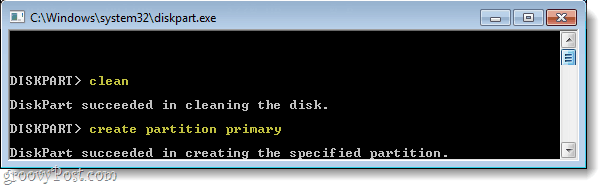
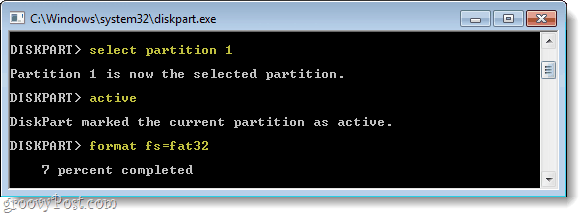
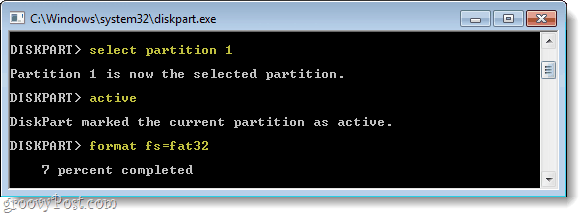
Step 5
Formatting will take a couple of minutes, so now is a good time to grab a snack. ;)
Once it is done, we’ll assign a drive letter to your newly formatted removable storage disk.*
Type: assign letter=y Type: exit
*You don’t have to use the letter “y” but since that is likely not taken we’ll use it for this tutorial to keep things simple.
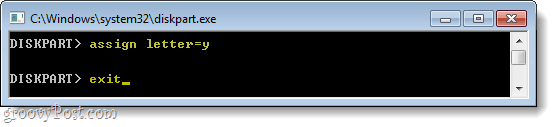
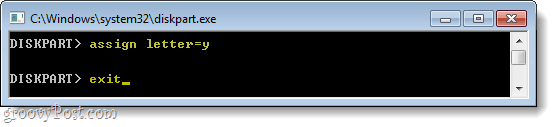
Step 6
If you have a Windows 7 installation DVD, insert it into your DVD drive. If instead, you have an installation .ISO, then mount it on your computer using a virtual disk drive.


Once your disk is inserted, Click the Start Menu and then click Computer. A window should pop up listing all of your hard drives and removable storage. Look for your DVD drive and make a note of what letter is assigned to it. If you are using a virtual drive, it might be called the BD-ROM drive instead of a DVD. In my case, the DVD drive is assigned the letter “e,” so that is what I’ll be using in the next step.
Step 7
Now, all we have to do is copy the files from the installation disk to the sd card. In the example below, e: is my DVD drive and y: is my SD card.
Type: xcopy e:* y: /s /e /f
This process might take a while since you are transferring a little over 2GB worth of files.
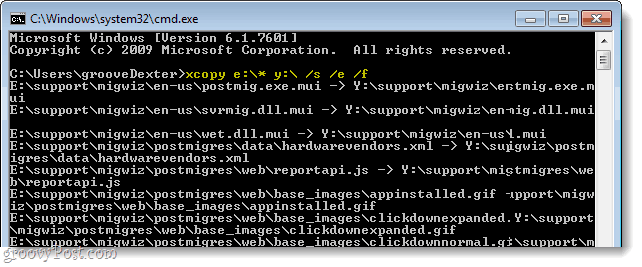
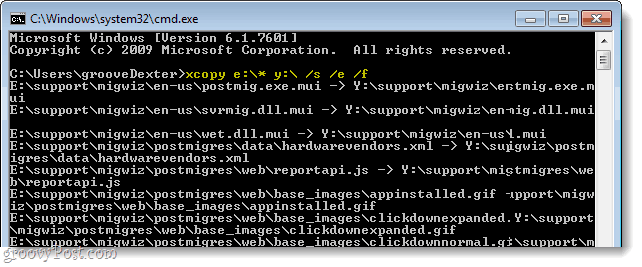
Done!
After the files ultimately transfer, you are done! You now have yourself a Windows installation portable drive.
Now for the computer that you want to install Windows on using this, all you need to do is restart the computer and spam-press the F2 key while it is booting up; or whatever the setup key is, but F2 is the standard for many systems. Pushing the F2 key should load up the system Bios. Here you have to go into the Boot Device Priority section and change the USB/SD card to #1 on the priority list. Once this is set, your computer should treat your SD/USB just like a Windows 7 Installation DVD.
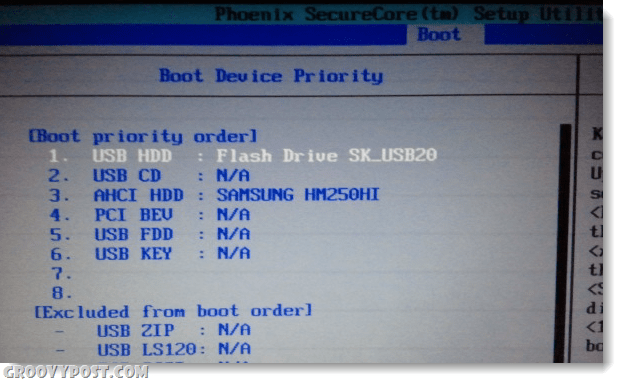
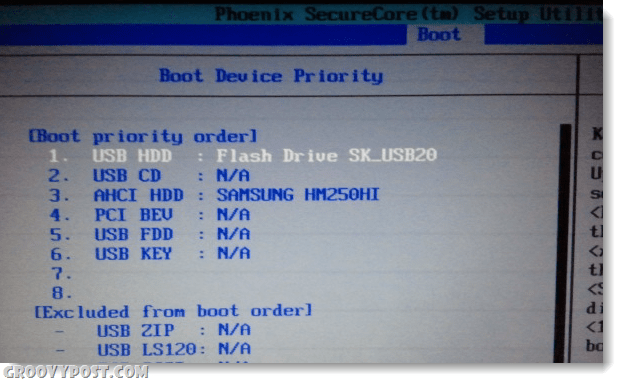
150 Comments
Leave a Reply
Leave a Reply


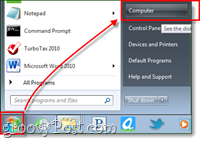







Costache Adrian
October 29, 2011 at 12:01 am
Thank you, it worked perfect for my SD Card.
Leebo
September 1, 2016 at 11:17 am
Awesome thanks!
bice
December 8, 2011 at 6:10 pm
cool! works perfect! i <3 you! :D
Will
October 24, 2013 at 12:13 pm
Ewww!!! :$
Arjunan
December 9, 2011 at 2:58 am
Awesome site…Useful Information ….
gegil1
December 12, 2011 at 7:26 pm
It gives me access denied on the last step when i try to copy the files to the sd card
Aaron
May 2, 2013 at 1:09 am
I know this is very delayed but in case anyone else has the problem you need a space between the “*” and the “y”.
Zack
July 25, 2016 at 1:22 am
works well wit de space betwn * and y
anonymous
August 8, 2013 at 9:48 am
I know is a little late, but if anyone else has the same problem, you have to open the cmd as administrator. Just right click on the cmd icon and select open as administrator.
Ally
May 4, 2015 at 3:39 pm
the command took me ages of trial error to get in it is :
xcopy_(your dvd drive letter):*_(sdcard letter):_/s_/e_/f
_ is a space.
suraj rawat
June 28, 2017 at 3:45 pm
yes! it works sucessfully…! thanks!!!
bb
June 21, 2015 at 12:27 pm
In my case Avira (antivirus) has been preventing command from succeeding.
Dragos
March 11, 2016 at 9:24 am
Type exit diskpart before make last step
stop it
March 16, 2019 at 11:19 pm
run as an administrator or find a lock or write protection button on your sd card adapter.
Carl
December 27, 2011 at 3:23 pm
Ok I get to “active” and hit enter and it says no partition selected. tried it 3 times not working for me
Texus Noe
February 5, 2016 at 12:21 am
type in select partition 1
If there isn’t a partition, then type “create partition primary” then verify the partition creation by typing “list partition”.
Hope this helps.
Carl
December 27, 2011 at 4:02 pm
Alrighty then I switched computers and it is working now, then again I could spelled partion like this instead of the partition as I should have.
Oh well it is working
ozgur
January 15, 2012 at 8:17 am
cooooooooooool!!!!!!!!!!
Manni
January 21, 2012 at 5:00 am
its not a system disk so it will not boot. need system files to boot, xcopy will not do that
smeg off
March 27, 2016 at 10:04 am
A system disk is identified by what’s on it. If it has a bootmgr (Windows Boot Manager) it’ll boot.
Cheet
January 25, 2012 at 4:29 pm
Ok so my problem is after list disk cmd my sd card isn’t shown only my hard drive which windows recognises it and I can use it so why isn’t it showing up?
thulasiayya
January 27, 2012 at 3:45 am
Hai! i want the page detail with screen short of How to Create a Windows Bootable Install SD Card or USB Flash Drive
Dre
February 16, 2012 at 11:49 pm
How do you know when the files are done copying?
jerseygadfly
April 23, 2012 at 8:13 am
the lowest prompt line shows the file being copied, when the prompt moves down to allow a new command you are done
Nelson Bailey
July 17, 2014 at 9:43 am
When files are done copying the C:\ DOS promt will appear on the lower left hand side of screen. basically this is using the old DOS operation system to issue commands.
John
February 23, 2015 at 5:15 am
It will return to saying C Drive
John
February 23, 2015 at 5:18 am
Alright. I copied the file from MY I=dvd to H=SD card.
I put the sd card into my laptop.
I get the windows install screen.
Butit doesnt find anything for driver to install ??
Finn Skovgaard
February 18, 2012 at 3:48 am
Awesome. Exactly what I was looking for while trying to save my Windows 7 with a DVD image after it screwed itself up and none of the diagnostic tools could fix it (no improvement since XP in terms of stability or repairability, if possible even worse).
However, diskpart doesn’t work as you describe on XP. It cannot select a USB key, only a real disk. It doesn’t list a USB key with list disk, only with list volume. One can select volume, but then it refuses to accept clean, since no disk is selected, only a volume. I’ll have to do it on Windows 7.
Finn Skovgaard
February 18, 2012 at 4:27 am
http://www.makeuseof.com/tag/how-to-create-a-bootable-usb-drive-from-your-windows-cd/ tells how to create a bootable Windows copy with WinToFlash. Its wizard makes it very simple. One still needs a virtual drive if the image is not on a DVD already.
ramesh
April 1, 2012 at 7:24 am
i want to know how to that before window instalation i how will do bootable any sd card.
so pls help me .
Paul
May 23, 2012 at 4:04 am
“i want to know how to that before window instalation i how will do bootable any sd card.
so pls help me .”
dude… WHAT THE HELL ARE YOU TALKING ABOUT?!
could you speak ENGLISH?!
jon
February 9, 2018 at 4:26 pm
some people have a hard time with english—–cut em some slack
Javier Antiespecísta
April 2, 2012 at 3:57 am
Thank you! the perfect tutorial!
krzynio_s
May 13, 2012 at 8:34 am
Do not work. LIST DISK do not show SD-Card as ‘Disk’ (only as ‘Volume’) and can not be selected. Further action are not possible.
ill
February 20, 2013 at 11:36 am
Dude you are a dipshit leave this site you have no clue what you are talking about
Ian
November 21, 2013 at 3:27 pm
tells a person to leave a tutorial site because he asked a question
lol
Paul
May 23, 2012 at 4:02 am
wtf? why don’t you go to computer -> right-click on your flash drive -> format, select FAT32 and THAT’S IT?!!!
why do you use the command line??? those commands suck! it would be much faster to format it in regular way!
jsvanc
June 4, 2012 at 11:12 pm
The reason to use the diskpart command is so that you can mark the partition as active. If you don’t do this step, the netbook will not be able to boot from the SD Card.
vishwa
May 23, 2012 at 11:50 am
it is very use full
ankit
June 2, 2012 at 9:39 pm
during the format process….. accidentally the sd card was removed in the middle of the process …and now the sd card cant be mounted by the mobile what to do???????
lex luther
June 5, 2012 at 11:57 am
Kick urself in the nuts for starters. try mounting to another pc.
Ron
June 22, 2012 at 5:57 am
Put the card in a PC or read it with a card reader. Open ‘My Computer’. Right click the SD card and hit ‘Format…’ Choosing a quick format is fine. Make sure ‘File System’ is set to FAT32. Hit ‘Start’ and when it’s done your SD card will be formatted, which also kind of means it got ‘reset’.
After that, just run through the steps in this article again :)
ASA
June 8, 2012 at 4:13 am
Thanks from Lithuania.
Paul
June 18, 2012 at 12:41 pm
Great Tutorial Worked Perfectly!!!!!!
weiderhosen
July 2, 2012 at 10:13 am
you are awesome thnx
Mario Podrecca
July 12, 2012 at 1:03 am
thanks dude. very easy steps, good explanation
ebin
July 16, 2012 at 10:10 am
but i have no cd i have only a windows .iso file only
Steve Krause
July 16, 2012 at 10:45 am
What is it exactly you are trying to do?
Benny
July 17, 2012 at 5:43 am
Mount the iso file with Virtual Clone drive.
Marcus2012
August 3, 2012 at 2:44 am
Or use 7-Zip (free) and extract all the files from the ISO file.
Sid
July 18, 2012 at 12:12 pm
Cool man its working !!!!!!!!!!!! :)
Mike
July 21, 2012 at 4:38 am
I’m getting stuck on Step 7. After a little while of lines of text appearing in the CMD, a message appears saying “The target volume does not support symbolic links”. Anyone know how to fix this?
veve
August 30, 2012 at 4:10 pm
same here. you basically need to get out of diskpart by typing exit.
then once you re back to the normal cmd line, type in the line given in step 7 again
Louis Kaplan
July 21, 2012 at 6:24 am
Using a 8 GB Sdhc card. Receive a “invalid partition table” message when booting my PC using this card. Any ideas? Maybe I need a smaller (4 gb) card, non-SDHC? I don’t think I made any mistakes with the script above, tried multiple times and receive same message. Thanks for any additional guidance!
Volkan Cengen
August 2, 2012 at 3:24 pm
Hi. I’ve done all steps without any problem. Now I need to delete these Windows files on my SD card ’cause I want to use the card on my camera. But it doesn’t work! When I try to format the card a message pops up: “Disk is write protected”
How can I solve this issue? Any thoughts?
Marcus2012
August 3, 2012 at 2:42 am
Make sure that the slider on the left hand side is pushed up towards the gold pins on the back.
Volkan Cengen
August 3, 2012 at 11:56 am
Thanks for the tip but it’s not like that. :) I used that SD card for the first time, I never touched any slider before and after the above mentioned steps. I finished my work (btw I had to boot from a USB hard drive because there was no boot option from SD card :D) and wanted to delete the content.
Bob
August 22, 2012 at 8:27 am
Try using the diskpart clean described above
saqib
August 13, 2012 at 8:00 pm
GR8
well done. Good job.
I have never seen such an instructive and helpful post.
THANK YOU :)
Chris Worth
August 14, 2012 at 7:34 am
Many thanks for this helpful and informative set of instructions.
Zonemb
August 17, 2012 at 5:51 pm
thz, its helpful
MikePa
August 22, 2012 at 9:58 am
my question lags rest of the folks comments, hope someone will still answer me. The SD is ready as I follow your easy instructions. unfortunately I’m stuck not having neither the Windows 7 installation DVD not installation .ISO. when I bought the HP desktop W7 came preinstalled and no supporting hardware was included. Is factory image partition that I can use to complete the task? would someone please advice what should I do next?
Steve Krause
August 22, 2012 at 10:59 am
Hi Mike,
If you don’t have a DVD with Windows on it or an ISO, you are stuck unfortunately.
Your HP should have a factory partition like you mentioned however that is there only to rebuild your HP box back to the factory image when you received it the first time. It will take your box back to the Windows 7 fresh install. I think there is an “easy” way to use that to build a Windows 7 Install DVD or ISO.
What you might be able to do is wait for Windows 8 to release to consumers in October then goto Windows.com and buy the media for $40 to get Windows 8 DVD media. From there you will be able to build a Bootable USB drive as this article describes.
papajuju
August 27, 2012 at 1:47 pm
Each time i use DISKPART and SELECT my SD CARD, the card is not readable again ! Even not by Windows !… `-(
Steve Krause
August 27, 2012 at 5:24 pm
Try using this how-to article. It’s an automated way to do the same thing. https://www.groovypost.com/howto/create-bootable-windows-8-flash-drive/
Spider
November 24, 2012 at 2:33 pm
Is there a way to do the same thing but rather than use an installation disc or .iso, use a vhd disk with my fully installed windows xp and use that as a kind of live windows environment?
moe
February 25, 2016 at 8:17 pm
No, sorry… It isn’t possible to do that, you have to backup, clean install Windows, and then restore your data. (This is a reply for anyone else wondering the same thing).
Or you can use cloud storage or something (like OneDrive or Google Drive)
Yarys
September 11, 2012 at 2:48 pm
great guide..after long time i was doing something like this and copletely forgot how to do it… nice reminder ,how quick its possible forget basics …thanks for saving me :-)
Steve Krause
September 11, 2012 at 6:48 pm
Yeah no problem. Great tip in time for Windows 8!
tONY
September 22, 2012 at 7:10 pm
hEY THANKS A LOT BUDDY THESE INSTRUCTIONS REALLY HELPED
Steve Krause
September 22, 2012 at 10:30 pm
You’re very welcome. It was our pleasure.
Sent from my Mobile
Christian Larsen
October 9, 2012 at 3:20 am
Thank you so much!
Adrian
October 17, 2012 at 2:18 am
Hi, I get a “Remove all media, press any key to restart” error when I try to boot after the SD card. I executed the process above. The BIOS has been set to boot after the USB/SD card. Any ideas why it doesn’t work? Thank you
buythiscomputer
November 23, 2012 at 1:17 pm
Hello,
I do not have USB/SD card option in my insyde h2o bios !
I can boot from USB but not from SDCARD, how to do ?
Thank you for your help !
Fred
December 25, 2012 at 1:17 am
Thank you, it works great !
I had to disable Antivir to be able to copy the file autorun.inf from the W7 iso,
else xcopy is blocked.
Hi Anuj Here.
December 27, 2012 at 7:28 am
Thanks u so much.really its working for me.Thanks again………………….
Christian Khristian
December 29, 2012 at 8:30 am
EXCELLENT!!!! THANK YOU VERY MUCH!!!!
Raz
December 30, 2012 at 12:30 pm
Hey man, I’ve been using the commands I learned here a few times already until I decided to get a USB Stick without formatting it after installation. I am doing another one with Windows 8 now. I have a question still… is there any chance to make Windows 7 and Windows 8 bootable on the same USB Stick and afterwards, when you try to install on a computer just to choose whether you install Win7 or Win8 ? Thanks
kasperr
January 3, 2013 at 8:26 pm
Hi sir,is it possible to multiboot asd card similar to multiboot usb?If yes please detail the process with each step.
sorin
January 17, 2013 at 12:38 am
it is possible to boot an tablet pc,android 4.0,1,5 gb dual core processor,1 gb ram,with this method,the tablet running android,you have an solution about that??
scott
March 10, 2013 at 5:18 am
Great! Thanks for this – I’d seen several posts about using diskpart to create the SD volume but they all seemed to miss the bit about setting the active partition – your steps worked perfectly!
Cheers
dwindel
March 25, 2013 at 4:07 pm
Did fine until the xcopy command. I have the drive letters right, but Windows didn’t recognize the command. Do spaces matter? I tried several combinations.
NitchiFenk
April 3, 2013 at 9:01 am
Worked well til the part when I got in to the Setup>Boot>Boot Priority Order .
There was no ” USB/SD “. Can somebody help me ? And is there also a way to undo all of this where in you can use your SD CARD to a storage media again ?
Michael
April 10, 2013 at 4:35 am
Hi,
First of, great guide, im getting an error like this:
G:\sources\boot.wim -> Y:\sources\boot.wim
G:\zRCDIMAGE\core.wim -> Y:\zRCDIMAGE\core.wim
File creation error – The parameter is incorrect.
ive used the following parameters:
:\>xcopy g:\* y:\ /s /f
Michael
April 10, 2013 at 4:41 am
there is an /e after the /s parameter, dnt know why it didnt got copied.
Michael
April 10, 2013 at 4:45 am
Oh damn, nvm i figured it out..
Is there anyway to make this work with NTFS file system? or wont that be bootable?
Anybody?
James
May 9, 2013 at 8:28 am
Ok, I know it is 2 years later. I have an acer aspire one D250-1042. I am attempting to put XP on the new hard drive. The last one stopped working. I followed the instructions to the letter, and everything worked. Even got XP on the SD card. My problem is the netbook won’t boot from the sd card. it doesn’t even recognize it in the bios as being there. Help.
CS
May 10, 2013 at 11:27 pm
I got as far as the “list disk” command. Sadly, when using that command, my SD card is not read by the Command Prompt and only my hard drive is shown. Could someone help me with this?
ayie
May 20, 2013 at 5:10 am
how to change the sd card back to normal?
Justine
June 2, 2013 at 10:18 pm
Great tutorial! To enter setup on my laptop I had to push f10… it previously had Vista installed, I’m in the process of doing a clean install of Windows 7. In case anybody couldn’t get into setup pressing f2, try f10 if you were using Vista.
Roytech
June 26, 2013 at 3:35 pm
@Justine is correct, just to add, you may also try F11 for the boot options when booting up your Laptop or desktops, it will provide you the list of all the devices on your computer.
khalifa
July 26, 2013 at 7:48 pm
this is awesome man a can not thank you enough
Stan
August 8, 2013 at 9:32 am
This is sooooo still relevant! Great info. I’ve been stuck for awhile trying to install ubuntu. This article did the trick. Thanks.
2PacFan
August 8, 2013 at 12:55 pm
Just brilliant , i just wanna thank yu all :D
red
August 9, 2013 at 8:35 pm
Hi there is it normal that when i used the xcopy command and it didint go all the way to end that says successfully copied the installer it only stops at the intsall.wim
THT
December 29, 2013 at 5:48 am
late reply, but for others that may be reading this – it doesn’t stop there; it’s just a big file so stays on it for quite a while… just leave it to do it’s thing and once it’s finished you can type in a new command – that’s when you know it really is done :)
Jeffrey Duke
August 23, 2013 at 7:39 am
Worked Great. It’s not too bad I’m using a Highspeed 16gb SD Card and so far doing what it’s supposed to great job thanks. :)
Tom
August 25, 2013 at 11:40 am
Last command don’t work for me. Could you please tell what letter is what? Thank you.
Webwench
September 5, 2013 at 3:59 am
Formatted and copied successfully and boot priority set on SD Card, however when attempting to boot i get:
“File: \Boot\BCD
Status: 0xc000000c
Info: An error occurred while attempting to read the boot configuration data.”
Any ideas? Thanks in advance.
SalahUlDeen
October 23, 2013 at 1:56 pm
i dont have a disk or a iso file
i only have the normal setup.exe
what shall i do ?
Win7Install
November 27, 2013 at 2:54 pm
I’m getting the same error as webwench “Info: An error occurred while attempting to read the boot configuration data.””
THT
December 29, 2013 at 5:58 am
just done this after fitting an SSD to my netbook, all worked fine with no issues :)
Muhammad Farooqi
January 21, 2014 at 12:14 am
wow. Thank you very much..
btw.. do i need to format using cmd .??? why not just right click and format.??
thank you
barrelman
January 27, 2014 at 3:08 pm
using a 4gb micro sd card. cmd stopped at install.wim ->install.wim. is this the last file to be copied? do i need to wait a lil longer? will cmd output a messege saying its finished? how will i know its done?
thanks alot.
dave
February 1, 2014 at 12:32 pm
when iv finished using this for a boot up disk can I make it back to a sd card for my camera thank you
Karl
February 3, 2014 at 3:01 pm
my girl-friend received a desktop about 3 months ago from her grandfather.
The box runs win 7 home prem.
my girl-friend … I’m serious … really knows nothing about computers … like her car all she knows is that gas goes in the tank … WELL … she found an INSTALL XP disk in the box of stuff from her granddad … and she diligently tried to install XP over the 7 to impress me when I came home …. now the box doesn’t run …
I tried a boot disk and I can’t find the original OEM win 7 disk … grand dad isn’t helping … can’t remember anything …
What can I do ….????
I have a Win 7 hm prem *.iso file a friend gave me … can I use this???
Karl ….
ntomi26
February 5, 2014 at 1:39 am
Hey guys! This article explains the same thing,but for usb drives.
http://www.intowindows.com/how-to-install-windows-7vista-from-usb-drive-detailed-100-working-guide/
I dont know if that is much of a difference, but it worked out for me nice! (there are also picture of the cmd)
Prashant
March 9, 2014 at 12:47 am
dont find my sd card in list disk. show only system hdd plz tell me this problem solution
werg
April 23, 2014 at 8:46 pm
Didn’t work because one of the files from win8 is larger than 4gb wich fat32 does not support
Ram ji
April 26, 2014 at 4:26 am
how can we copy from drive …
like if my window is in E:\Softwares\Window Ultimate.
then what is process..
waqar
May 13, 2014 at 1:48 am
thanks for the help
Oli
June 7, 2014 at 4:40 am
Just asking, will this install to the SD card or a HDD? Because I’d like to install it to a 32GB SD.
sam
July 28, 2014 at 9:42 am
Hye
So I just copy the iso file from the cd drive to the sd card ? No need for win32diskmager ?
azharsamy79
August 18, 2014 at 7:51 am
i have iso which is stored on hard drive. do i still have to follow the same step after step 5. is it still possible to make bootable flashdrive with this method
Xero
August 23, 2014 at 1:06 pm
NEED HELP!!!
I have a UMPC and it has only one boot option. boot from “SD SLOT1: Flash memory device”. I need to make a bootable sd card that works for builtin sd card slots. All these methods and other softwares work for USB or USB Card Readers.
KSMaseed
October 13, 2014 at 4:13 am
Dear Austin Ruthruf,
It is very good post but I need your help. when I type “list disk” this just show my hard drive but a memory stick. this shows only when it is typed “list volume” but after that next steps can’t be followed because again we have to type “disk number #” while the stick shown is in volume not in disk. Now how to make this as bootable. I am new to this but can do fine; appreciate all yor posts.
thanks and regards.
KSMaseed
October 13, 2014 at 1:11 pm
Hi, I still didn’t find the solution. sd card is not showing in list disk.
reven
October 16, 2014 at 5:34 pm
success….great tutorial…now i have a bootable SD card…
thanks a lot buddy…….
GBU^_^
myhate
December 13, 2014 at 6:01 pm
Hey mate. Great post. Not only works perfectly but its explined very well. Also like the humor :)
Thanks a lot.
akash
January 10, 2015 at 4:45 am
Is this process applicable for windows xp
If no so i make windows xp bootable
Tom Jeuring
January 23, 2015 at 1:53 pm
Thanks man, I would have installed Windows 7 on my laptop through my USB, but I lost it xD
This tutorial really helped me out! Nicely done :)
HoLord
April 21, 2015 at 7:24 am
I am getting access denied when i try to xcopy that crap but then i have tried it with cmd in adminitrator mode and i am getting access denied over and and over again any help ? :/
Manuel
July 11, 2015 at 5:11 am
Simple and easy. Best so far.
Thanks.
Steve Krause
July 11, 2015 at 12:14 pm
Thnx for the feedback Manuel! Welcome go gPost.
Dingfu
August 7, 2015 at 11:54 pm
My installation DVD consists of 3 nos.(1 of 3, 2 of 3 & 3 of 3), I need to XCOPY one after one? or can I copy all these using normal way: click the DVD drive, copy all files & paste to SD drive?
Thanks,
Owen
October 29, 2015 at 12:51 pm
The title of your article is misleading. You are giving instructions for making a Windows installation SD or USB, NOT a Windows SD or USB. Big difference. The instructions in this article are all over the internet, the other is harder to find.
Manuel Franco
March 25, 2016 at 7:35 am
Exactly! The problem is that it’s not specific enough, and obv it can be Interpreted both ways. Although technically both are boots from removable media; only with different final intent. &BTW, I came searching for the latter reason too ;)
Vojta
March 22, 2016 at 5:00 am
I know it’s late, but I have a problem. A quite SERIOUS problem. My computer doesn’t have an OS, and my disc installation media is broken, so I’ve chosen this way. When I try to boot up the PC to the setup, it reads: “An operating system wasn’t found. Try disconnecting any drives that don’t contain an operating system. Press any key to restart.” I’ve done everything right – making the drive itself, giving the flash drive number 1 on the boot order, etc… The drive is not corrupted, I’ve tested it… Please someone help me…
TsunaXZ
April 28, 2016 at 1:04 am
YEAH! It actually works now i have Bootable Windows 7 on 4GB micro sd :D Thanks Mate it just took me 1 and a half Hour .So easy!
fanfi777
May 18, 2016 at 9:47 pm
AWESOME. Thanks!
rajkumar gautam
May 23, 2016 at 7:43 am
my pc not boots during startup.it messeges that “boot failure press any key”.but when i again restart my pc & press f10 by selecting sata then it boots.what can i do to fix it.
plz help……
Waqas abbasi
May 26, 2016 at 10:40 pm
Great its work 100% accurate,safe and fast thanks a lot dear.
abuswaleh
August 27, 2016 at 10:37 pm
thanks you.
it works really good.
Himanshu sinha
September 7, 2016 at 11:49 pm
What should I do in .iso file case do I have to extract it directly by some iso burner?
Shaun
November 17, 2016 at 3:59 pm
Download power iso and click mount, then click set number of drives to 1, then go to the iso file, right click and mount it to the drive you just mounted. Then you’re set to copy.
Himanshu sinha
September 9, 2016 at 5:42 am
My Sd card is not working after “clean” cmd :/ im not able to use “format fs=fat32”
what should i do now ????
Shaun
November 17, 2016 at 3:57 pm
Copying files now, fingers crossed :D
Silviu
December 14, 2016 at 8:42 am
I LOVE YOU MAN! GOD MAY BE WITH YOU
M.Kasthuri
May 22, 2017 at 10:58 pm
hi guys
i have select disk and clean that disk but my disk was not clean.The diskpart has encountered an error: the request could not be performed because of an I/O Device error.see the system event log for more information. how to solved this problem. please help me
prosper
June 7, 2017 at 4:57 am
thanks, is useful to me
faith
June 18, 2017 at 6:01 pm
i just usb drive instead, 1 gb sd card by xp the boot can im? cuz, recent 3 year since both 2 hdd opening wont properly.
JohnB
September 7, 2017 at 3:38 pm
Have enjoyed the comments nearly as much as the tutorial!
The only comment is Have- besides TNX 4 the post- it was well planned-out is that [ coming from a DOS – Disk Operating System] and Pre-DOS background ],
that it ought to be noted that the XCOPY command, rather than using the “_” character to designate a SPACE ( CHR$(32) is usually written with a “^” carrot. C:\>XCOPY^F:\*^Y:\^/s^/e^/f
REM F: is the SOURCE and Y: is the TARGET
and /s /f /e portion are the flags so don’t get the SLASHES mixed.
_
Most comments are from ppl who missed a step or made a mistake during a step, if anyone is having a problem – Start Over and follow the steps carefully!
_
Lastly – If you’re in FLORIDA – GET OUT NOW !!
(Irma has come to visit)
>EOL/EOF
Abu Baker
October 18, 2017 at 10:08 pm
great step by step tutorial. Thanks
Steve Krause
October 23, 2017 at 12:02 am
Awesome. Glad it worked out for you Abu!
Steve
gp Staff
Alfie
February 23, 2018 at 10:18 am
Mine will stop copying sometimes is This normal if you could give me a answer I would be so thank ful
Soon
February 1, 2018 at 6:15 am
Dear all
My notebook doesn’t come with the CD. What do I do to xcopy the files to the SD card drive?
Thanks for your kind attention and assistance.
Cheers!
Pam
April 26, 2019 at 5:25 pm
I have successfully completed your steps and have the bootable sd formatted and mounted correctly (I think). My problem now is, the Nextbook I am trying to implement this on has a detachable keyboard that no longer works. So, I cannot use the f2 key to start Windows 10 from the sd. I have been researching this issue and have come across some mentions of sd card drivers that are necessary. Can anyone tell me if this is accurate and, if so, how to get them? Or any other workaround to start the device using the OS on the sd card?
Kyle Lacey
November 4, 2019 at 2:09 am
Step 4, Active: The selected disk is not a fixed MBR disk.
The ACTIVE command can only be used on fixed MBR disks.
I have a MicroSD 64GB
greenadiss
April 2, 2020 at 8:34 am
That’s a really great and helpful tutorial.
But it’s better to use “format fs=fat32 quick” because it takes so long to format in the standard speed (SD-cards and flash drives have pretty big volume nowadays).
If the author could make this change, they would save a lot of time of people who use the tutorial :)
Thanks.
A concerned citizen
July 18, 2021 at 4:42 pm
Thank you! This worked out wonderfully. I was finally able to format the hard drives before installing instead of mounting the iso and Windows keeping all of the old files. No good when you have a virus you’re trying to get rid of. Bravo on this guide!