How to Crop a Screenshot on Mac

There are a number of built-in and third-party methods for cropping screenshots on a Mac. This guide will help you get started.
If you want to take a snapshot of an app you’re running, but you want to cut out the menu bar or the dock, you’ll need to know how to crop a screenshot on a Mac. There are plenty of methods for taking Mac screenshots, including built-in options, as well as paid-for and free alternatives.
These include methods that allow you to crop unwanted outer areas, touch up your image with filters, or make more advanced changes. If you want to crop a screenshot on a Mac, here’s what you’ll need to do.
Essential Keyboard Shortcuts for Taking Mac Screenshots
Before you know how to crop a screenshot, you might need to know how to take a new screenshot first.
There are different methods for taking a screenshot on Mac, but the quickest way is to use one of several keyboard shortcuts. If you’re running macOS Mojave and later, you can use a built-in screenshot cropping tool to crop screenshots as you take them.
If you’re unsure how to take screenshots, use these shortcuts:
- Take a screenshot of the whole screen: Shift + Command + 3
- Capture part of the screen: Shift + Command + 4
- Capture a window or menu: Shift + Command + 4 + Space bar
How to Crop a Screenshot on a Mac
Once you’ve taken a screenshot, you can crop it using one of the methods below.
Using the Built-In Screenshot Cropping Tool
The new, built-in screenshot cropping tool is perhaps the best method for cropping a screenshot on a Mac.
Immediately after taking a screenshot in macOS, you’ll notice a floating thumbnail in the bottom-right corner of your screen. It’s a thumbnail of your screenshot—when clicked, it brings up the cropping tool. If you don’t click on the thumbnail within a few seconds, it will go away, and you won’t be able to use the tool. Unfortunately, the time before it goes away can’t be extended.
To crop using this tool:
- Press the Crop icon (top-right) after taking your screenshot.
- Select the area in your screenshot you want to keep.
- When you’re finished, press Done.
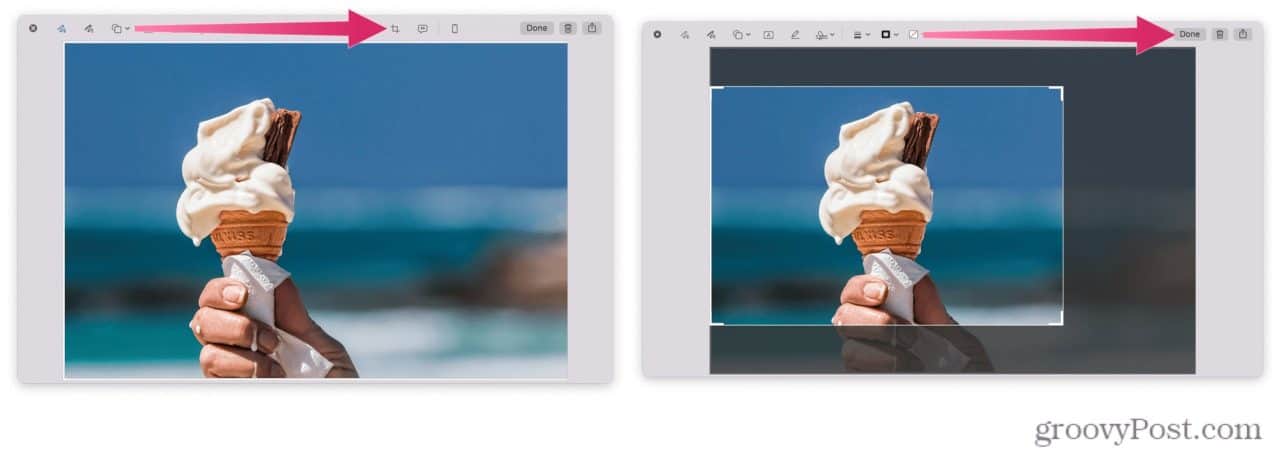
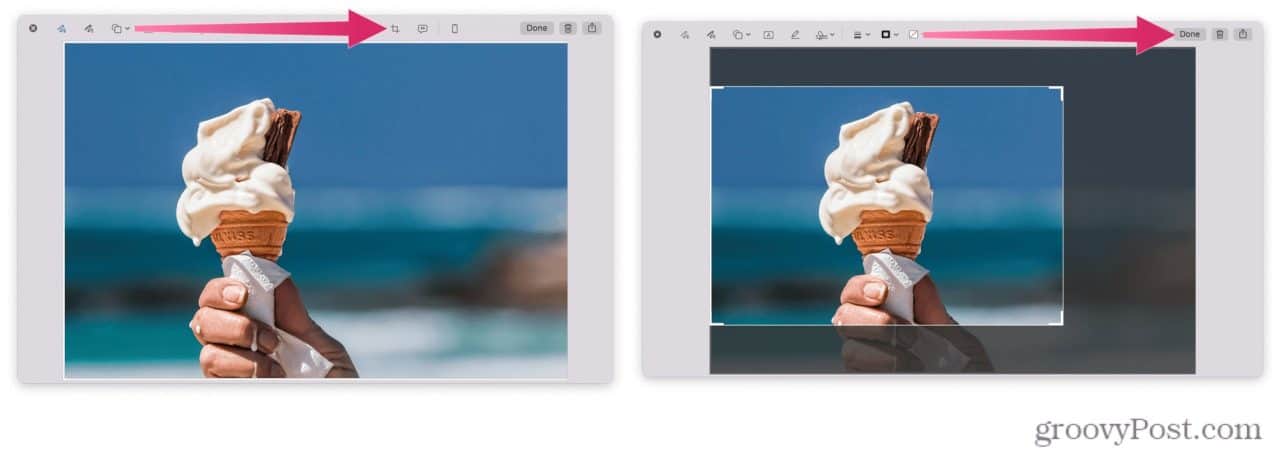
Using macOS Preview
When you double-click an image in macOS, the Preview app opens by default. You can use this tool to quickly crop your screenshots.
To Crop Screenshots Using Preview
- Double-click on an image in Finder to open the Preview app.
- Select the Show Markup Toolbar icon (top-right — shaped like a pencil.)
- Use click and drag to select the area you wish to keep.


- From the menu bar, press Tools.
- From the drop-down, select Crop.


Using the Photos App on Mac
The Photos app is the built-in tool for managing your images on macOS. It can also be used as a basic photo editing tool, allowing you to quickly crop screenshots on a Mac. You’ll need to save your screenshot to your Mac before you do this, however.
To Use the Photos App to Edit Screenshots
- Open Photos, then press File > Import.
- Select the screenshot you want to edit.
- Press Import.


- Double-click the image you imported, then press Edit (top-right).
- At the top, select the Crop button.


Third-Party Solutions
There are a number of third-party apps that allow you to edit images—you can check these out by clicking the Photo & Video section in the App Store.
These include favorites like Adobe Lightroom, Polarr Photo Editor, Pixelstyle Photo Image Editor, and more. Similar apps are also available online. Each third-party photo-editing solution acts slightly differently than the next when it comes to cropping.
As an example, let’s take a look at how Polarr Photo Editor works with cropping. To edit screenshots using Polarr Photo Editor:
- Press File > Open.
- Select the photo you wish to edit.
- On the left, press the crop icon.
- Select the area you wish to save.
- Press the Save Photo icon to save the image.


Editing Screenshots on a Mac
Whether you’re using a built-in tool or a third-party alternative, there are plenty of ways to crop a screenshot on a Mac.
More advanced image editing tools, including GIMP or Photoshop, will allow you to crop your screenshots. You can also give web-based tools a try—a quick Google search will reveal these, but some worthy mentions include Fotor, PicResize, and piZap.
Missing new macOS features? If you can’t update, it might be time to consider upgrading your Mac.
Leave a Reply
Leave a Reply






