Mac Troubleshooting Guide: Easy Fixes to Your Most Likely Issues

In this Mac troubleshooting guide, you’ll find simple solutions to the most common problems in macOS. These steps work on Mac.
Most Mac issues are solvable in a few simple steps. This Mac troubleshooting guide focuses on fixing your most likely problems, including power concerns, app crashes, and more. Let’s get started!
Mac Troubleshooting Guide: No Power


Unofficially (at least by this writer) called “the Monday problem,” this is an issue that sometimes crops up for absolutely no reason: there’s no power. Luckily, the solutions are relatively pain-free.
MacBooks
If your MacBook Air or MacBook Pro isn’t starting, the odds are pretty good the battery has drained on your computer. Therefore, a simple fix is to hook it up to a power source and try again. Depending on the age of your machine and the voltage, it might take a few minutes before you see the familiar Apple logo appear on your MacBook screen. Once you do, try to log into the machine like you always do, then notice your battery percentage at the top right corner of your device. Next, try to keep the MacBook plugged into the wall unit until it reaches 100%.
If you determine your MacBook no longer holds a charge, there are additional steps you need to take.
Desktop Macs
If you’re using an iMac, Mac Pro, or another type of desktop computer, the first step when there’s no power is to unplug the device from the power source, then wait about 15 seconds. From there, plug the machine into the wall once again and try restart.
Still No Go?
When a simple solution doesn’t turn your computer back on, it’s time to move on to more advanced steps. First, regardless of the type of Mac, hold in the power button on the keyboard for 10 seconds, then let go, and quickly tap on the power button again.
Another option is to reset the machine’s NVRAM. This solution is only for Intel-based Macs since the NVRAM starts automatically on Apple silicon-based models. To do so:
- Start your Mac.
- Immediately press and hold the Command-Option-P-R keys on your keyboard.
- Release the keys after 20 seconds before letting go.
Mac Troubleshooting Guide: There’s a Crash


Computer crashes usually happen when your Mac usually starts but then reboots itself automatically. Most likely, the problem’s caused by a software issue. The possible resolution is different, depending on whether you’re using an Intel- or Apple silicon-based computer.
On Intel-based machines:
1. Choose the Apple menu in the top left corner of your screen.
2. From the pull-down menu, click Shut Down…
You should now push the power button on your keyboard while also holding down the Up Arrow key to bring up Safe Mode. After logging into the computer in Safe Mode, see if the problem still occurs. If not, some recently corrupted software may have been placed onto the machine.
To get out of Safe Mode, restart your Mac without pressing any keys during startup. Then, remove recently installed apps and see the problem has resolved itself.
On Apple-silicon based machines:
1. Choose the Apple menu in the top left corner of your screen.
2. From the pull-down menu, click Shut Down…
3. Hold down the power button until you see your computer’s Startup Options.
4. Select your Start-Up disk.
5. Next, choose and hold the Up Arrow key.
6. Select Continue in Safe Mode.
Once again, after logging into the computer in Safe Mode, see if the problem still occurs. If not, some recently corrupted software may have been placed onto the machine that should be removed.
To get out of Safe Mode, restart your Mac without pressing any keys during startup. Then, remove recently installed apps and see the problem has resolved itself.
Mac Troubleshooting Guide: Freezes
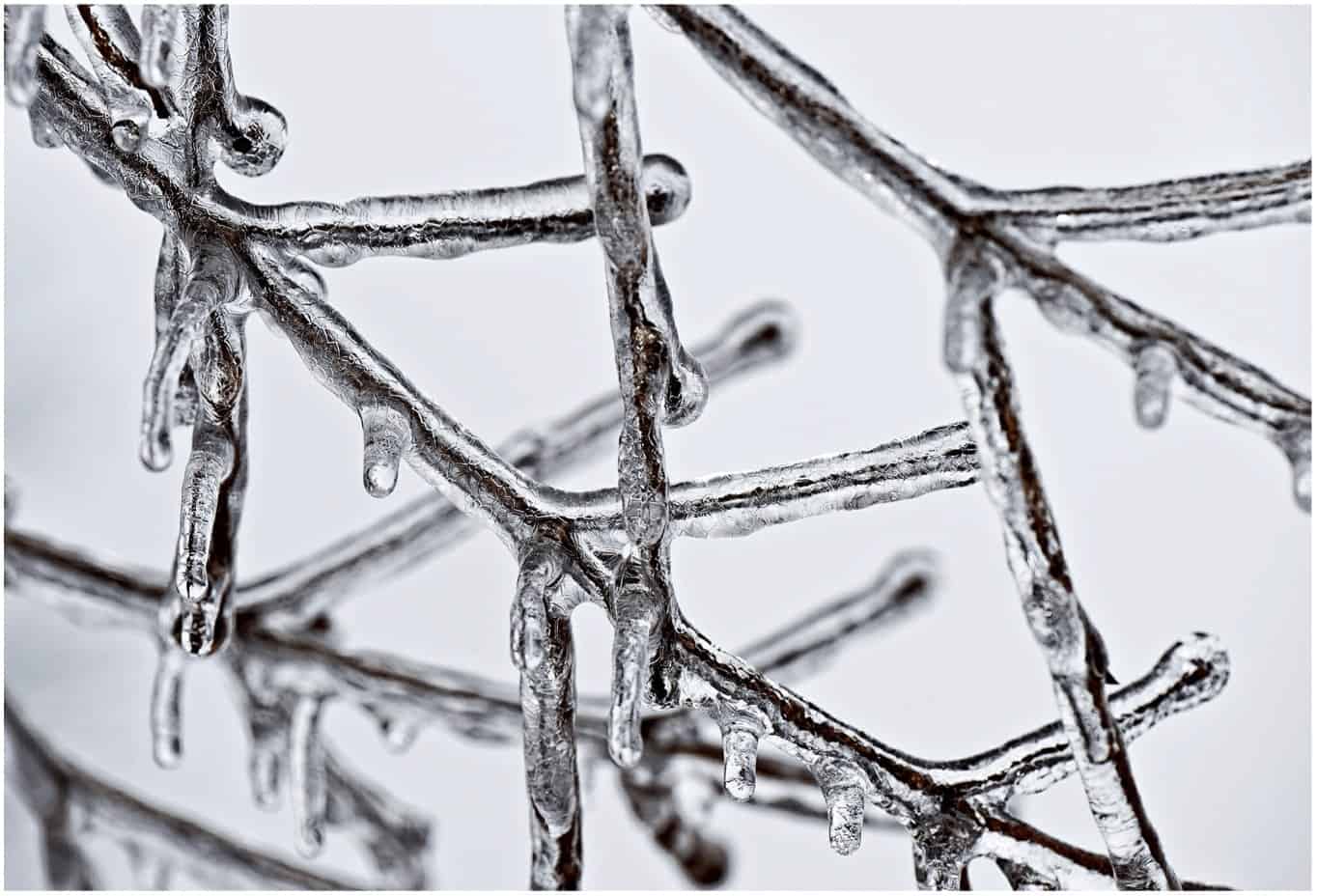
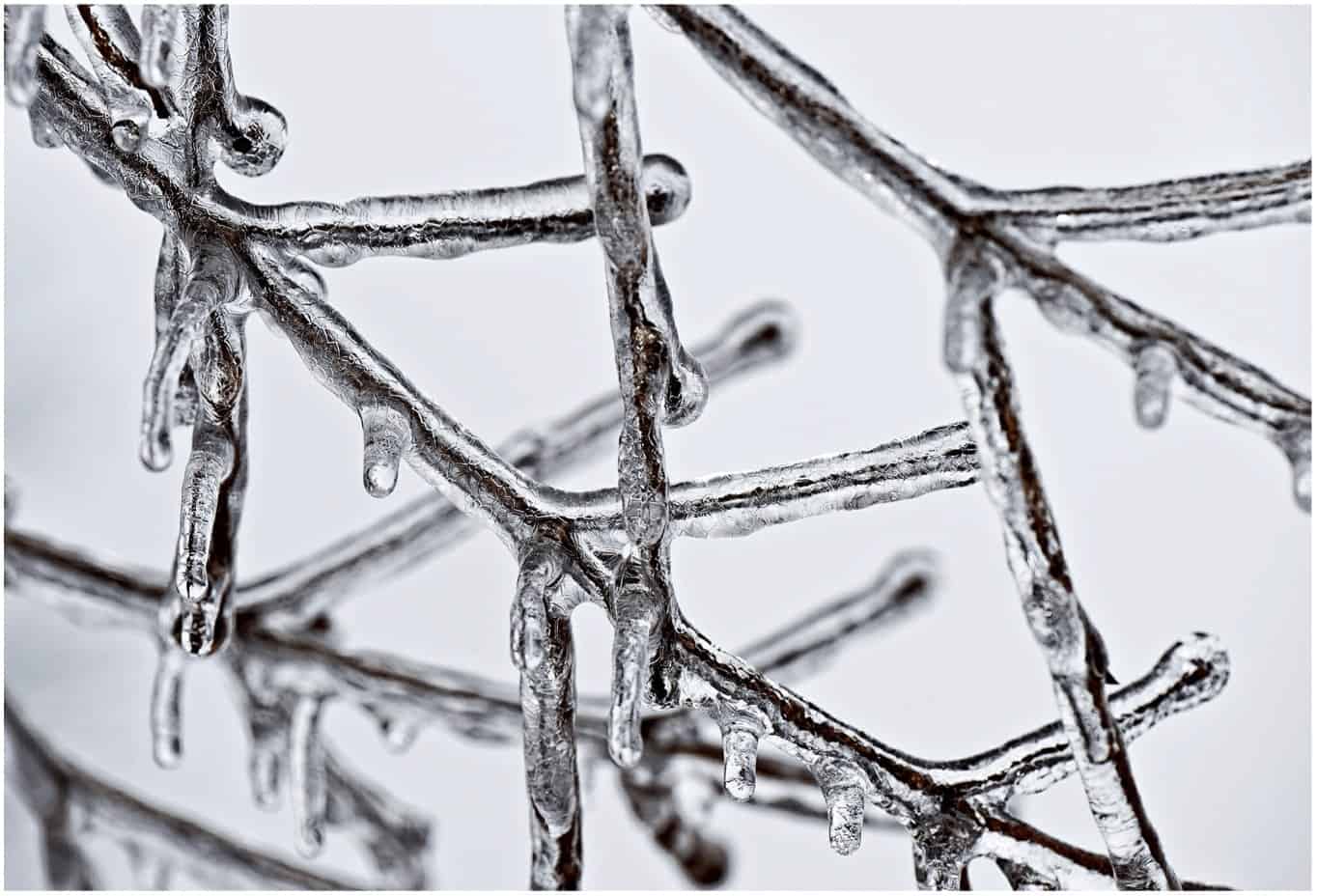
Unlike crashes that automatically cause the computer to reboot, freezes cause the screen to lock up temporarily or permanently until you restart. But, again, there are different ways to handle it, depending on what’s happening.
When the entire computer freezes:
1. Choose the Apple menu in the top left corner of your screen.
2. From the pull-down menu, click Shut Down…
3. Next, unplug anything that’s connected to your computer, excluding the power cord. This might include external hard drives and separate monitors.
4. Reboot your computer.
If the Mac no longer freezes, a now-unplugged device might have caused the issue. To find out, begin plugging in your external devices one at a time and see whether one causes the problem to repeat itself.
If Finder is frozen:
Sometimes, a computer freeze is caused by an open app. In this case, you’ll need to reset Finder.
1. Choose the Apple menu in the top left corner of your screen.
2. From the pull-down menu, click Force Quit.
3. Select Finder from the list of open apps and services.
4. Click Relaunch.
Mac Troubleshooting Guide: Login or Touch ID Issues


It happens: For whatever reason, your computer login no longer works, or Touch ID doesn’t accept your fingerprint. However, there are simple fixes for both.
When your login doesn’t work:
1. On the login screen, click on the question mark near the password field.
2. Choose Reset it using your Apple ID or Restart and show password reset options.
3. Continue by following the on-screen directions.
To resolve Touch ID issues, check out our separate post.
Mac Troubleshooting Guide: App Issues


Finally, in this Mac Troubleshooting Guide, you might have to deal with an app issue on your Mac. In this case, the solution largely depends on whether the app was installed from the Mac App Store.
If so, do these steps:
- First, delete the app from your computer.
- Then, reinstall the app from the Mac App Store.
Otherwise, Apple has made it a little extra difficult for non-Mac App Store apps to function on Macs. Luckily, there’s a simple fix:
1. Go into System Preferences.
2. Select Security & Privacy.
3. Choose the lock icon at the bottom of the General tab.
4. Log into your account as needed.
5. Click the radio button next to App Store and Identified developers.
6. Click the lock icon again to lock it.
Mac Troubleshooting Guide: More Advanced Issues
If you’re running into different issues with your Mac or none of the steps above resolve things, it’s time to contact Apple Support. They should be able to fix your problem after doing some remote testing. It would be best if you also considered taking your machine to an Apple retail store for assistance.
1 Comment
Leave a Reply
Leave a Reply







miguel
July 18, 2023 at 2:34 pm
my delete key won’t work on my macbbok-air 2019