How to Create Custom Text Shortcuts on iPhone

When texting, sometimes it takes too long to type out extensive phrases. So, here’s how to create custom text shortcuts on iPhone.
When you type on the iPhone keyboard, it can take a while to express what you mean. However, it doesn’t need to be that way if you create custom text shortcuts on iPhone.
You can make custom text shortcuts to automatically replace it with longer words and phrases. This feature is helpful when you have several long words to type out.
You can make several shortcuts, such as typing BTW, and it becomes “By the way” on your screen. All you need is a shortcut and a phrase to go with it.
Create Custom Text Shortcuts on iPhone
Note: It’s important to mention that text shortcuts only work with the original iPhone keyboard. It will not work with any third-party keyboards from the App Store.
To make custom text shortcuts on iPhone, do the following:
- To get started, open Settings from your home screen.


- Next, open the General section of Settings.


- Now, select Keyboard from the general settings section.

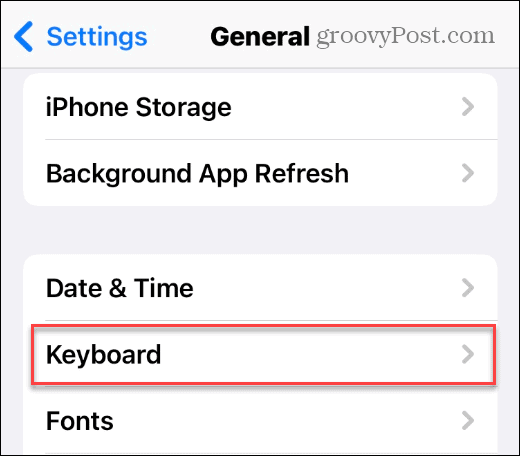
- Finally, tap on the Text Replacement option from the menu on the following screen.

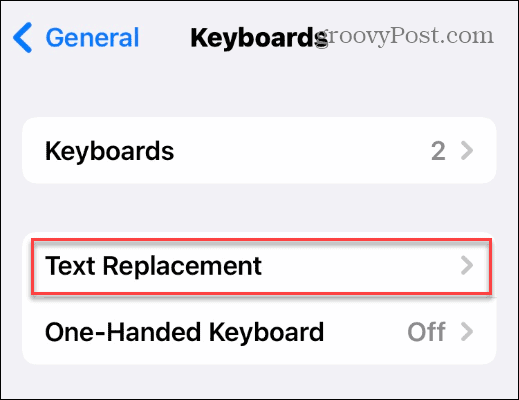
- Tap the plus “+” icon in the top-right corner of the Text Replacement

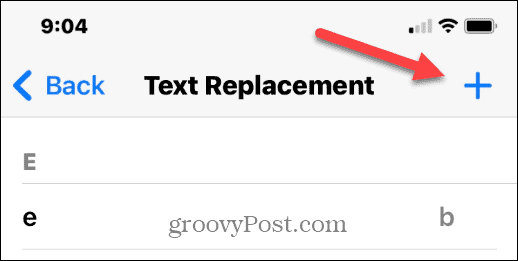
- Now you need to type in the Phrase field, enter the letters in the Shortcut field, and tap Save.
For example, we typed: “Going on break” and made the shortcut GB – again, ensure you save it after typing your phrase and shortcut.

- Now that the text shortcut is saved, you can use it. For example, type the shortcut you made while typing on the keyboard, and it will appear above the keyboard.

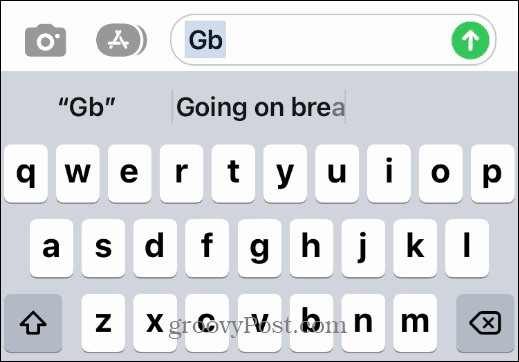
You can create custom text shortcuts on your iPhone for extremely long sentences or even short phrases. You can type anything for the phrase you want, but you’ll want to be careful not to use the same shortcuts.
It’s also worth noting that since you can type anything, you can use this trick to make your iPhone use swear words if you need them.
Create Custom Text Shortcuts on iPhone and More
Using this feature can be a real-time-saver for typing out long phrases and sentences. Namely, it’s incredibly beneficial if you frequently type long phrases on your iPhone.
You can use several tips and tricks with your iPhone, including printing text messages. Another tip you might be interested in is filtering unknown senders in iPhone Messages. And when it comes to texting, take a look at adding someone to a group text.
If you’re a new iPhone user, learn about updating apps on iPhone. Or, if you have a lot of photos, learn how to lock photos on your iPhone.
Leave a Reply
Leave a Reply






