How to Use the Windows 10 Photos App to Resize Images

Microsoft is continuously adding new features to its Windows Store apps. And now you can do basic image resizing with the Photos app.
If you need to resize an image and are running Windows 10, you have a few options. If you’re a long-time Windows user, you’ll be happy to know that the classic Paint desktop program is still available – unlike other removed or deprecated features.
Or, you could go for a familiar third-party app such as SnagIt. But if you want to start embracing the apps already included in Windows 10, check out the Photos app.
How Do You Resize Photos in Photos App on Windows 10?
To resize an image, open the Photos app and choose the picture from your library that you want to resize. Or, you can open File Explorer, right-click the picture app you want, and choose Photos from the “Open with” option. Once the image is displayed in Photos, click the (three dots) option on the Top-Right of the screen — aka See More, and then choose the Resize option from the menu.
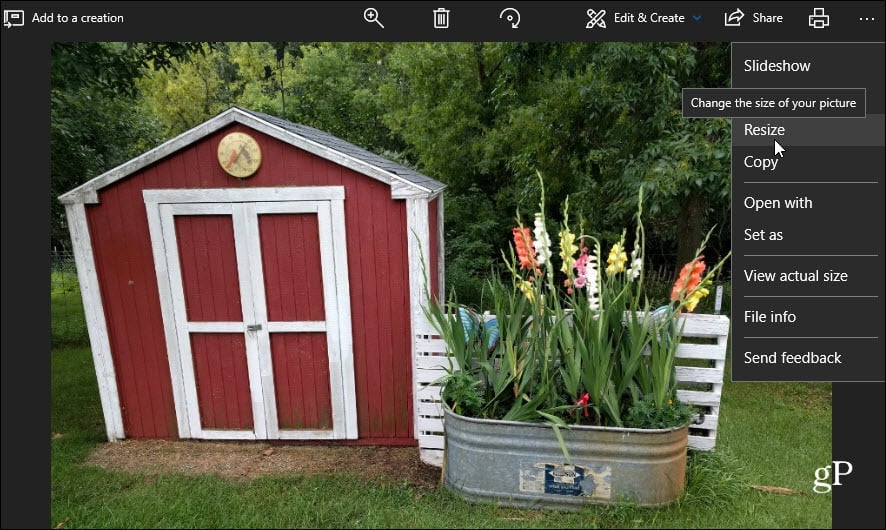
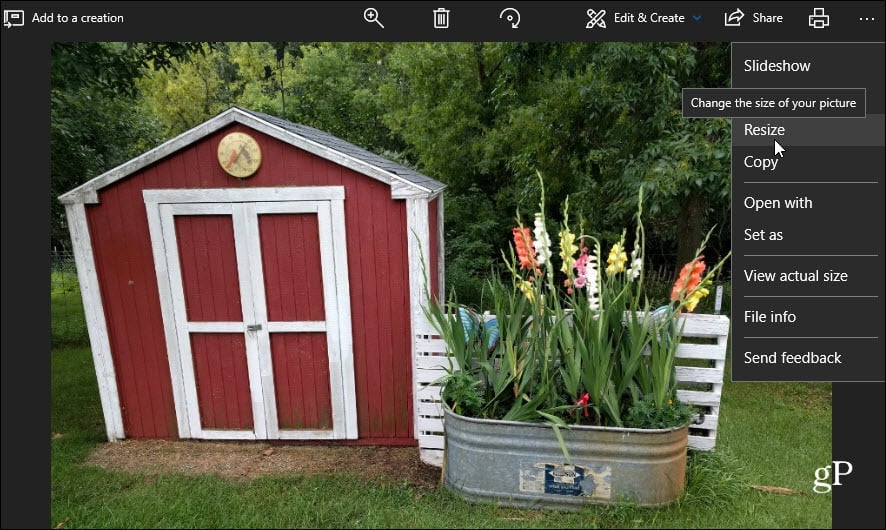
Next, another menu will open with three different options for resizing your picture. The sizing options include Small (0.25 MP) for profile pics and thumbnails, Medium (2MP) for emails, and Large (4 MP) for viewing. You will also see the original MP size of the image, so you have a reference point. Choose the size you want and then where you want the resized image saved.
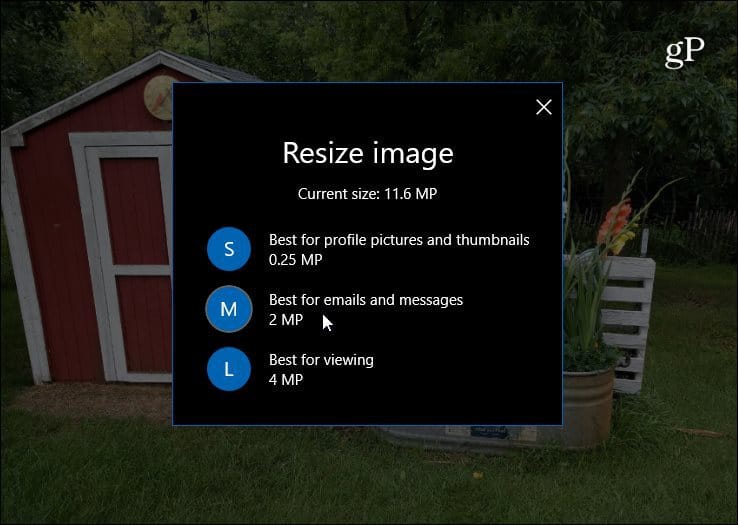
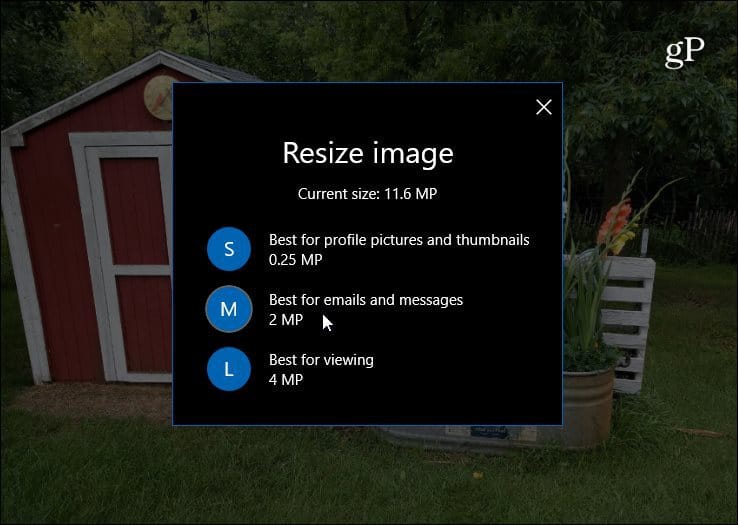
It’s also worth noting that the resizing options will vary depending on the original size of the image. For example, if you have a photo that is already large, some of the resizing options will be grayed out. And if you have an image that’s too small, the resize option won’t even be available.
Using Photos App on Windows 10
Currently, the resizing options in the Photos app are basic, and it doesn’t offer a whole lot of choice. If you need to resize images to a specific size for a work or school project, it’s usually best to go with a more powerful third-party app such as SnagIt or Paint.net. But for quick and basic resizing, the Photos app gets the job done. Give it a try and let us know what you think. Or, let us know which app your favorite is for resizing pics.
22 Comments
Leave a Reply
Leave a Reply







andrew d lawlor
October 29, 2019 at 11:33 am
The resize option is not available in Win 10 1803 on multiple computers in my environment.
mikem
November 11, 2019 at 8:06 am
You can now resize to a specific size in Photos.
Steve Krause
September 20, 2020 at 1:27 pm
You need to click the . . . on the far top-right of the Photos App. From there, you can click Resize along with other options.
Confirmed on version 1909 and later.
asm
September 17, 2021 at 10:42 am
No it doesn’t there is no resize option
Fred Meyers
November 3, 2021 at 7:35 pm
Same issue – the menu Resize isn’t there. Figured out, .jfif files, Resize doesn’t show up. Saved as a .jpeg, closed and opened that file, then Resize was in that menu,
Joe
December 28, 2019 at 10:36 am
why don’t you people leave good enough alone? this new windows 10 is for the birds. resizing after I complete, and check properties, gives me back the original size.
Bobman
May 21, 2021 at 10:03 am
Same here. I’ve resized multiple images this way and the file size is still the same. So it’s the worst of both worlds–shows up smaller on screen but the file size is still huge. What an “upgrade” from the old MS photo viewer….
yu
January 8, 2020 at 12:57 am
There is no “more options” button to get to the resize option.
Steve Krause
September 20, 2020 at 1:28 pm
You need to click the . . . on the far top-right of the Photos App. From there, you can click Resize along with other options.
Confirmed on version 1909 and later.
Joe
March 20, 2020 at 4:36 am
I went through and resized all photos to “small.” Now the photos are the smaller dimensions, but the file size is still 3-4 MB each. Totally awful!
Nat
September 14, 2020 at 11:13 pm
I agree! Mine did this also. Saving files to a shared work server & it’s filling up fast – management will NOT be pleased!
Abs
May 28, 2020 at 10:53 am
thank you so much this was really helpful!
D King
September 17, 2020 at 10:15 pm
There is no option to resize and in fact the app looks nothing like this at 18/9/20
Steve Krause
September 20, 2020 at 1:28 pm
You need to click the . . . on the far top-right of the Photos App. From there, you can click Resize along with other options.
Confirmed on version 1909 and later.
Jim Noneman
October 12, 2020 at 11:14 am
If you right click the image and select ‘edit in photos’ the … options will not be there, just need to open in photos, then click … to resize
Mike
June 8, 2021 at 12:17 pm
THIS is the right answer. Thank you!
Sheila
July 9, 2021 at 3:39 pm
Thank you for this. Now I see the three dots!
Sam
July 28, 2021 at 6:45 am
Yes this is the right answer. What a bunch of dush-bags the product managers at MS are.
How stupid can one be, making it so obscure for users to manage on their own.
Peter Jones
November 2, 2020 at 5:53 pm
All the options except C are greyed out, and I cannot preview the resized image before saving, or find it afterwards.
Kathryn B Antaramian
November 20, 2020 at 1:59 pm
Windows 10 is so much more difficult than the previous versions. I want a 5×7 photo, and I cannot figure out how to get it. Very frustrating and disappointing!
David Glidewell
April 6, 2021 at 6:40 am
Hi Windows. Your Windows 10 photo editor is cheap and not worth dealing with. Your “help” is not helpful. How embarrassing for your company that they purposely downgraded the photo editor and screwed their customers. We will remember. Thank you for your crummy product!
sacas
April 20, 2021 at 1:14 pm
FYI the Poto app if you click “edit with Fotos” meight be a different than “open with –> Fotos” . For the people who wont find the option button