How to Search With Wildcards in Word
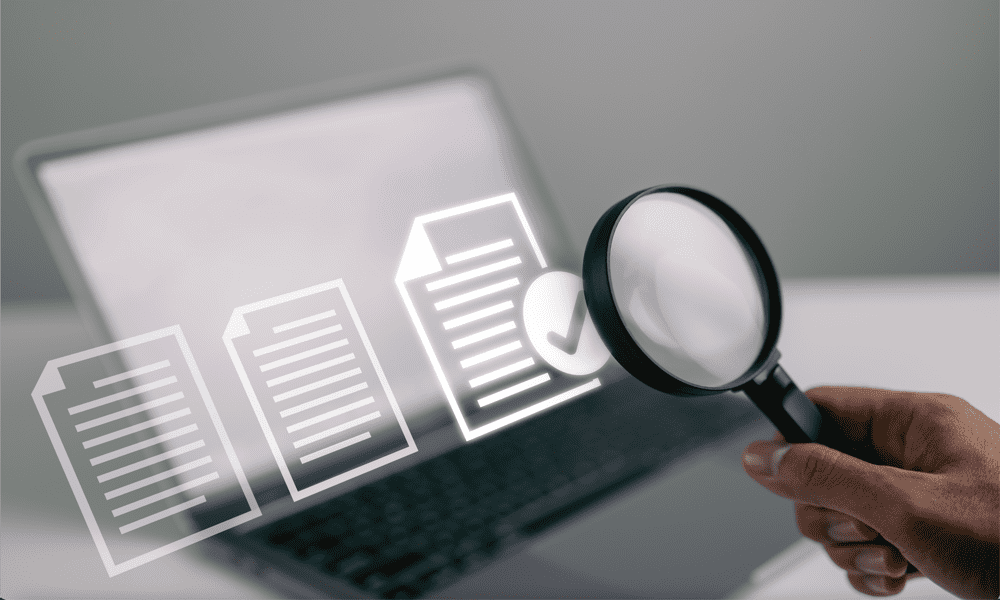
There’s a whole lot more to search in Word than just hitting Ctrl+F. Learn how to search with wildcards in Word using this guide.
You’ve been working on your Word document for a long time—it’s thousands of words long. Skimming through, you suddenly realize you’ve got about five different spellings for a word in there.
You want to track them all down. You could search for each different variant, but what if there are some misspellings that you haven’t spotted?
That’s where wildcards can help. They allow you to search for multiple different variants of words or even a range of completely different words that share similar characteristics.
If you’re ready to get wild, then here’s how to search with wildcards in Word.
How to Allow Wildcards in Word
Before you can search in Word using wildcards, you need to enable them. By default, they’re turned off to ensure that Word looks for exactly what type in the search field.
Enabling wildcards in Word is simple to do, however.
To allow wildcards in Word:
- In the Home ribbon, click the small arrow next to the Find icon.

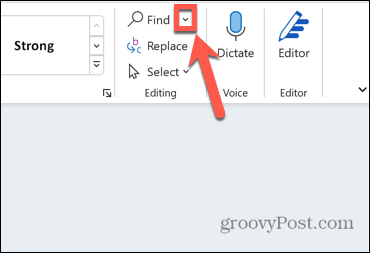
- Select Advanced Find.

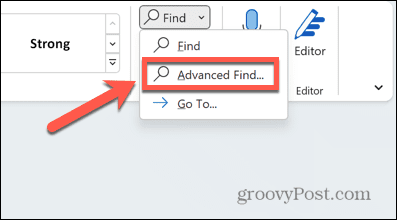
- You can also open the same window using the keyboard shortcut Ctrl+H.
- In Find and Replace, click More.

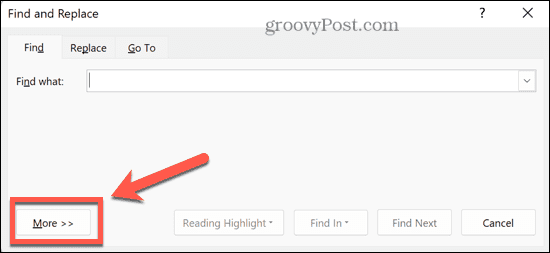
- Check Use Wildcards.


- You can now start a search using wildcards.
How to Search With Wildcards in Word
Once you have turned on the option to use wildcards, you can start using them in your search.
To search with wildcards in Word:
- In Find and Replace, click the Find What field.

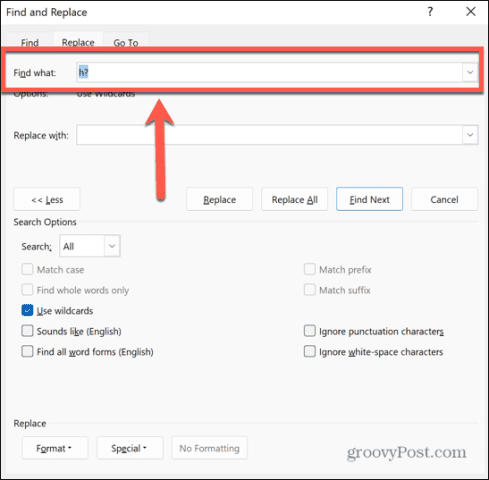
- Type any standard characters that you want to include in your search, such as letters or numbers.
- Click the Special button and select one of the wildcards (the top nine options in the list).

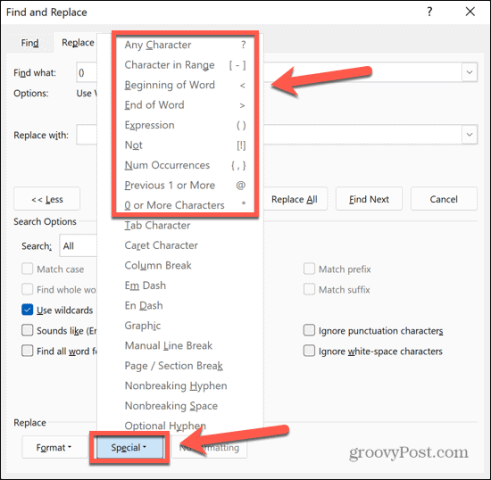
- If you already know the wildcard you want to use, you can type it directly into the Find What field. You can add multiple wildcards to your search.
- Once you’ve entered all of the characters and wildcards that you want to use, click Find Next.

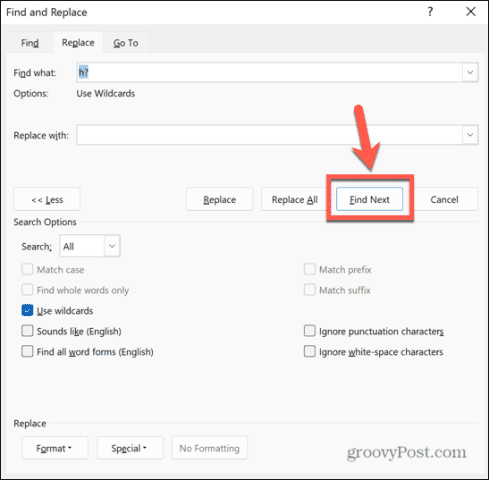
- Word will find the first portion of text that meets your search criteria. The text will be highlighted in your document.
- Continue clicking Find Next to find further examples.
- When you reach the end of the document, you’ll see a message that there are no more instances to be found.

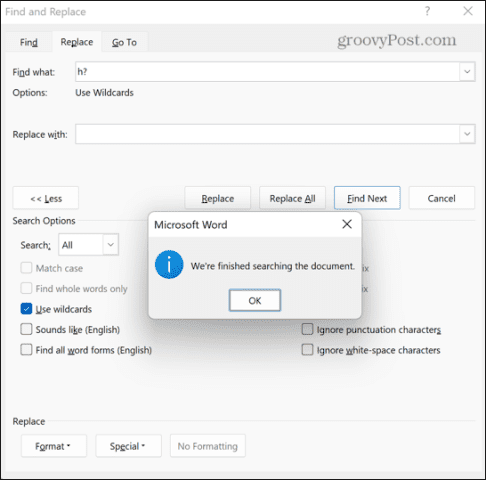
How to Use Each Wildcard in Word
Some wildcards are fairly self-explanatory, but for others, it’s not immediately obvious from their descriptions how you are supposed to use them. We’ll take a look at each wildcard in turn, and how to use them.
Any Character: ?
The ? symbol can be used to replace any single character. For example, a search for h?t would return hat, het, hit, hot, and hut. Any words with more than one character between the h and the t, such as hoot or happiest would not be returned.
You can use the wildcard as many times as you like. For example, a??d would return words such as acid, aged, and axed, and a?d? would return words such as aide and adds.
Character in Range: [ – ]
This wildcard allows you to search only for letters that fall within a specified range. You can give a range between two letters of the alphabet, or if your letters are not consecutive, simply enter all of the letters you want to include in your range.
For example, [f-h]og would look for fog, gog, and hog. The search [bprw]ig would look for big, pig, rig, and wig.
Ranges are case-sensitive. [A-Z] looks for any uppercase letter. [a-z] looks for any lowercase letter. [A-z] looks for any letter in any case.
Beginning of Word: <
This wildcard allows you to search for any words that have the specified characters at the beginning of the word. The wildcard should be placed before the characters you define.
For example, <head would return head, headache, headstrong, and headwind, but would not return forehead or beheaded.
End of Word: >
This wildcard works in a similar way to the method above. It instead looks for any words that have the specified characters at the end of the word, rather than the beginning. The wildcard should be placed after the characters you define.
For example, ship> would find ship, companionship, and championship, but not shipping or midshipman.
Expression: ()
Round brackets can be used to group letters when creating complex search queries using wildcards. They also have a very useful role when using the Replace function. By grouping two different strings of characters in round brackets, you can change their order or even how many times they appear.
For example, if you search for (John) (Hancock) and enter \2 \1 in the Replace With field, clicking Replace will find any instances of ‘John Hancock’ and replace them with ‘Hancock John’. This is because the \2 represents the second expression and \1 represents the first.
Changing the Replace With field to \1 \1 \1 \2 would replace ‘John Hancock’ with ‘John John John Hancock’.
Not: [!]
This wildcard works in the opposite way to Character in Range. It searches for any characters except those that you specify.
For example, b[!e]t would return bat, bit, bot, and but, but not bet. You can use ranges with this wildcard, too. [!b-d]og would return any three-letter word ending in -og except for bog, cog, and dog.
Num Occurrences: { , }
This wildcard searches for a specified number of the character that immediately precedes it. You can set a specific number, a minimum, or a range.
For example, bo{2} would find boo, book, and boom, but not body or box.
Placing a comma after the digit makes it a minimum value. For example, 10{4,} would find 10000, 100000, and 10000000000 but not 10 or 100.
Placing a second digit after the comma sets a minimum and a maximum. For example, 10{3,5} would return 1000, 10000, how to search with wildcards in Word 100000 but not 10, 100, or 10000000000.
Previous 1 or More: @
This wild card looks for one or more of the character immediately preceding it. For example, din@ers would return both diners and dinners.
0 or More Characters: *
This wildcard can be used to represent any number of characters, including zero. For example, re*d would return red, read, reed, rehearsed, and reintegrated.
Take Control of Your Word Documents
Learning how to search with wildcards in Word allows you to quickly and easily find the exact words or characters you need within your document, no matter how large it is.
There are plenty of other ways to take more control of your Word documents. You can learn how to type arrows in Word, how to type fractions in Word, or even how to make an entire calendar in Word.
If anything goes wrong, it’s always useful to know how to recover unsaved Word documents.
2 Comments
Leave a Reply
Leave a Reply







Mark K
March 8, 2023 at 7:46 am
When describing “Any character” – you use a “*” rather than “?” – ie h*t rather than h?t
Steve Krause
March 14, 2023 at 8:51 am
Good catch Mark! Thnx for calling that out. I’ve updated the article.
Steve
groovyPost