Use Battery Saver in Windows 10 to Prolong Laptop Battery Life

Windows 10 includes a new feature called Battery Saver that promises to squeeze as much juice out of your tablet or laptop battery for your day.
If you are constantly on the go, battery life is a critical part of getting the most out of your day. Windows 10 includes a new feature called Battery Saver that promises to squeeze as much juice out of your Tablet or laptops battery. Let’s take a look at how to set it up and use it.
Using Windows 10 Battery Saver
Start by opening Action Center by clicking the icon on the taskbar or use the keyboard shortcut Windows key + A. Then simply click or tap the Battery saver quick tile.
You will notice an emblem appears on the battery notification after enabling Battery Saver.
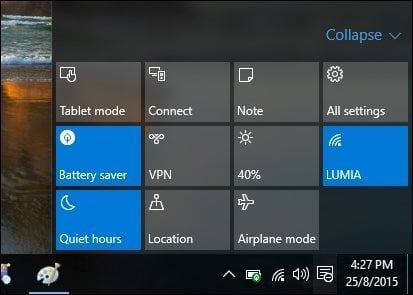
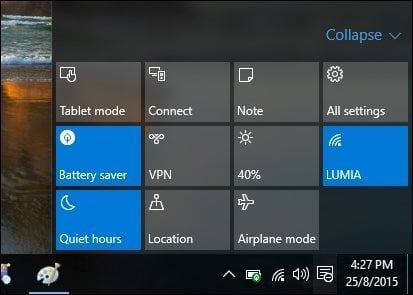
So that’s it? No, there is more to how battery saver works and you can further customize the defaults to get the most out of it. The way it works is by disabling background activities and push notifications. To further adjust it further, head to Settings > System > Battery Saver.
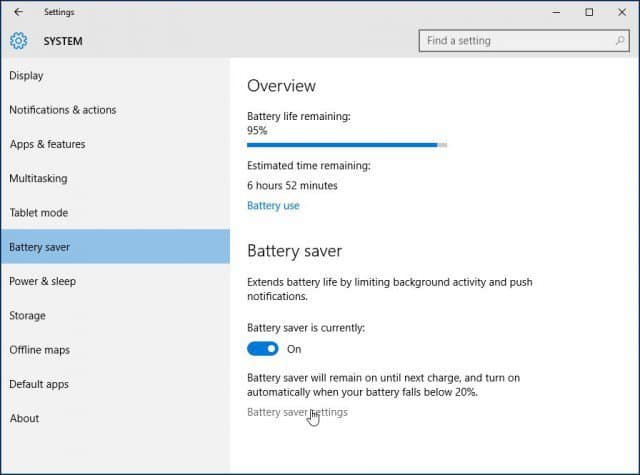
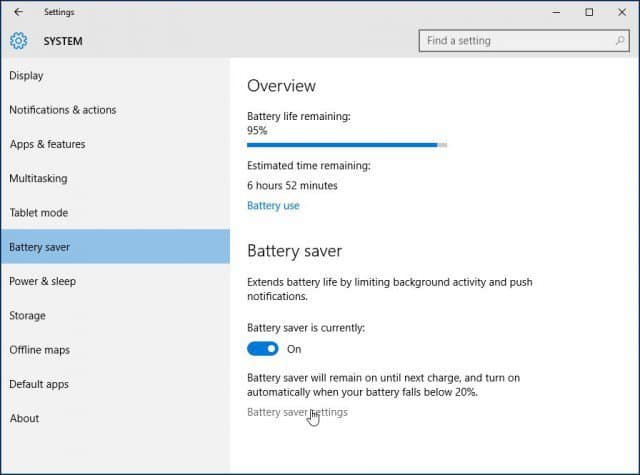
There are two areas you can make adjustments to, Battery use and Battery saver settings.
Battery use provides an overview of all the apps and services currently in use. You can get on-demand information about how much utilization aspects the system such as Wireless and Display are using. In the screenshot below, you can see which apps I currently have running such as Microsoft Word, Settings, Paint, and services such as Cortana there is a. If there’s an app I would like to keep running for one reason or another, for example, if I want to get the latest Twitter notifications, I can make an adjustment and add that to the list.


To do that, select Change background app settings Then toggle the on/off switch for the app you want to keep running in the background.
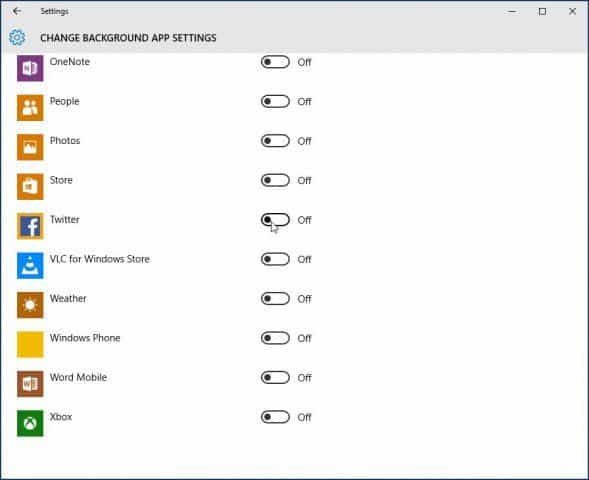
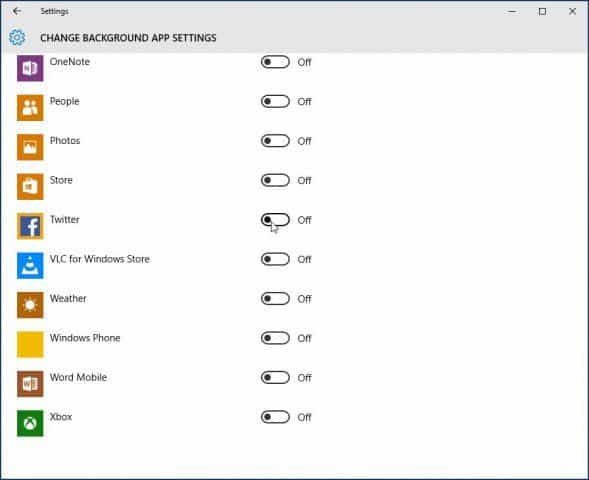
Enable Battery Saver Setting automatically
If you want, you can enable Battery Saver automatically when your Battery Life reaches a certain threshold. Say for example, when your battery life reaches 50%, it will automatically kick in.
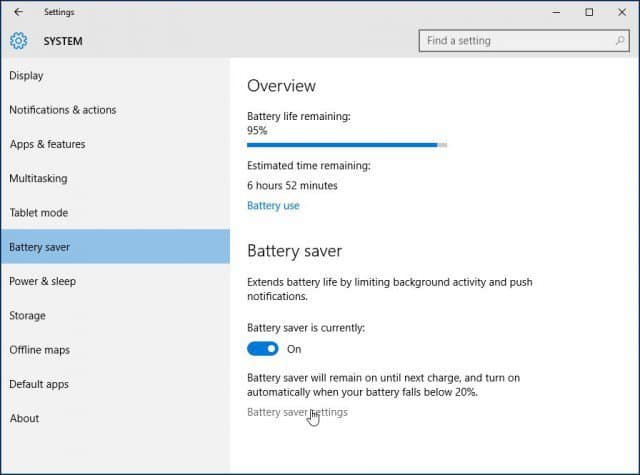
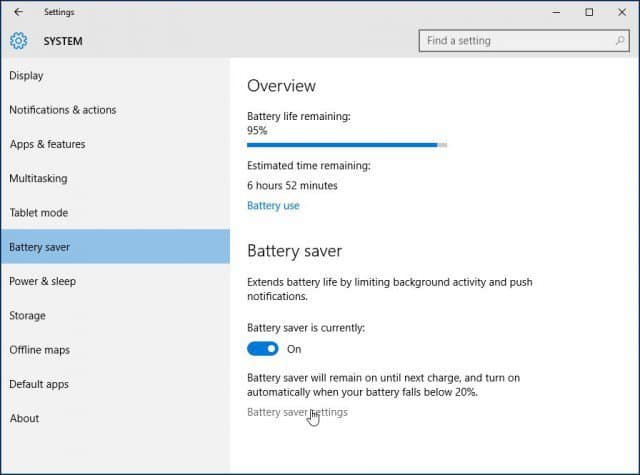
Click Battery Saver Settings from the Battery Saver tab. Then drag the slider to the desired point where you would like it to be enabled.
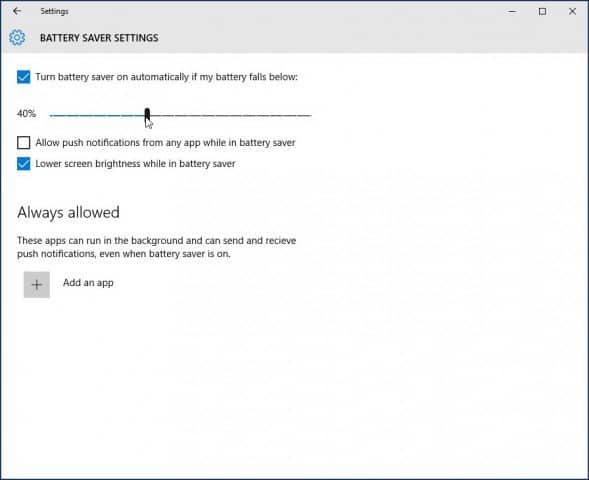
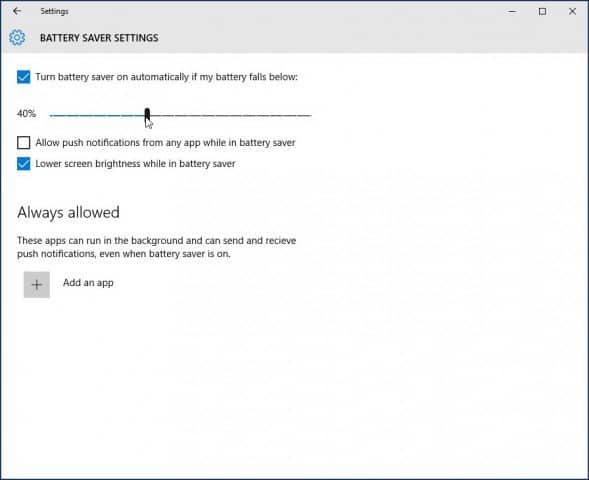
You can also set Battery Saver Settings to receive push notifications automatically and dim the screen or not. Another option you can adjust here is to have some apps always send and receive push notifications without being affected by Battery Saver. Click the Add an app button and select the app to add.


If you don’t see any other background apps listed, first enable them in Start > Settings > Privacy > Background apps they will then appear in the Battery Saver settings.
How has the Battery saver feature worked for you? Are you able to configure it to get you all day battery life on your laptop? Leave a comment below and let us know.
1 Comment
Leave a Reply
Leave a Reply







Adelina
June 22, 2020 at 12:02 pm
No I haven’t been able to get more than 1,5 hours of battery life. My laptop isn’t charging & I don’t know how to get it to charge. When I insert the charger and press the power button it blinks a few times then stops with no indicator light on.