How to Enable or Disable Smooth Scrolling in Google Chrome
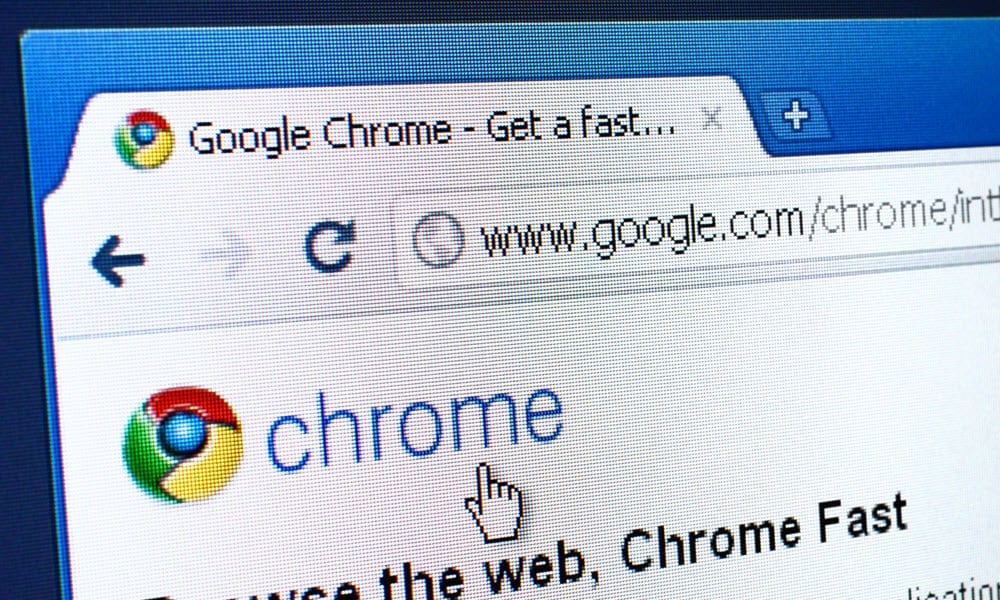
Having trouble with Chrome browser instability with animations like smooth scrolling switched on? You can switch it on or off in Chrome.
If you scroll through the groovyPost website in Google Chrome, what will you see? Other than a list of helpful articles, you’ll also see Chrome adapt to the scrolling by making the page scroll a smooth experience.
The problem with smooth scrolling like this, however, is that it can be GPU intensive. If you’re on a lower-powered PC, you might want to switch features like this off to try and make Chrome run better. If you want to enable or disable smooth scrolling in Google Chrome, follow the steps below.
What is Smooth Scrolling in Chrome?
Smooth scrolling is an animation used in the Google Chrome web browser. When you load a webpage and scroll through it, smooth scrolling will make it much easier to work through.
Instead of the page visibly rendering with each scroll, Chrome will instead adapt the page rendering to make it smoother. It’s visibly better to view and, in many cases, works well with a scroll wheel mouse.
The problem with smooth scrolling is that, like any animation, it can cause issues. If Chrome is unstable (or your GPU is having problems), smooth scrolling can cause Chrome to crash. If that’s the case, you’ll want to troubleshoot the problem by switching it off.
How to Enable or Disable Smooth Scrolling in Chrome on PC and Mac
Smooth scrolling is enabled by default in Chrome. If you want to switch it off (or turn it back on again), you can do so easily on your PC or Mac using the Chrome flags menu.
To enable or disable smooth scrolling in Google Chrome:
- Open the Chrome web browser.
- In the address bar, type chrome://flags and press enter.

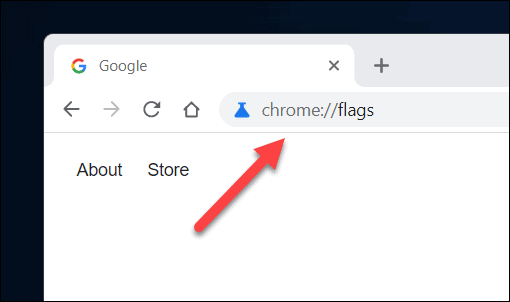
- In the Flags tab, search for the Smooth Scrolling setting. You can do this manually in the Available tab or use the search bar to find it.
- Once you’ve located it, press the drop-down menu next to the feature and select Enabled or Disabled.
- If you want to leave the setting as the Google Chrome default (both now and in the future), leave the setting as Default.


- With the setting changed, close Google Chrome and relaunch it for the setting to take effect. Alternatively, press Relaunch at the bottom to do it for you.


Make sure to test the Chrome browser after switching this feature on or off. If you aren’t happy with Chrome with smooth scrolling disabled (or enabled), make sure to repeat these steps to revert the change. You can do this as many times as you like.
How to Enable or Disable Smooth Scrolling in Chrome on Mobile
Smooth scrolling is a feature available in Chrome on every platform, including mobile Chrome users on Android, iPhone, and iPad devices. If you want to enable or disable smooth scrolling in Chrome on mobile devices, you can follow these steps.
To enable or disable smooth scrolling in Chrome on mobile:
- Open the Google Chrome browser app on your mobile device.
- In the address bar, type chrome://flags and tap the top option.
- In the Experiments menu, scroll through the Available tab to find the Smooth Scrolling setting. Alternatively, use the Search flags search bar at the top to find it for you.
- Once you’ve found the setting, tap the drop-down menu below it.

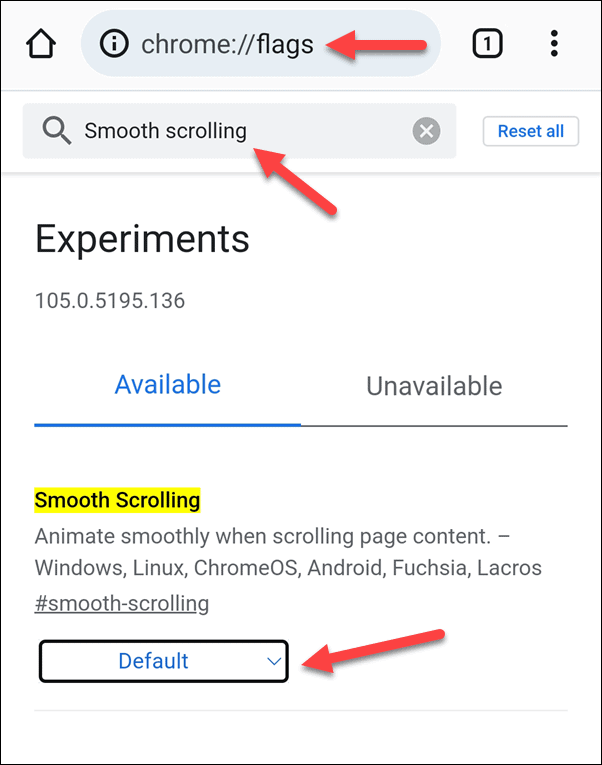
- From the drop-down, select Enabled to enable the feature or Disabled to disable it. Alternatively, leave the setting as Default to use the Google Chrome default configuration (which is currently to leave the feature on).


- Tap Relaunch at the bottom to relaunch your browser and allow the change to take effect.


As with PC and Mac users, we recommend trying out your browser after changing this feature. If Chrome isn’t usable after disabling (or enabling) smooth scrolling, repeat these steps to change it back.
Configuring Google Chrome
Using the steps above, you can quickly enable or disable smooth scrolling in Google Chrome. This feature might seem harmless, but if you’re having browser instability (or your tabs keep crashing), you might want to switch it off and free up some memory for other tasks.
3 Comments
Leave a Reply
Leave a Reply





Zippy
March 24, 2023 at 6:44 pm
Thanks for the tip. It’s an improvement, but scrolling is still noticeably jerky here on my Asus Zenbook (which has pretty good graphics, so I don’t think it’s the hardware). Too bad it’s just one general option with no settings.
frank
May 25, 2023 at 9:38 am
I tried extensions from the chrome store and nothing worked but this did. Thanks works great for me.
Orcadian
August 1, 2023 at 8:03 am
Useless. Change the flag to what? Which option do you want?