How to Change Default Apps on Windows 11
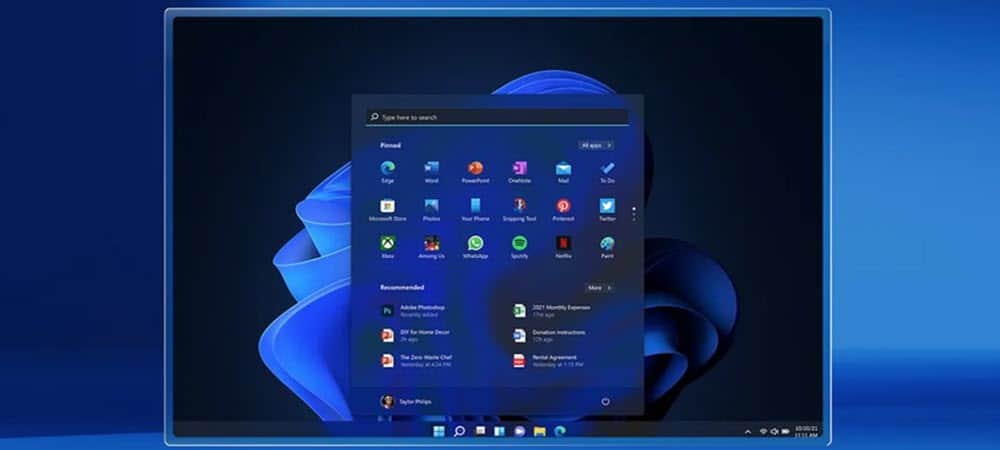
Microsoft definitely wants you to use its apps on Windows 11 but you can still set your own defaults. Here’s how.
Microsoft doesn’t seem to want you to use apps that aren’t from the company. Changing default apps on previous versions was fairly straightforward. Changing default apps on Windows 10 was more involved. And on Windows 11, the company requires a few more clicks to do it. We already showed you how to change the web browser on Windows 11. Today we’ll take a look at how to change other default apps.
Change Default Apps on Windows 11
One of the ways you can set an app as the default is during the installation process. Some (especially browsers) give you that option. There will be a button or checkbox with a message asking if you want to make it the default. But a lot of times, you miss it or aren’t sure at first.
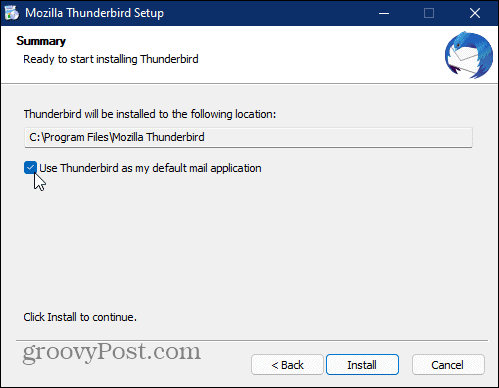
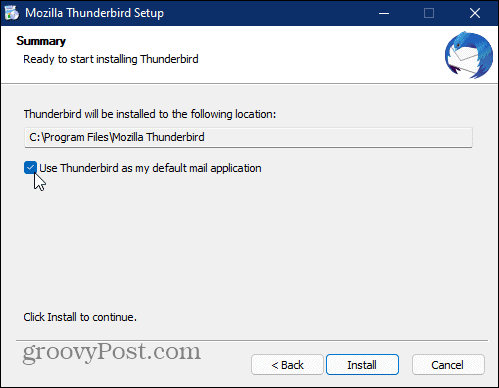
Change Default Apps Through Settings
To get started, click on Start > Settings or open it by using the keyboard shortcut Windows key + I. When Settings opens, click on Apps from the left panel. Then click Default Apps from the list on the right.
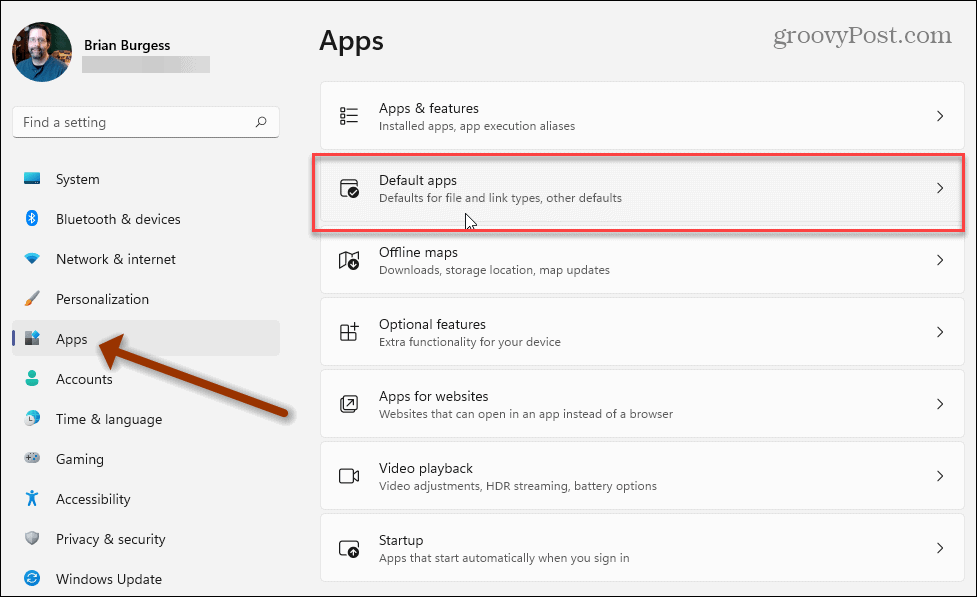
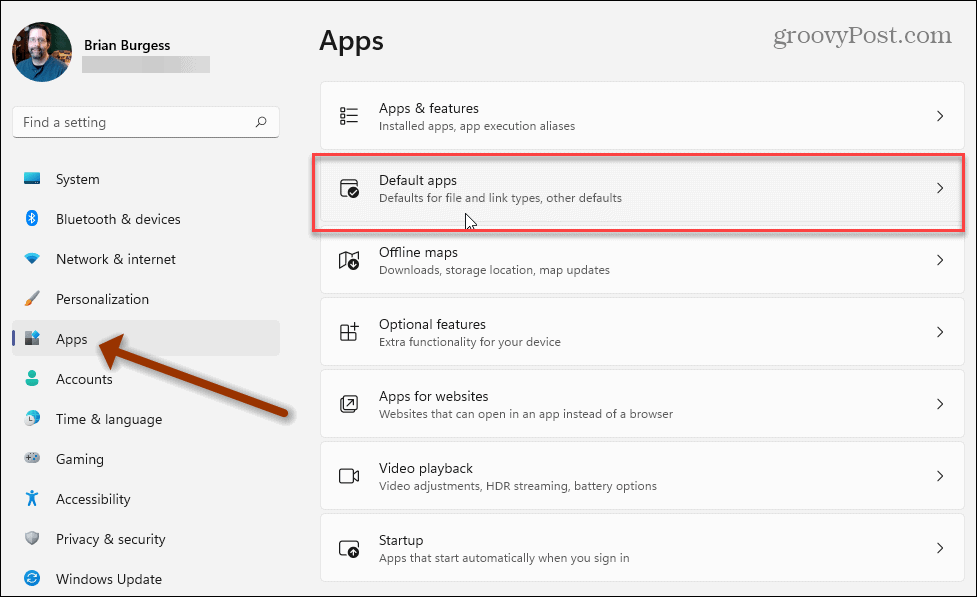
Now you can search for either file type or link type, or a default app. In this example, I am searching for Thunderbird to make it my default email app. When the app you’re searching for comes up, click on it from the list of results.
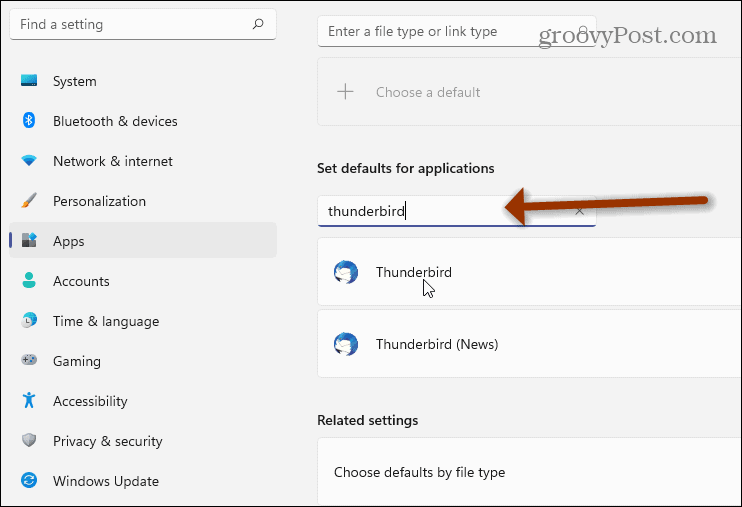
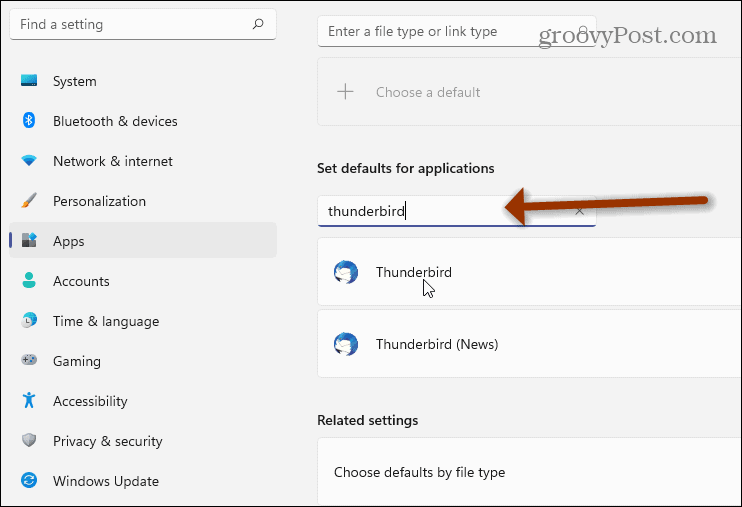
Now click on each of the file types you want to make this app the default for. This can be tedious with certain apps. Again, think of web browsers, there are several file and link types they can handle. (This can be where a lot of extra clicks comes into play).
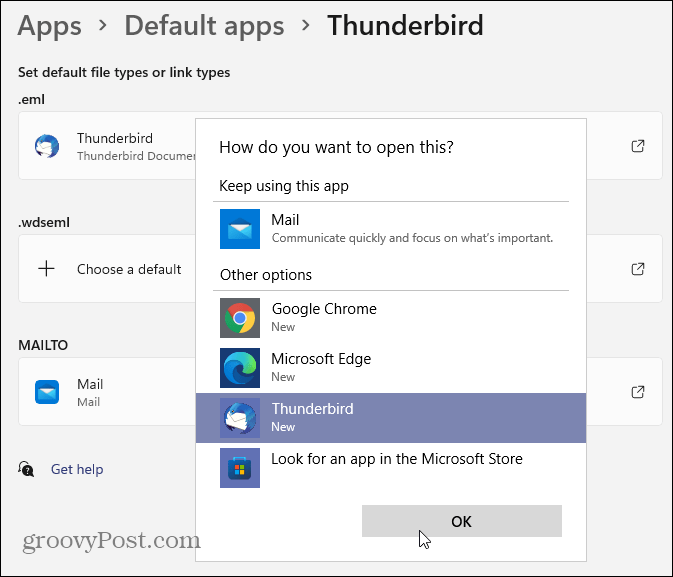
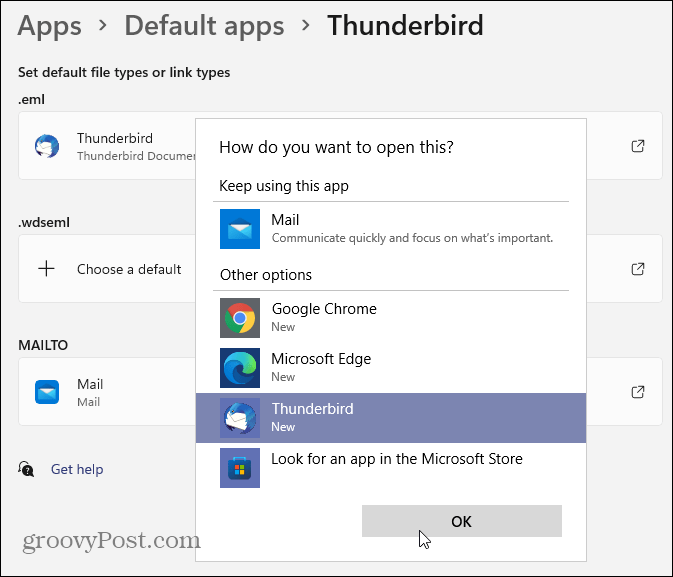
Open Individual Files
Like previous versions of Windows, you can still open individual files with the app you want. Right-click a file and select Open with and then the app you want to use from the list. If an app isn’t listed, you can click “Choose another app” or search for one in the Microsoft Store.
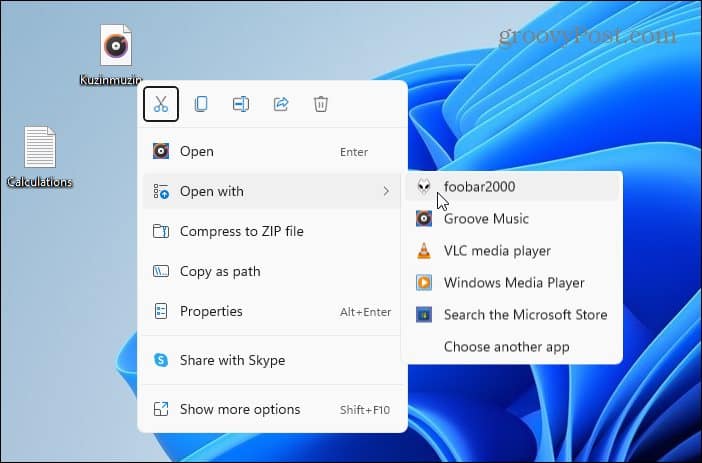
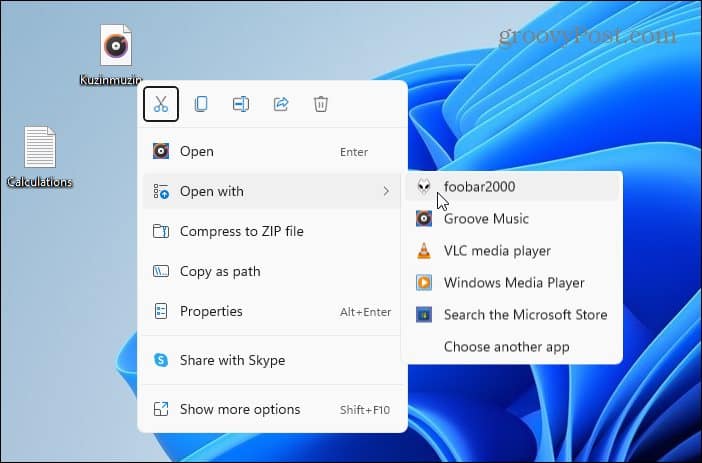
Microsoft is, of course, going to put its own app at the top of the list. But you can select the one you want to use. Highlight it and check the “Always use this app to open files” if you want it to be the default. Then click OK.


Summing Up
Microsoft definitely wants you to use its apps. But it still lets you change the defaults to apps of your choice. You can either do it through Settings, which might be a good way to go when initially setting up a PC. Or, use the “Open with” option as you go through and encounter files. Who knows, you might actually find the Microsoft app to be better than what you would normally use.
For more on Windows 11 and apps, check out our article on pinning apps from the Start menu to the taskbar. Or take a look at this cool trick for finding apps by the first letter from the Start menu.
1 Comment
Leave a Reply
Leave a Reply







p0ffee
September 29, 2021 at 8:05 am
I don’t have the ‘Always use this app to open’ option in Windows 11. I’m trying to set another program other than Notebook for .sql files but it doesn’t come up as an option for by file type and doesn’t let me click on ‘Choose a Default’ for .sql either.