How to Set Home and Work Addresses in Google Maps

If you’re using Google Maps to travel between work and home regularly, then you might prefer to save the addresses for easy access. Here’s how.
When you’re somewhere a little unfamiliar, and you’re looking to leave, the first thing you’ll want to do is find directions home. Likewise, if you’re making the same journey to work by public transport every day, you’ll probably want to gain quick access to the information on the latest bus, coach, or train home.
Thankfully, Google Maps allows you to store your home and work addresses in Google Maps. This saves you time when you’re heading to the office or back to your home. Rather than typing in a full address, searching for home or work will bring up the information and directions you need, saving your time.
If you want to know how to set home and work addresses in Google Maps, here’s what you’ll need to do.
Setting Home and Work Addresses in Google Maps Online
If you want to set your home and work addresses in Google Maps before you leave home, then you can do so from your web browser. As long as you use the same Google account on both devices, the home and work addresses you set in your web browser will be synced to your smartphone.
These steps are platform independent, so you can do this on any platform. To start, open the Google Maps website in your web browser. Once opened, press the hamburger menu icon on the search bar, in the top-left corner.
![]()
![]()
From the menu, press the Your Places option.
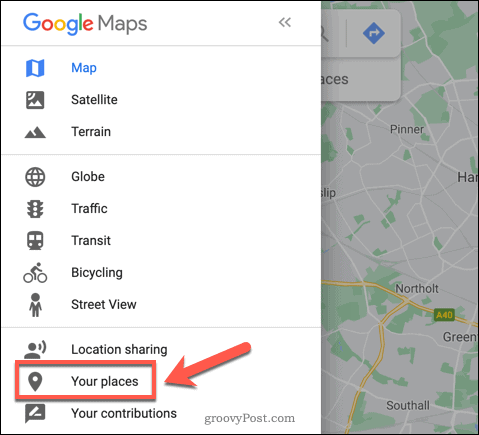
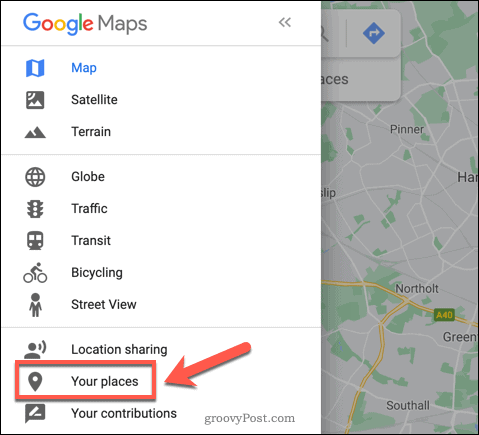
A new menu panel will appear on the left. Listed under the Labeled tab will be options for Home and Work addresses.
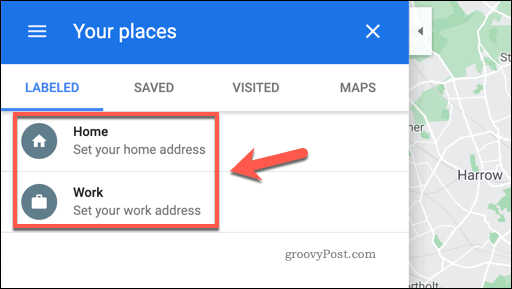
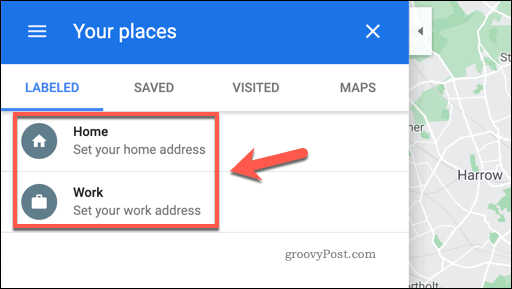
Press one of these options to add a home or work address. In the Edit Address pop-up, search for your home or work address. Once the address is in place, press Save to save it to your account.
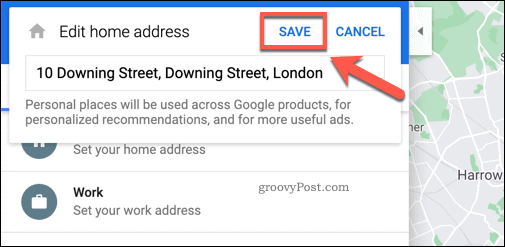
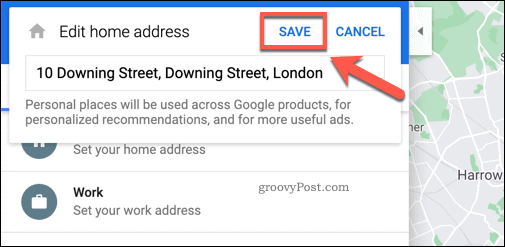
Once saved, Google will associate searches for home or work to your saved address. For instance, if you ask for directions home, this will bring up directions to your saved home address automatically.
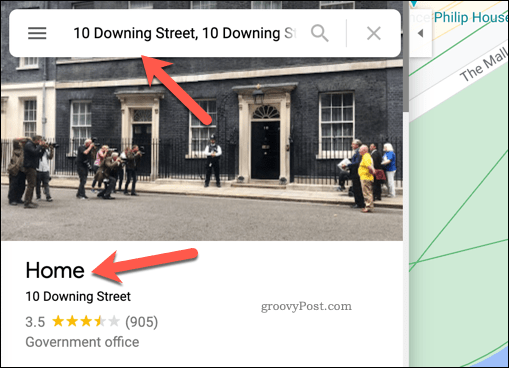
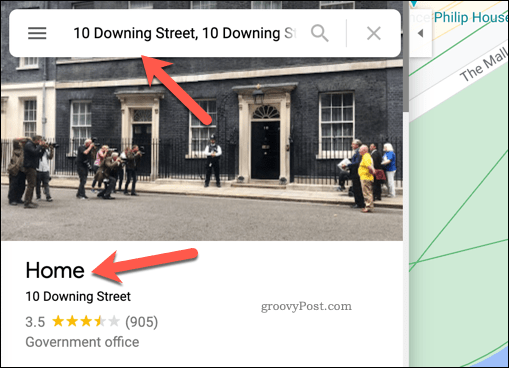
If you need to change your address at any point, simply repeat the steps above to clear the saved address, then add a replacement.
Setting Home and Work Addresses in Google Maps on Mobile Devices
Setting your home and work addresses in Google Maps is also a straightforward process on mobile devices. The steps below should work for both Android and iPhone users.
To do this, you’ll need the Google Maps app installed on your device. Open it, then tap the search bar at the top of the app.


The search menu will appear, with recent searches listed below. Just beneath the search bar will be icons for Home and Work.
If these aren’t already set, tap either option to begin setting a new home or work address.
![]()
![]()
In the Set address menu, you can search for an address using the search bar. Alternatively, tap Map to use the map view to pinpoint a location manually.
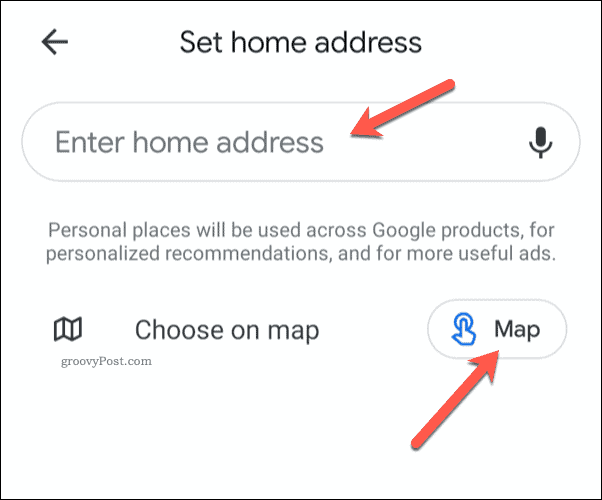
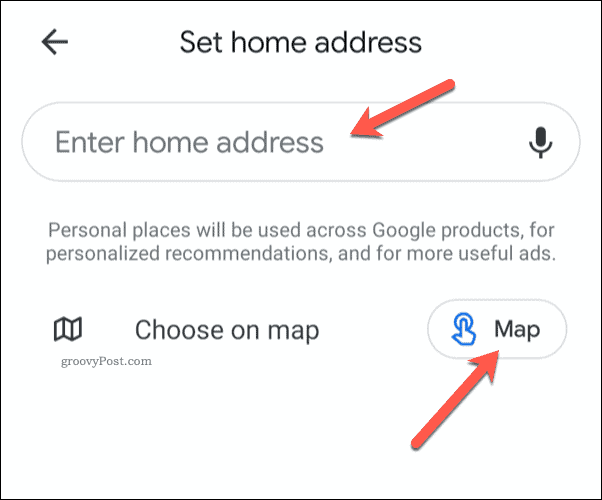
If you search for an address, a list of potential options will become visible. Select one of the options listed to automatically save it as your home address.
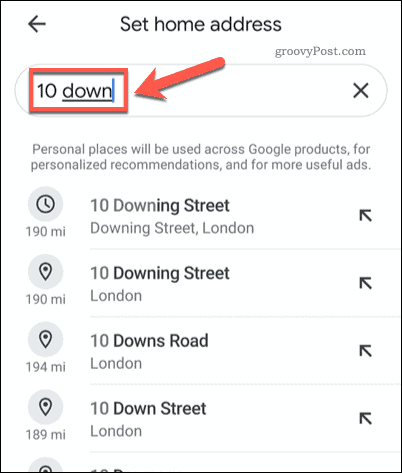
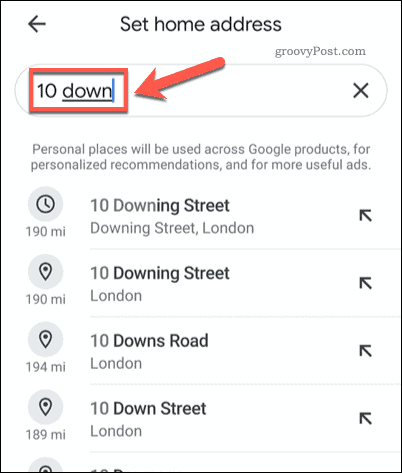
As before, searching for home or work once an address is saved will result in Google Maps returning that address.
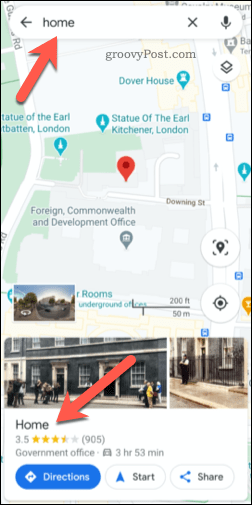
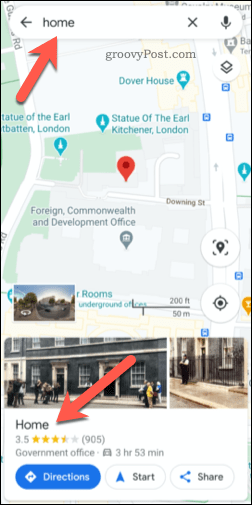
If you decide to change or remove a saved home or work address, you can do so by tapping the search bar.
Just below the search bar in the search menu, tap the More option, next to the Home and Work icons. You may need to slide across with your finger to access the icon if it isn’t visible.
![]()
![]()
Listings for home and work addresses will appear here. If you have an address saved already, tap the three-dots menu icon next to the entry.
From the drop-down menu, tap the Remove home or Remove work option, depending on which address you’re removing.
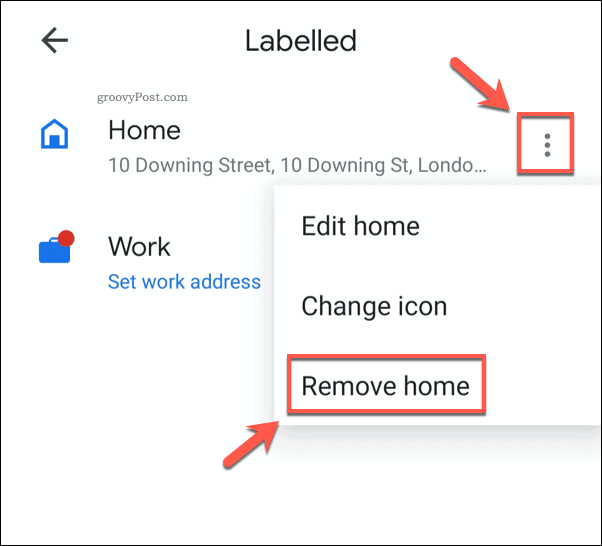
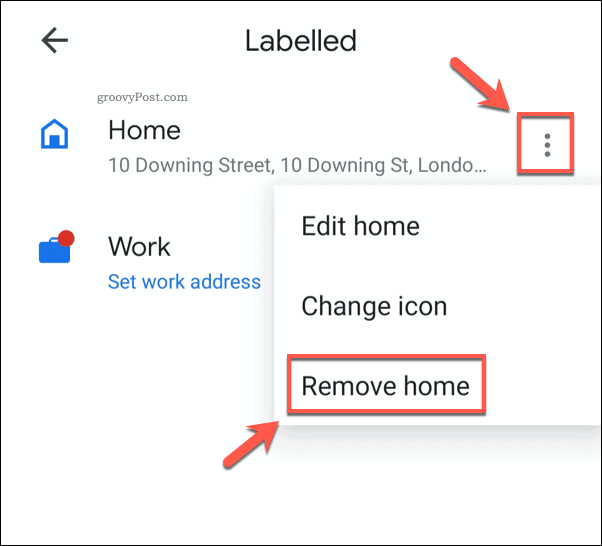
This will remove the saved address from your account. You’ll need to repeat the steps above to add a new address once you’ve removed it from your account.
Using Google Maps to Find Your Way
With the Google Maps app installed on your smartphone, you can find your way to almost every location on the planet, whether it’s to the grocery store or to a new, exciting destination elsewhere. While there are plenty of Google Maps alternatives, the Google Maps app is still one of the easiest apps available to help you navigate.
If you’re somewhere new, you can take advantage of Google Maps voice guidance to explore the area. Don’t worry if you’re worried about route distances, because you can measure the distance between locations in Google Maps to stop you travelling too far.




