Gmail recently introduced automatic image loading, both on the desktop and the mobile app. If you’re on a limited internet connection, or if you simply don’t want images to load, here’s how to disable it.
You should know that Gmail doesn’t load images straight from the source; it serves them through Google’s own proxy servers, which the company claims is more secure, since malware served via images can be stopped there. That might raise privacy concerns for some — just like the feature which allows users to email Google+ connections. We can also assume images are probably stored on Google’s servers for a while, too.
Also, if your connection is a slow, loading images all the time certainly won’t do anything to help. No matter what your reason is, here’s how to disable the feature.
Disable Image Loading in Gmail Desktop
On the desktop version, start by going to Settings ( gear icon) at the top right side of Gmail.


Next select the General tab and scroll down until you find the section pertaining to loading external images. Make sure Ask before displaying external images is selected.


Then, don’t forget to confirm by clicking Save changes at the bottom of the page.
Disable Image Loading in Gmail Android App
In the case of the Android app, especially if you have a limited data connection, external images really don’t need to load all the time. Start by tapping the three dots button on the top right side of the screen and selecting Settings in the menu which comes up.
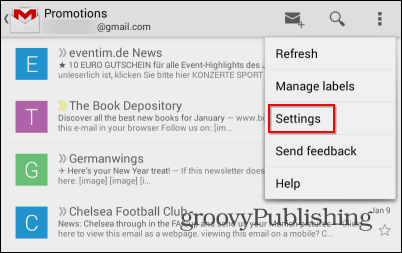
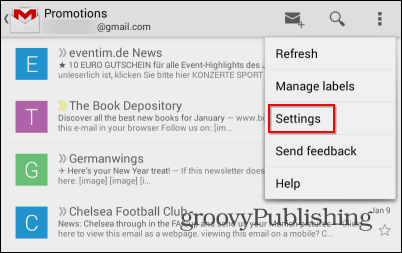
Then, if you have multiple accounts in the Gmail app, select the one you want to change the setting for.
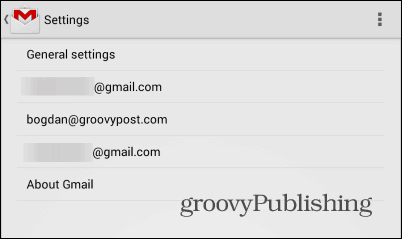
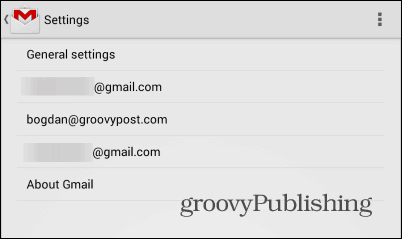
Scroll down until you find the Images setting. If you’re on the latest version of the Gmail Android app, it’s probably set to Always show.


Tap on it and set it to Ask before showing.
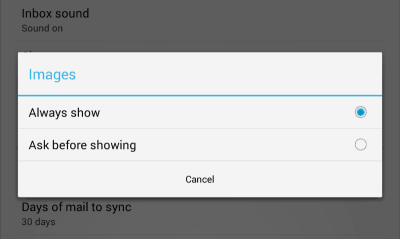
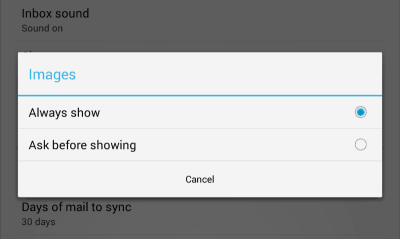
There you go! Images won’t be shown automatically anymore, keeping you as far as possible from hitting your data cap.
Leave a Reply
Leave a Reply




