How to Personalize Your Safari Start Page on Mac
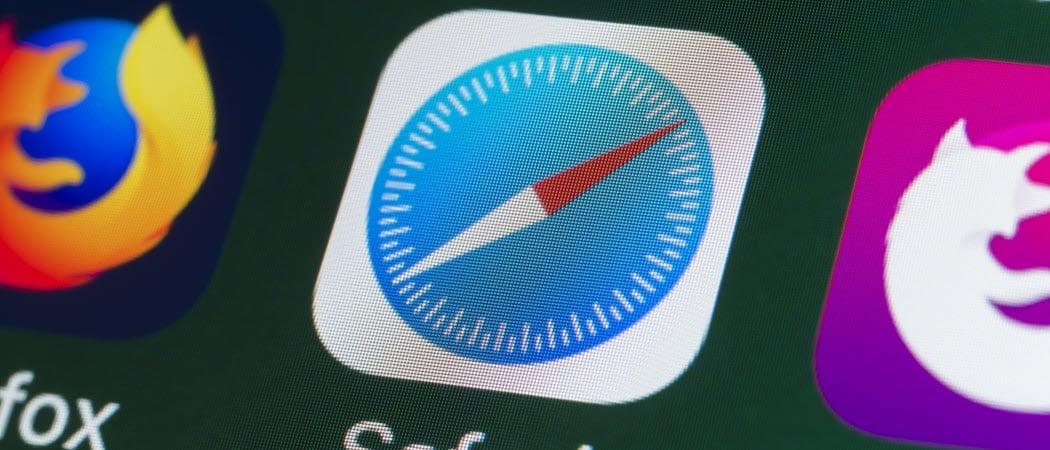
With macOS Big Sur, Apple gave users the ability to customize their Safari Start Page. If you haven’t done so yet, we’ll show you how.
With macOS Big Sur, users gained the ability to do much more with their Safari start page. Similar to the Home page on Firefox, you can decide what content to display. This makes it handy for revisiting sites you enjoy whenever you open Safari.
In addition, you can change the background, access tabs on your iOS devices, and view a Privacy Report showing trackers as you browse. Here, we’ll show you what you can do and how to do it to personalize your Safari start page.
Personalize the Safari Start Page on Mac
To make sure you’re using the best page for you, we’ll start with showing you how to pick the page for new windows, tabs, and the home page in Safari.
Set Your Homepage, New Windows, and New Tab Pages
- Open Safari on your Mac and click Safari > Preferences from the menu bar.
- Select the General. At the top, you have two spots you can change to use the Start Page.
- Click the drop-down boxes next to New windows open with and New tabs open with. If you definitely want to personalize and use the updated Start Page, select it from the list. Alternatively, you can pick your Homepage, an empty page, or the same page.
- While you’re in these preferences, you can set your Homepage too. Pop the URL into the box for Homepage or click the Set to Current Page button if you prefer.


Once this is all set, you can close the Preferences because you won’t need them for the remaining customization options we’ll discuss.
Customize the Content
Access your Safari Start Page with a new window or tab, depending on the options you selected in Step 3 above.
Either right-click a blank spot on the page or click the Settings icon on the bottom right corner. Check to select the content you want to display on your Start Page. You can view Favorites, Frequently Visited, Privacy Report, Siri Suggestions, Reading List, and iCloud Tabs.


These options give you a great selection of what you really want to view. And since it’s so easy to change, you can quickly adjust your view anytime.
Choose a Background
If you like to start your day with an inspirational image, picture of your kids, or photo of your pets (like me), you’ll be happy to know you can pick whatever you like for the background. And you can choose your Start Page wallpaper a couple of different ways.


Use a Built-In Background
Apple provides a few nifty looking backgrounds if you want something abstract.
- Click the Settings icon on the bottom right of the Start Page.
- Check the box for Background Image if necessary.
- At the bottom, select one of the images in the previews. You can scroll to the right to see them all.


Use Your Own Background
- Click the Settings icon on the bottom right of the Start Page.
- Check the box for Background Image if necessary.
- Click the plus sign square on the furthest left of the built-in background choices. Alternatively, you can right-click a blank spot on the page and select Choose Background.


- Browse for the image you want to use, select it, and click Choose.


Time-Saving Tip: If you have a photo in view, in a folder or the Photos app, you can simply drag and drop it onto your Safari Start Page. The background will change instantly.
Adjust the Content View on the Start Page
Once you select the content you want on your page, you can make a few adjustments to it on the Start Page itself. Depending on the content you pick, check out the following options.
Frequently Visited: You can view these websites as thumbnails or icons on the Start Page. Right-click a site in that section and pick View as Icons or View as Thumbnails, depending on the current display.


Siri Suggestions: The sites suggested by Siri come from places like your iCloud Tabs and Bookmarks. Maybe there’s a site or two you’d like to see more or less of, so you can let Siri know. Right-click a site in that section and pick an option like Don’t Suggest This Website or Suggest Less From.


Reading List: You can expand or collapse this section to show more or fewer items from your Safari Reading List. When you hover your cursor over the section, you’ll see the Show More or Show Less option display on the right.


iCloud Tabs: At the bottom are the iCloud tabs open on your other Apple devices. Keep in mind, you must have Safari enabled in your iCloud settings. If you’re syncing with multiple devices, you can choose which device to view on your Start Page. Hover your cursor in that section and when the arrows display, click to select a device from the list.


Your Safari Start Page, Your Way
Since you don’t have to open a separate area to change what you see on your Safari Start Page, you can change it every day or each hour if you like. It’s quick and easy to view or hide your favorites, frequently visited sites, or open tabs from your other Apple devices. So, how will you personalize your Safari Start Page?
If you’re interested in other ways to work with Safari on Mac as well as iOS, check out how to automatically use Safari’s Reader View and how to change the download location for files.






