

Having the ability to remotely access your Windows PC is a convenient way to access files and programs. It’s also a good way to troubleshoot and remotely support a workstation – provided the network isn’t the issue. Being able to do it from a tablet or smartphone is even better. When Windows 8 and Surface with Windows RT came out, there was already a nice Modern style app for Remote Desktop. Microsoft has released a RDP app for both iOS and Android too. This is actually a good way to run programs and applications from a Surface RT since you can’t install desktop applications on a Surface RT or Surface 2.
Setup Windows 8.1 to Accept Remote Connections
To set up your Windows computer to accept remote connections, start by open Control Panel > System then click “Remote Settings” from the left pane. In Windows 8.1 you can also get there by searching for remote settings in the search box on the Start screen as shown below. Then under the Remote Desktop section, select the option to allow remote connections as well as Network Level Authentication for better security. On Windows 7, right-click Computer and select Properties to get to the same place. First you’ll need to download the Microsoft Remote Desktop app. Now it’s time to connect to your PC from your Android tablet — or if you’re in a pinch a smartphone will do. Launch the app and from the Remote Desktops tab located on the left, tap the “+” icon at the upper left corner to add a new PC connection. Next enter in a name for the computer you’re connecting to, its host name or IP address, and the login credentials for that computer, then tap Done. The first time you start a connection, you’ll see a screen like the one below advising it’s an untrusted certificate. I am going to assume that since you’re remoting into a PC from your tablet, you know the one you want to connect to, so tap Trust Always. Now you’ll see the desktop of the computer you’re connected to. At the top you have a Pan Control that allows you to zoom in on the screen and move it around easily. If you need the onscreen keyboard you can easily pull that up by tapping its icon. In this example I connected to my Windows Home Server. Or if you’re connecting to a Windows 8.1 computer, as shown in this example, there’s a handy utility bar available to toggle between the modern UI and the desktop. When connecting to the modern UI, a lot of the same swipes and touch controls work the same as they do on a touch-enabled device. For instance here I’m using the split screen feature, and a swipe from the right side of the screen brings up the Charms bar. For iOS, you know the drill, download the Microsoft Remote Desktop app from on your iPad or iPhone. Again, you’ll have a better experience with a 10” iPad over your iPhone, and even the iPad Mini works pretty good as it too has more screen real estate. When you first launch it, tap on Add Remote Desktop the go through the menus, enter in the IP or system name, and the rest of your credentials to log in. On the iOS version, it also has similar controls for moving around your screen. It also has a nicer on-screen keyboard for getting things done, of course that is just my opinion though. Here’s a look at accessing my home office PC and the Start menu. And here’s what it looks like to use the desktop in Windows 8.1 from the iPad. Again, window targets are small, so the zoom feature will be your best friend. If you’re one of the proud 4% of Windows Phone users out there, make sure to read my article on using Windows Phone 8.1 remote desktop preview app. It’s not perfect yet, and if you have a Windows Phone with a small display, it can be hard to tap certain targets. But nonetheless, if you’re out and about and need to connect to a computer for any reason, the Windows Phone 8.1 version works just fine in a pinch. One thing to keep in mind when logging in to a Windows 8.1 computer – you will need to type in your full Microsoft account credentials, unless you set it up as a local machine. I actually liked using it on my iPad the most, just because it seems to have a smoother interface, and everything looks better. For Android I tested it on a Nexus 7 2012 model. Another thing I recommend is getting to know the each of the controls for navigation. You will definitely need to zoom in on certain sections of the screen – especially if you’re on the desktop. Google is also making it easy to remote into Windows, Macs, and even Linux systems with Chrome Remote Desktop for Android – it works between any two computers that have the Chrome browser installed. With it you can remote into PCs, Macs, and Linux computers and of course Chromebooks. If you’re running Windows 7, here is a list of articles that can help you out with Remote Desktop. Tell us your remote desktop adventures! Do you use Windows’ built-in RDP utility or do you prefer third-party tools like Join.me or TeamViewer? Leave a comment below and tell us about it.

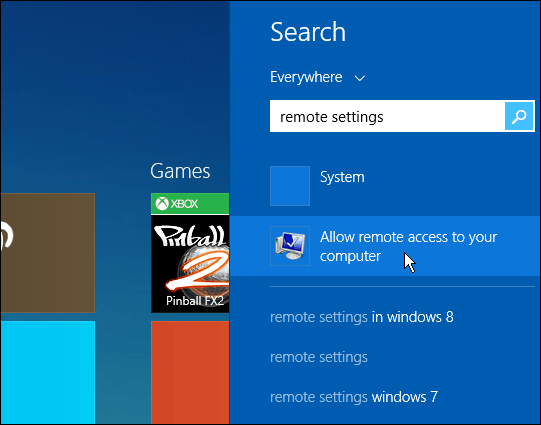
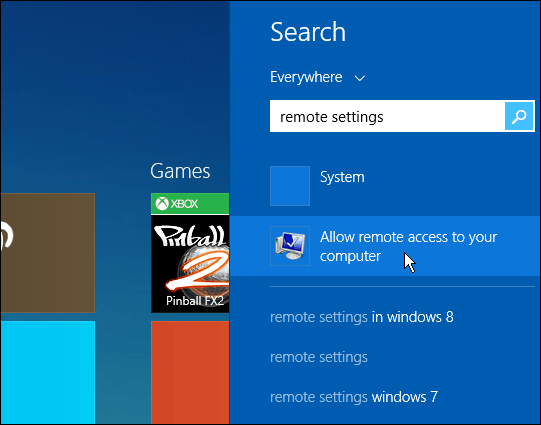
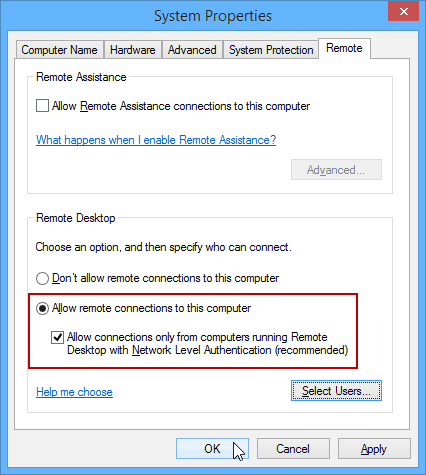
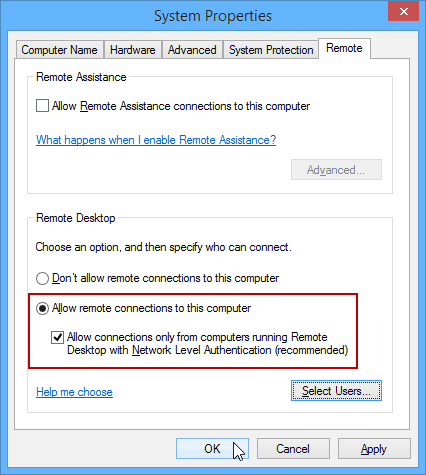
Remotely connect to Your PC from an Android Device
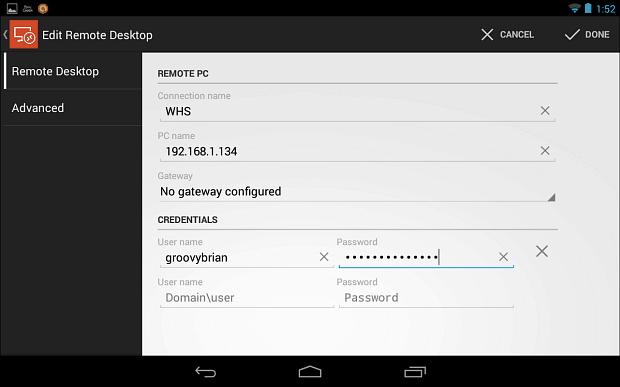
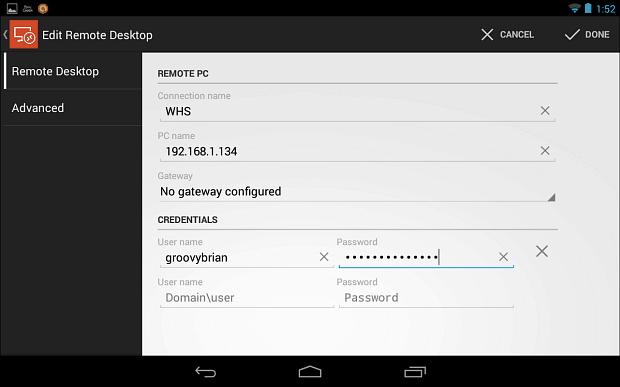




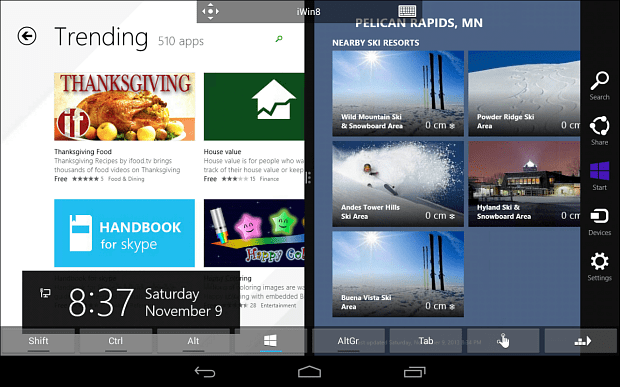
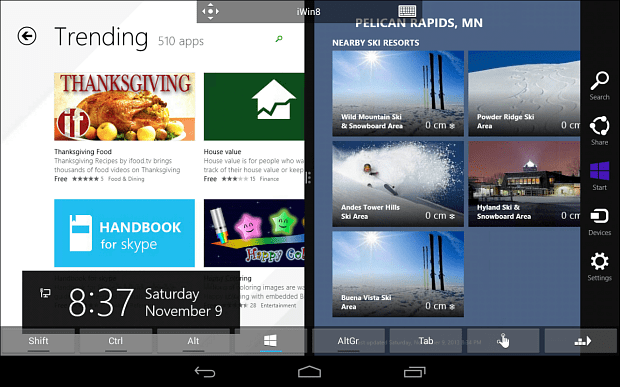
Remote Desktop from an iOS Device
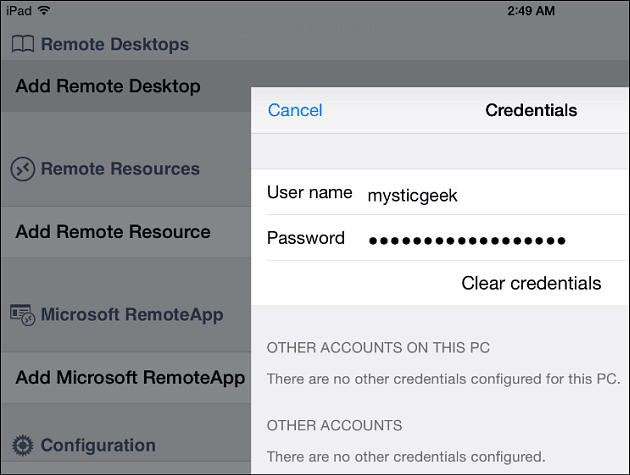
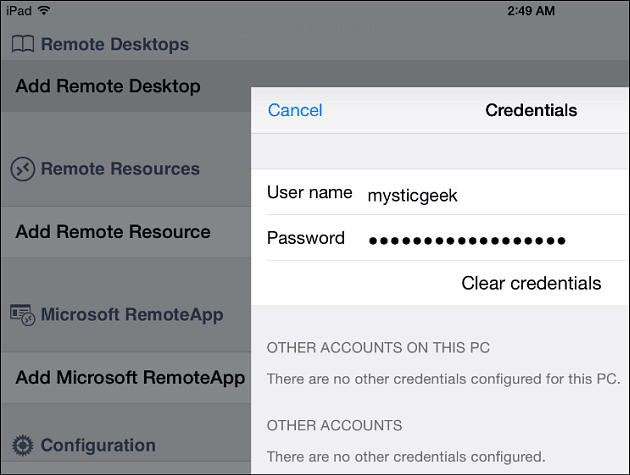
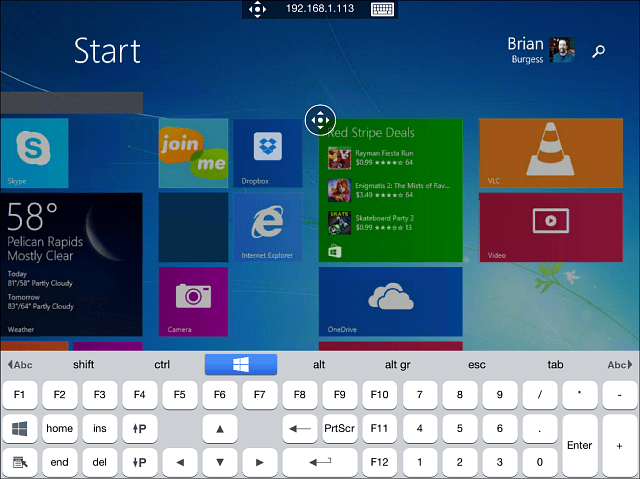
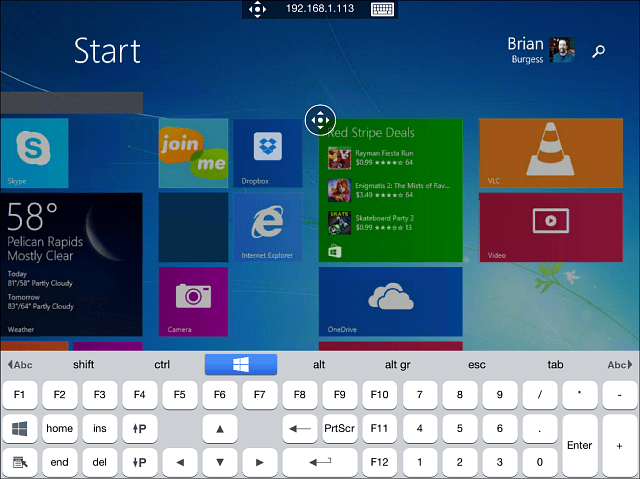
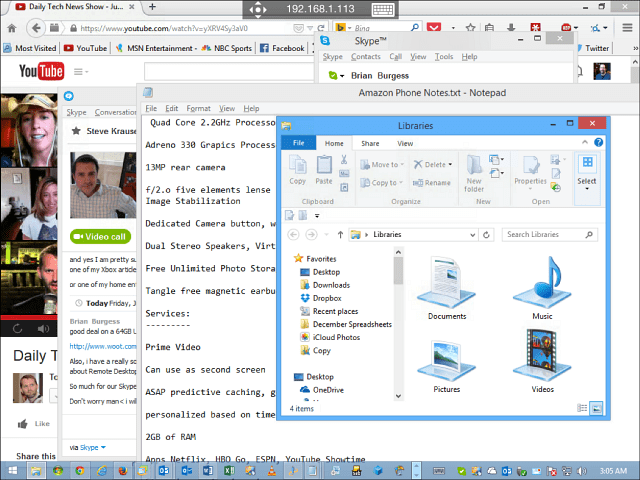
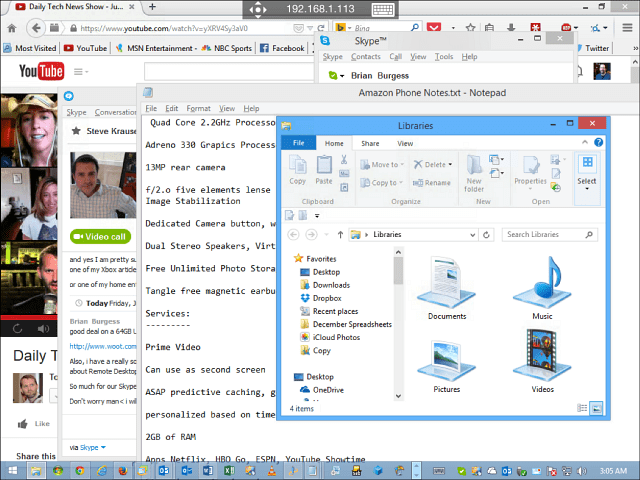
Remote Desktop from Windows Phone 8.1
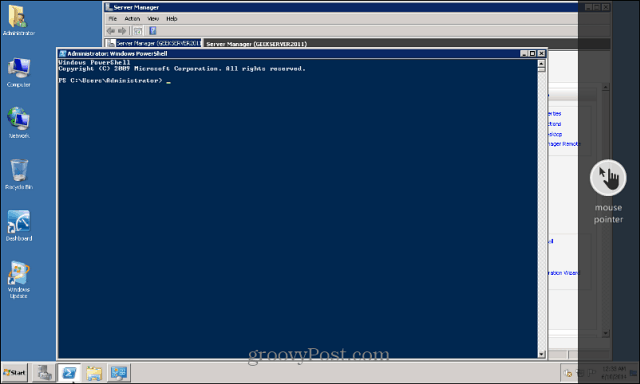
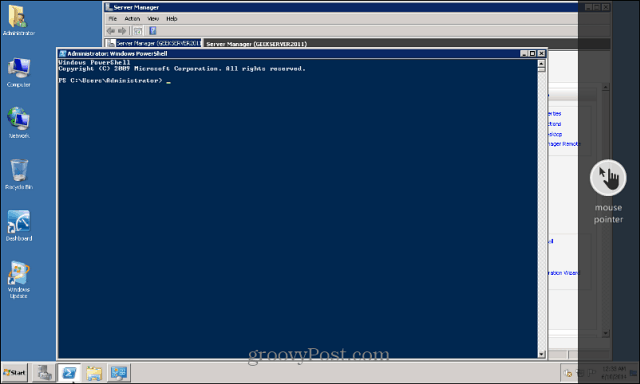
More on Remote Desktop
6 Comments
Leave a Reply





Matthias
June 21, 2014 at 7:10 am
TeamViewer works a dream and is available free on most if not all platforms. No requirement of knowing the IP address of the remote desktop. The mouse function, i.e. moving the mouse around with your finger is very handy for small screens for precise selections.
Chris
January 16, 2015 at 6:29 am
Great post! This was very helpful. I just downloaded the Microsoft app (for iPhone). I think this is going to helpful solve a minor, but frustrating problem for me. Thanks, Chris.
David Watson
March 30, 2015 at 7:41 pm
Hi Brian;
Great article. Found it searching for a solution but I’m not quite sure the answer for me is all there. I’ve got an old XP sitting in a remote unmanned office in the middle of nowhere collecting data. No network but acceptable cell service.
What I want to do is hook up an old Samsung via USB to the remote unit. From time to time I’d like to dial in from the city, establish a remote desktop connection and see what’s happening on site. Saves a 3 hour drive (one way). Is this possible with today’s smartphone? We used to do it all the time in the old days with callback modems etc., but time to move on.
Cheers.
Abhishek
December 16, 2015 at 2:32 am
Above steps seems to be too technical. An easy way of remotely controlling windows computers from an android smartphone or a tablet would be to use remote support android apps like R-HUB, teamviewer etc.
virender
January 13, 2016 at 2:01 am
Dear sir, Is it possible to run win 7 both on android and PC over WiFi without internet? Please send your reply to my email ID “vs15073@gmail.com”. With thanks!
Dipali Matkar
June 9, 2019 at 10:53 pm
Additionally, remote access tools like R-HUB remote support servers allow you to easily access computers remotely from anywhere anytime. They work on all platforms viz Windows,MAC, Android,iOS etc.