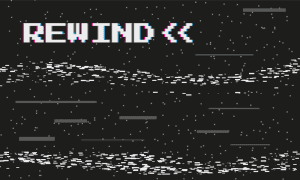How to Stop Twitch from Sending Emails

Had enough of Twitch spamming your inbox with notifications? You can stop Twitch from sending emails using the steps in this guide.
Nobody likes a spam email. Even popular services like Twitch can feel a bit spammy when they’re sending emails to notify you about things you’ve missed.
Don’t need to see them? You can easily stop Twitch from sending emails to you to keep your inbox free from these kinds of messages. I’ll explain how to stop the Twitch email spam below.
Understanding Twitch Email Notifications
Twitch often sends email notifications to its users to keep them in the loop regarding what’s happening on the platform. These emails typically include alerts about streamers going live, video recommendations, event updates, or feedback requests—all designed, in theory, to enhance the overall user experience.


The purpose is to ensure you don’t miss anything from your favorite channels. If you like to dip in and out of watching streams, you might find it helpful to keep updated on what’s going on on Twitch. The frequency of these emails can vary depending on your activity and the streamers you follow.
Twitch may also send transactional emails that aren’t affected by your notification settings. These include password resets or account verification messages and are necessary for managing your account and, for obvious reasons, can’t be disabled.
How to Stop Twitch Emails Using the Twitch Website
If you’re trying to keep your inbox tidy, you can stop Twitch from sending you emails via your account settings on the Twitch website. You can reduce the number of messages you receive or stop them entirely.
To stop getting Twitch email notifications, follow these steps.
- Open the Twitch website and log in to your account.
- Click on your profile icon in the top-right and select Settings.


- In the Settings menu, select the Notifications tab at the top.


- Scroll to the By Email section to view email notification options.
- Click on the section to expand it, then click any of the switches next to any type of email notifications that you wish to stop, making sure to place them in the Off position. This includes emails about live streams, events, or updates from followed streamers.


Unsubscribing from Twitch emails through your account settings menu doesn’t mean you’ll unfollow streamers—you’ll just hear less about them in your emails. You can also manage your notifications further, reducing the messages you’ll receive on your mobile or via the Twitch website.
How to Stop Twitch Email Notifications Using the Twitch Mobile App
If you prefer to use Twitch on your mobile, you can also manage your email notifications via the mobile app. To disable email notifications on Twitch via the mobile app, follow these steps.
- Open the Twitch app on your smartphone.
- Tap on your profile icon located in the top-left.
- In the Account menu, tap Account Settings.
- Next, tap Notifications.
- Select By Email in the Notifications menu.
- Tap any of the sliders next to various email notification settings, switching them to the Off position.
Once you switch off each type of email notification, the emails for those notifications will stop. You’ll need to return to this menu on your mobile app or via the website to restore your email notifications in the future.
Managing Your Twitch Emails
Don’t tolerate emails in your inbox that you don’t want to see. You can stop Twitch from sending emails that you don’t want to see, either in part or in full.
That doesn’t mean that anything will happen to your Twitch account—you can sign in at any point to carry on watching your streams at any point. However, without the email notifications, you may miss out on any Twitch streams that go live, so you’ll have to manually keep an eye on the Twitch app or website instead.
Leave a Reply
Leave a Reply