How to Turn Off AirPlay

When you’ve finished streaming from an iPhone or Mac, you’ll want to disconnect from your AirPlay device. Learn how to turn off AirPlay using this guide.
AirPlay is a quick and easy way to stream audio and video from one Apple device to another. In fact, with the introduction of AirPlay 2, you can stream from your Apple devices to any device that’s AirPlay 2-compatible, such as smart speakers or smart TVs.
When you’re done streaming, you’ll want to be able to quickly disconnect. Thankfully, turning off AirPlay is as simple as turning it on in the first place.
Here’s how to turn off AirPlay on your Apple devices.
How to Turn Off AirPlay Screen Sharing on Mac
Using AirPlay for video on a Mac offers a number of benefits. It’s a quick and easy way to mirror your entire desktop to another device, such as an Apple TV. In fact, you can share your screen with any supported smart TV.
Once you’ve finished, however, you’ll want to turn Airplay off again. There are a couple of ways you can do this.
Using the Menu Bar
To turn off AirPlay on Mac from the menu bar:
- Click on the Screen Mirroring icon in the menu bar.


- Click on the blue Screen Sharing icon next to the device you are sharing to.

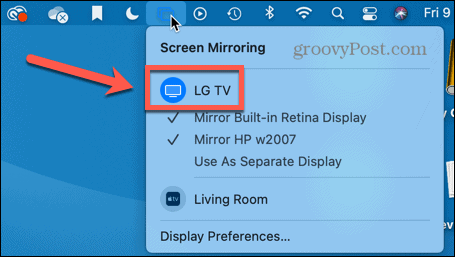
- Your screen will now stop being shared.
Using System Preferences
If you don’t see the Screen Mirroring icon in the menu bar, it’s because this setting is turned off. In this case, you’ll need to go through System Preferences.
To turn off Airplay on Mac through System Preferences:
- Press the Apple icon on the menu bar.


- Select System Preferences.


- Click Displays.

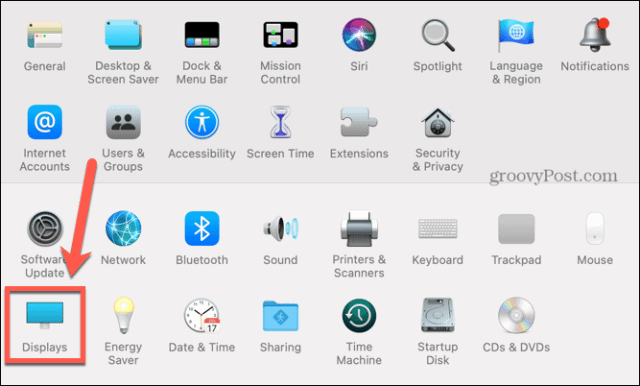
- Select Off from the AirPlay Display drop-down.

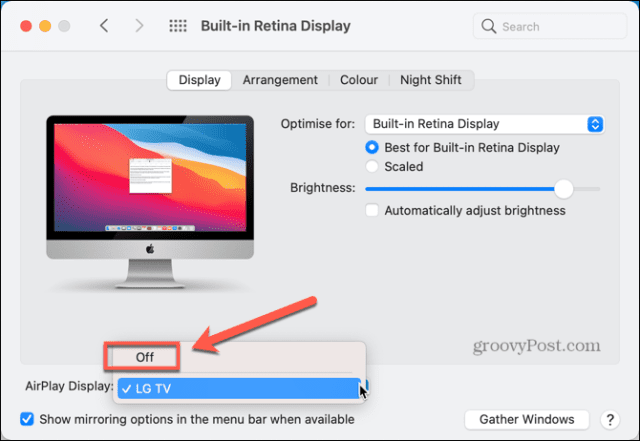
- Screen mirroring should now stop.
If you want the Mirroring icon to show in the menu bar in the future, check Show Mirroring Options In The Menu Bar When Available.
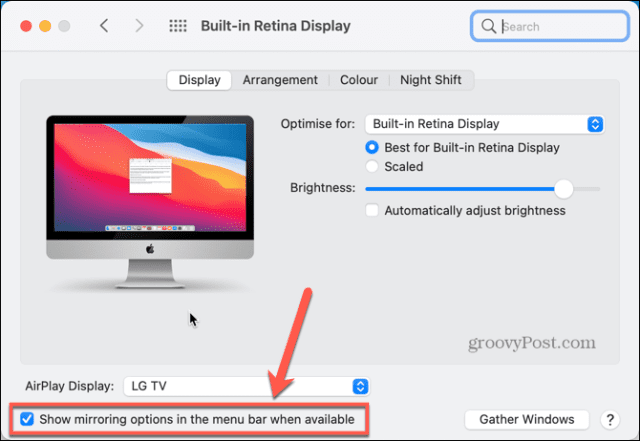
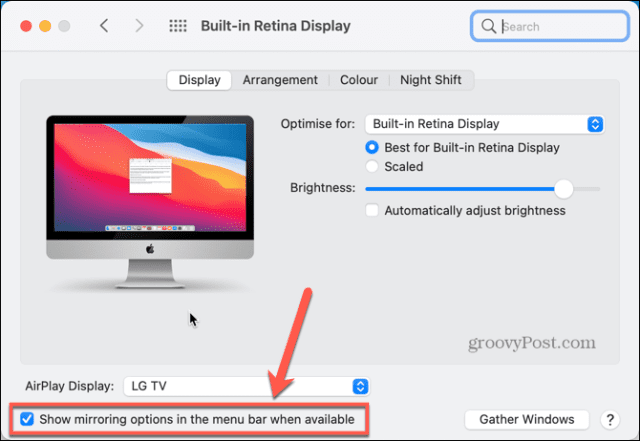
How to Turn Off Music AirPlay on Mac
You can also stream music or podcasts from your Mac to an Apple TV, HomePod, or any other speaker that is compatible with AirPlay 2. When you’re done, disabling audio AirPlay playback is pretty easy.
To turn off audio playback using AirPlay on Mac:
- Click the Control Center icon in the menu bar.

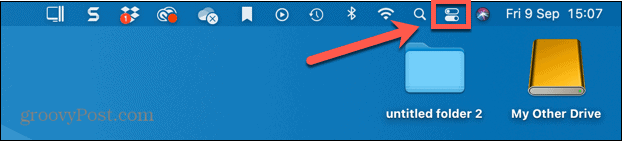
- Click the blue AirPlay icon.


- From the list of available speakers, select Internal Speakers.

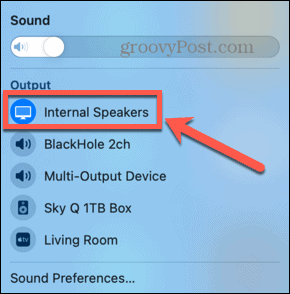
- Streaming will now stop.
How to Turn Off Screen Mirroring AirPlay on iPhone and iPad
You can also stream video or audio from your iPhone or iPad. Disconnecting is slightly different depending on whether you’re streaming video or just audio.
To turn off video AirPlay on iPhone and iPad:
- On an iPhone X or newer, or an iPad running iOS 12 or higher, swipe down from the top-right corner of the screen to open the Control Center.
- On an iPhone 8 or older, or an iPad running iOS 11 or lower, swipe up from the bottom of the screen to open the Control Center.
- Tap the Screen Mirroring icon.

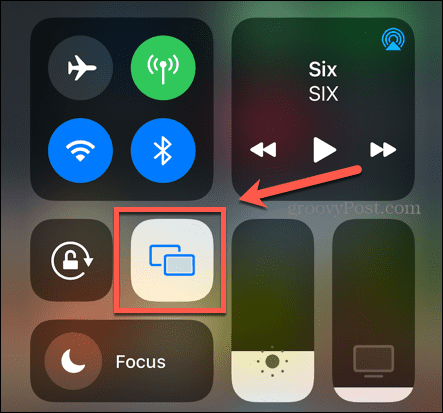
- Select Stop Mirroring.


- Mirroring will now stop.
How to Turn Off Audio Streaming on iPhone and iPad
If you’re streaming music from your iPhone or iPad, you can also turn this off through the Control Center, although it’s a slightly different method.
To turn off audio AirPlay on iPhone and iPad:
- On iPhone X or later, or iPads running iOS 12 or higher, swipe down from the top right-hand corner of the screen.
- On older iPhones, or iPads running older versions of iOS, swipe up from the bottom of the screen.
- Tap the blue AirPlay icon on the music tile.

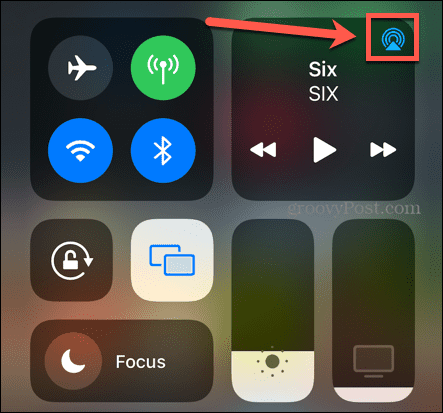
- Select iPhone from the list of available speakers.


- Audio streaming will now stop.
Getting Your Apple Devices to Work Together
Learning how to turn off AirPlay keeps you in control of how and when your Apple devices and other compatible devices work together. There are many other ways you can get your Apple devices to play nicely together.
For example, you can use your Apple Watch to unlock your Mac, or use your iPhone to unlock your Apple Watch. You can pair your HomePod to your Apple TV, or even handoff activities between your iPhone and your Mac.
Leave a Reply
Leave a Reply






