What is the AirDrop Feature on iPhone and How Do I Use it?

We’ve all been in situations where we might want to share a picture among friends or even strangers. When you started with technology, your first thought would be to email or text the person in the picture. That requires the sharing of personal information, time, and a reliable data connection. If everyone is running iOS, you might have forgotten about AirDrop. Apple doesn’t promote it much, but it’s fast, reliable, and easy.
Protect Your Privacy: Turn it Off
Go figure; bad actors know how to use this feature well. There’s even a term for it: cyber-flashing. AirDrop, by default, allows anyone nearby to send you an image. That can happen on a plane or on public transportation. If you’re lucky, you might even win a free pair of shoes at a concert for it. If you’re politically minded, AirDrop can be used to distribute banned materials.
Unless you’re suspecting a freebie from AirDrop, it’s best to tell Airdrop to accept files from either Contacts Only or just turn Receiving Off. Otherwise, you might find an unexpected request coming through. You can easily toggle it back on if you do intend to receive a file from a stranger.


In iOS, it’s under Settings > General > AirDrop, and on your Mac, it’s currently in AirDrop within the Finder on your sidebar click on Go > AirDrop or use Command+Shift+R.
An easy shortcut on iOS is to use the Control Center. To access it on the phone without a home button (iPhone X or later) or an iPad, swipe down from the upper-right-hand corner. On other devices, swipe up from the bottom edge of the screen. Then when you see the icons for Airplane Mode, Wifi, and Bluetooth, hold down in that area. Additional options will show, including changing your AirDrop receiving settings.
Requirements: Bluetooth and Wi-Fi, but No Data
Most iPhones and Macs made in the past five years support AirDrop, but here’s Apple’s detailed list of technical specs. You’ll need to be within about 30 feet of each other.
Although you don’t need a data or cellular connection, you still need both Wi-Fi and Bluetooth turned on. If you’re in low power mode, it doesn’t work reliably. If your device is in Do Not Disturb mode, you’ll need to turn that off to receive file notifications.
Since it doesn’t use a data connection, you can use it in a place like an airplane or even with a device without a SIM.
How To Send a File: Just Click Share
You’ll most likely be doing this on an iOS device, so we’ll start there. Tap on a picture or another file and tap the share icon. Below the picture, you’ll see the AirDrop section. If there are any devices nearby capable of receiving an AirDrop, they’ll show there.
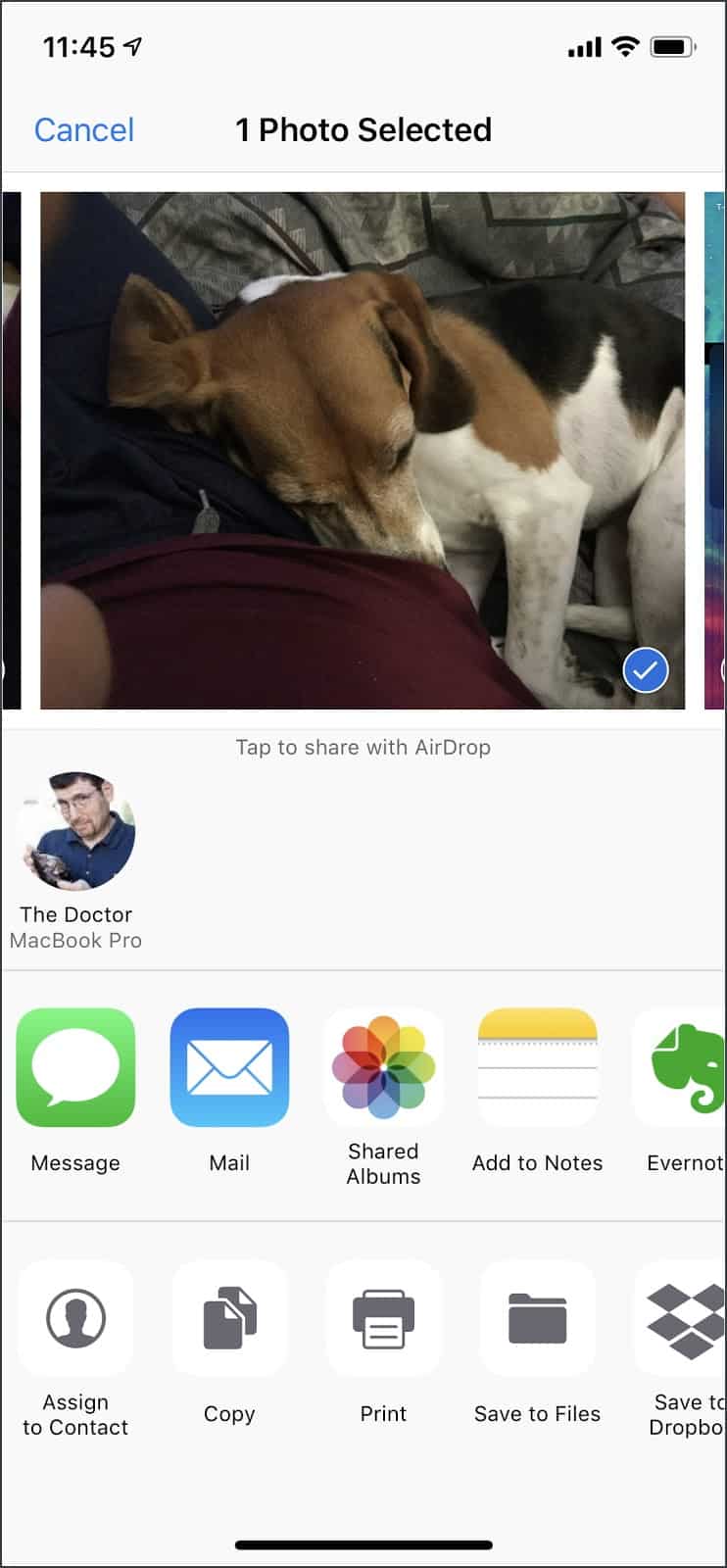
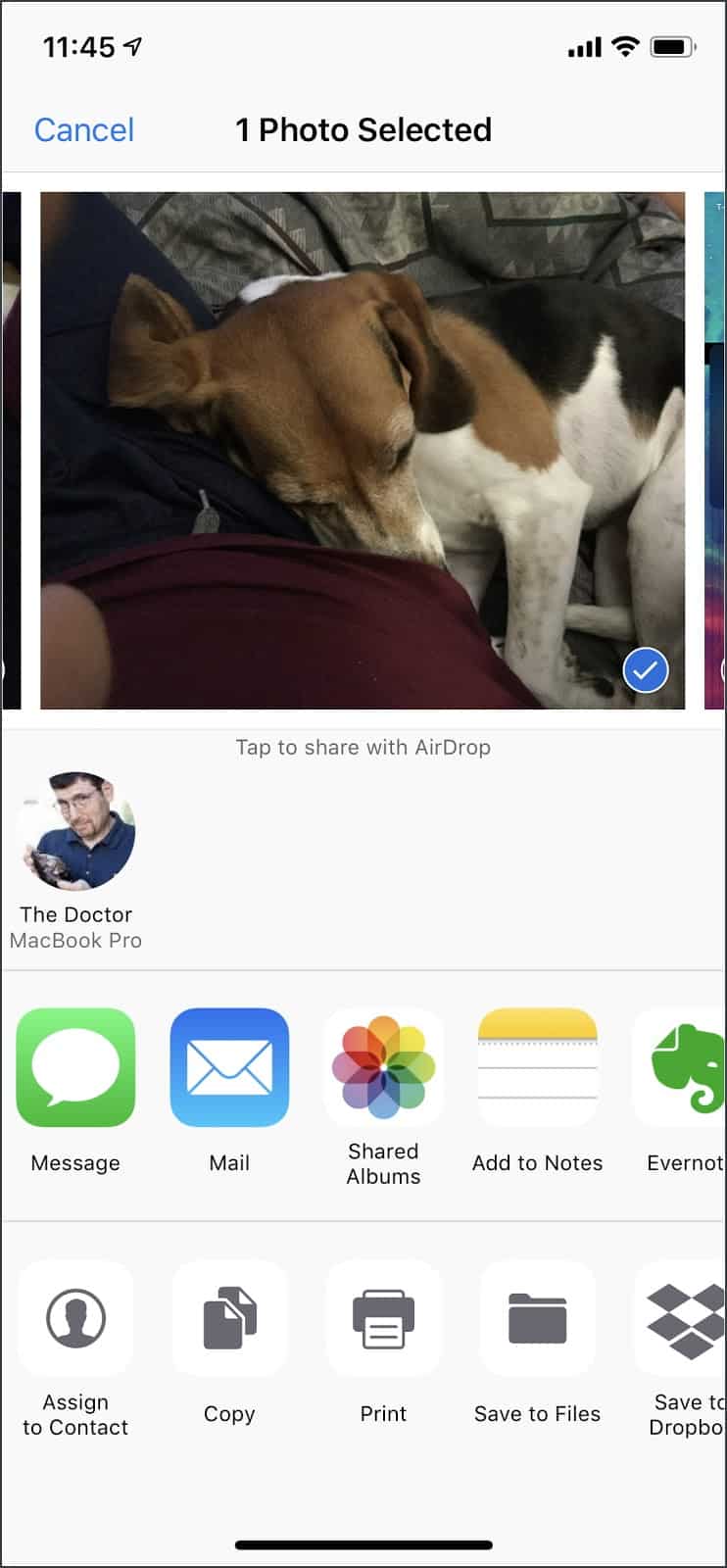
In this example, you can see my MacBook Pro is capable of accepting the file. After I hit send, it will appear on the downloads in my MacBook Pro.
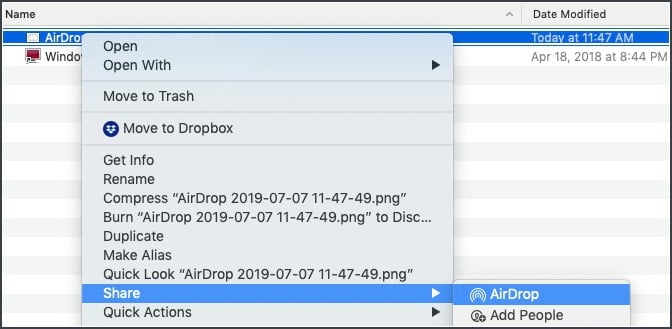
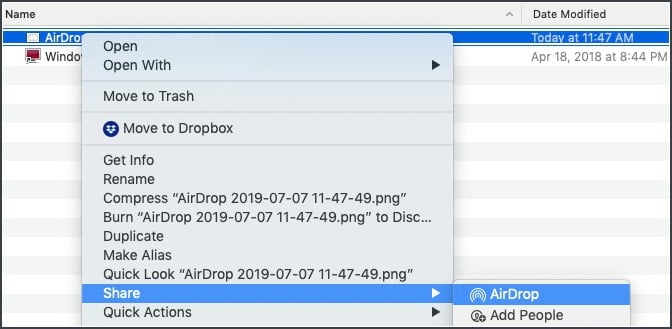
I can send files the other way. On my Mac, I select share from any app, and then the available devices appear. Select the device you want to receive it, and you’re done. If it’s not a device you own, the receiver has an option to accept or reject it.
When Problems Develop
Although the technology should be easy, it’s subject to the whim of interference and often unreliable devices. I find it works about 90% of the time. Occasionally I have to toggle Bluetooth on and off for my devices and sometimes even reboot. Even though the range is 30 feet, that’s ideal, and sometimes you need to be much closer.
You’ll need to turn that off if you’ve got your personal hotspot enabled.
Making it Easier
If you tend to use AirDrop often on your Mac, you can add it to your shortcuts. To do this, navigate to:
/System/Library/CoreServices/Finder.app/Contents/Applications
Then within that Folder is the AirDrop icon. Drag it to your dock, and you’re good to go. Incidentally, that’s the way you add your iCloud drive icon to the dock.
By default, it’s also in the sidebar of the Finder. If your AirDrop icon isn’t there, go to the Finder, then Preferences, and select AirDrop for Your Favorites.


Best Use Case: Sharing Pictures With Strangers
Like a secret shared among friends, I first got turned onto this while on vacation. Someone on our tour got an amazing photo with her iPhone, and I asked her to send me a copy. Rightfully so, she was not too keen on sharing contact info with a stranger, but all of a sudden, the picture appeared on my iPhone. Creepy and wonderful at the same time.
When I want to share stuff, I first tell people about AirDrop, send it to them, then explain how to protect their privacy by receiving off or leaving it just for contacts.
Bonus: Sharing Passwords
One other way I’ve learned to use AirDrop is by sharing passwords. I do this with family members when they need access to something. Go to Settings, then Passwords and Accounts, and select Website and App Passwords. After authenticating, tap on the account, you want to share the password. Then long-press the password, and an Airdrop option will appear.


You’ll then get the option of whom to send it to, just like sending other files. Since AirDrop connections are encrypted, it’s one of the most secure ways of sharing that info.
Obviously, be careful with this feature. Incorrectly sending the wrong picture to the wrong person could be embarrassing at best and possibly cause your flight to be grounded.
Leave a Reply
Leave a Reply






