How to Fix Discord Mobile Audio Quality
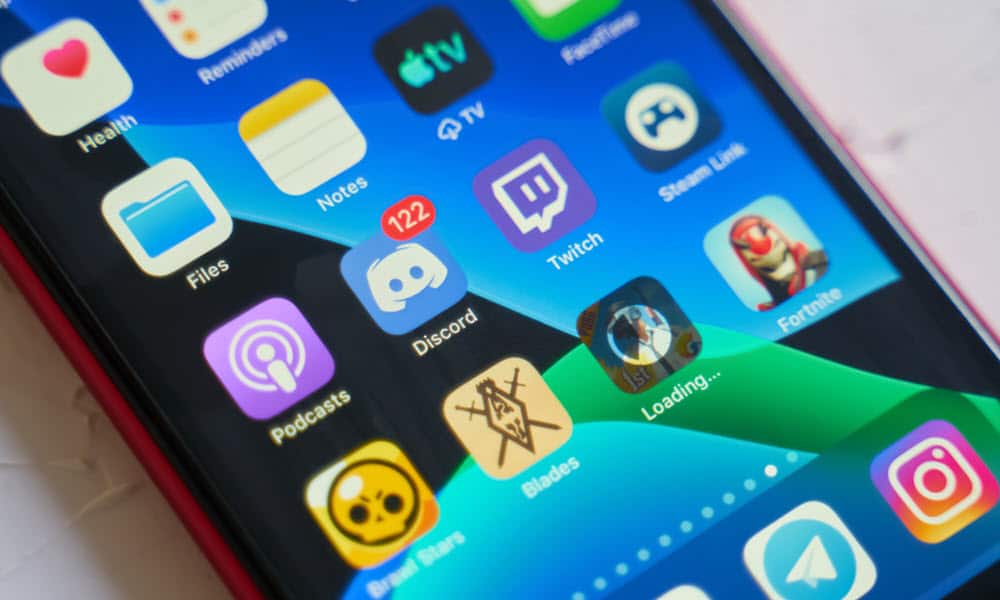
Does your audio sound bad when using Discord on mobile? If so, here’s how to fix Discord mobile audio quality.
Discord voice channels are a great way to communicate hands-free. For example, if you’re in the middle of a heated gaming session, you don’t have time to put down the controller and type something in the chat window. Voice chat lets you keep the conversation going without taking your finger off the trigger.
Sometimes, however, you may find that the voice audio sounds distorted, drops out, or starts buffering. This is far from ideal, especially if you’re in the middle of a time-critical discussion. If you’re having problems with Discord audio on your phone, then here’s how to fix mobile audio quality in the app.
Change Your Voice Channel Bitrate to Solve Discord Mobile Audio Quality Issues
If you’re having issues with the Discord audio quality on mobile, you can try changing the bitrate. The higher the bitrate, the better the quality of the audio. However, if you don’t have a fast network connection, choosing to high a bitrate means that your audio may lag or buffer. Try adjusting the bitrate to find the sweet spot between audio quality and performance.
- Tap and hold a voice channel in your server.


- When the menu appears, scroll down and select Edit Channel.


- Under Bitrate, drag the slider to the right to increase the bitrate. This will give better audio quality but may cause lag or buffering.


- Drag the slider to the left to reduce the bitrate, which gives lower audio quality but fewer issues with buffering.
- Try a few different bitrates until you find one that works best.
Try Voice Activity or Push to Talk
Discord has two main options when it comes to voice, aside from using a voice changer, that is. Voice Activity detects when you are speaking and activates your microphone so that your voice is picked up when you’re speaking, but other noises aren’t picked up when you’re not.
Push to Talk allows the user to determine when their voice is picked up by pressing a key when they want their audio to be transmitted. When the key isn’t pressed, no audio is picked up.
If you’re using one of these settings, try switching to the other option to see if this improves your audio or makes it worse. You can then choose the best option for your current situation.
- Tap your Profile icon in the bottom right of the screen.


- Tap it again to open the Settings screen.
- Scroll down and select Voice under App Settings.


- Tap the current option for Input Mode.


- Select Push to Talk or Voice Activity.


- Try Discord audio again to see if the problem is better or worse.
Check the Auto Sensitivity Settings
Discord can automatically adjust the sensitivity of your microphone to set your voice to an optimal level. This is intended to ensure that your voice doesn’t come across as too loud or too quiet and that your microphone doesn’t pick up background noise unnecessarily.
However, this setting may not always work perfectly. If Auto Sensitivity is on, try turning it off to see if this improves things. If Auto Sensitivity is off, try turning it on to see if your audio quality gets better.
- Tap your Profile icon at the bottom of the screen.


- Tap the profile icon again to open the Settings screen.
- Scroll down and select Voice.


- If Auto Sensitivity is off, tap the Toggle button to turn it on.


- If Auto Sensitivity is on, try toggling it off.
- With Auto Sensitivity off, you can set the Input Sensitivity manually using the slider.


- Try changing the Input Sensitivity setting to see if this improves your audio quality.
Turn Off Krisp Noise Suppression
Discord includes a third-party noise filtration system that is intended to remove background noise which can make your voice conversations clearer, even if you’re in a noisy environment. If you’re using Krisp noise suppression, you can try turning it off to see if that makes your audio better or worse.
- Tap your Profile icon at the bottom of the screen.


- Tap the profile icon again to open the Settings screen.
- Select Voice.


- Scroll down to the Noise Suppression section and select Standard or None.


- Try your Discord audio again to see if this improves your audio quality.
Change Your Krisp Settings
If your audio sounds better with Krisp noise suppression on, but the audio quality still isn’t great, you can try tweaking the Krisp settings. You may find that a different combination of settings makes your audio quality better.
- Tap your Profile icon in the bottom right of the screen.


- Tap the Profile icon again to open the Settings screen.
- Scroll down and select Voice under App Settings.


- Try turning Echo Cancelation, Automatic Gain Control, and Advanced Voice Activity on or off.


- Test your audio again.
- Repeat until you find the combination of settings that give you the best audio quality.
Change the Region Override
Discord’s voice calls are hosted by servers in various locations and time zones around the world. The closer you are to the server you’re using, the better your voice quality is likely to be. By default, Discord will select a server location based on the location of the first person to join an empty voice channel. However, this may not be the best choice for the majority. If so, it’s possible to manually select a voice region instead, which can improve audio quality for people located closer to that region.
- Tap and hold a voice channel in your server.


- When the menu appears, release your finger.
- Select Edit Channel towards the bottom of the menu.


- Scroll down and tap Region Override.


- Select a region that is close to the majority of the people in the voice channel.
- See if your audio quality has improved.
Check Your Internet Connection
Voice channels transmit your audio over the internet. If your network connection isn’t great, you may find issues with lag or buffering, or find that your audio quality drops. Test your internet connection with a speed test app or website to see if you have a good connection. If you don’t, you’ll either need to get a better connection or lower your audio bitrate as explained earlier in the article.
Check Discord’s Servers
If your network connection is fine, but your audio is still a problem, the issue may lie with Discord and not with you. You can use a site like downdetector.com to check the current status of Discord’s servers. If any issues are found, you’ll need to wait until they’re back up and running properly before trying your voice chat again.
Update Your Discord App
If your Discord app is out of date, this may cause issues with your audio that can be fixed by updating to the latest version of the app. By default, apps should automatically update, but this process doesn’t always happen immediately, and you may find that you need to update manually.
- Open your app store of choice and search for the Discord app.
- Select Discord from the results.
- If the button reads Update, tap it to update to the latest version of the app.


- If the button reads Open, then the app is already up to date, and you don’t need to do anything else.


Fixing Discord Mobile Audio Quality
Knowing how to fix Discord mobile audio quality can ensure that your voice chats are clear and easy to understand. The last thing you want is dropouts or buffering when you’re in the middle of an important conversation or a cooperative gaming session. If you find any ways to improve Discord’s audio, please let us know in the comments.
Leave a Reply
Leave a Reply






