How to Search Multiple Keywords in Microsoft Outlook

Let’s face it you need to multitask quite often, and at this point, you expect the technology and software surrounding you to do the same. Outlook can help.
Let’s face it, you need to multitask quite often and at this point, you expect the technology and software surrounding you to do the same. However, when it comes to email in Outlook, you want to find things fast, and you want to find exactly what you need. You can narrow down that harrowing digital dig if you search multiple keywords in Microsoft Outlook.
How to Search for Multiple Keywords in the Windows 11 Outlook (New) App
The default Outlook app in Windows 11, which replaces the legacy Mail app, mirrors the web version of Outlook. It also includes more features, better support for email services like Gmail and iCloud, and themes for customizing how the app looks. Here’s how you can search multiple keywords in this version of Outlook.
- Choose the inbox you want to search, then click on the Search field at the top of the window.
- In the search box, enter your search query. For example, if I want to search for messages that include both “test” and “news” in the subject, I would type subject:(test AND news) in the box, then press Enter.

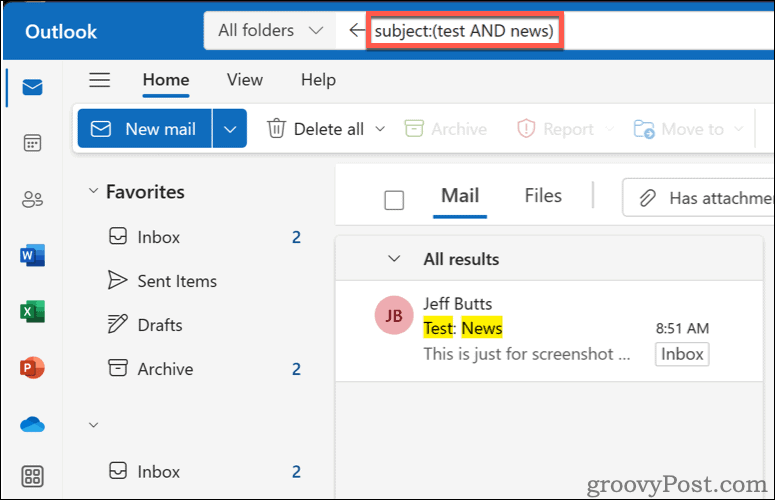
- It’s important to capitalize the operator AND; otherwise, Outlook will not narrow the results the way you want.
- If you want to search for messages containing one keyword or another, you use the OR operator instead. For example, below I’m using subject:(test: news OR test: how-to) for my search query.

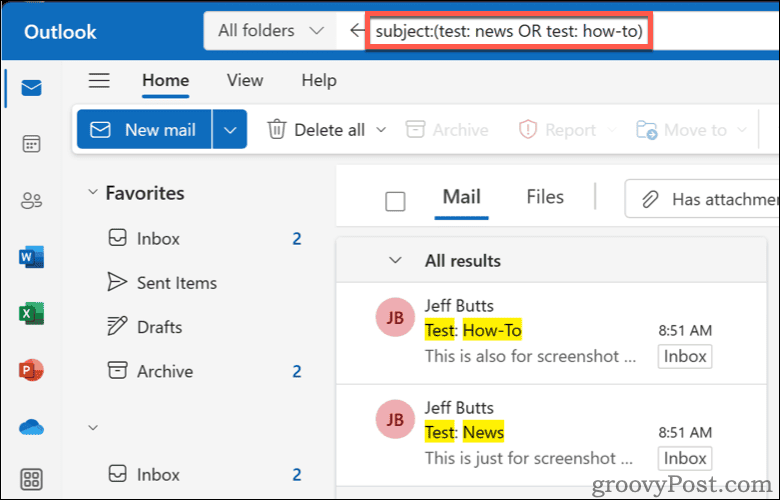
How Do I Search Multiple Keywords in the Older Version of Outlook?
If you’re using the Outlook app installed by Microsoft Office, you may not be using what’s labeled as Outlook (New.) You can use the same search instructions as in the new version of Outlook, or you can use the Advanced Find feature instead.
Use the Advanced Find Feature in Outlook
If you want to use the advanced find feature in the older version of Outlook, follow these steps.
- Press Ctrl+Shift+F to open the Advanced Find window. From there, click on the Advanced tab.

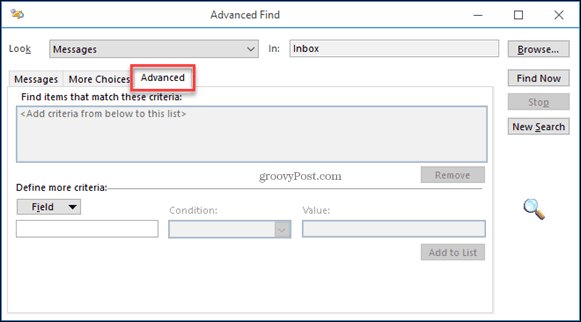
- Now click the Browse button so you can select which Inbox or any other folders you want to search in, but make sure the folders are within the same inbox.

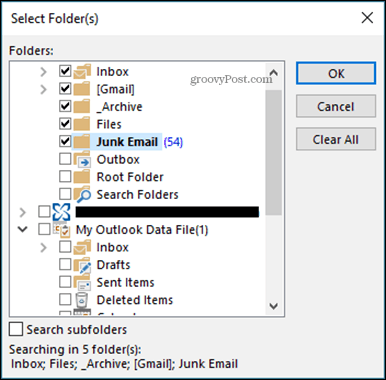
- At the bottom, you can select the field to search. Select Subject, then under Condition: select Contains and Value will be the word you’re searching for, in this case, Test. Click Add to List and repeat for other keywords you want to search.

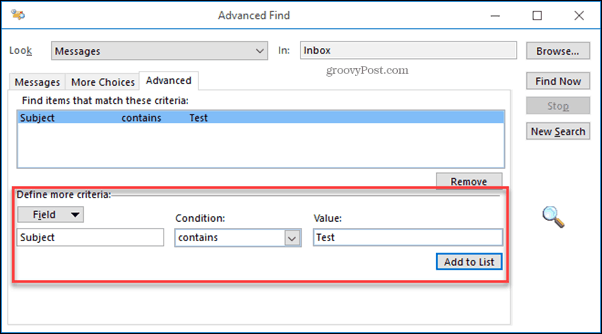
- Click the Find Now button to search for the emails you need.
Troubleshooting Failed Searches in Outlook
If you run into an issue where some emails are not appearing, you might want to rebuild your Outlook index. Normally this isn’t necessary for new installs of Outlook, but it could help if you’re not finding what you’re looking for or your searches are taking a lot of time.
7 Comments
Leave a Reply
Leave a Reply







mark
January 19, 2018 at 6:27 am
Excellent – been looking for that for years. Many thanks
Richard
January 19, 2018 at 8:50 am
A Million “Thank Yous”! I’ve used Outlook for many years and never knew about the AND/OR option etc in searches.
Julie
January 20, 2018 at 5:11 am
Great stuff! Thanks!!
Gary Joehlin
February 11, 2019 at 12:28 pm
I have a search that is a bit more advanced. I wish to find a multiple-word string; I.e. “Schedule A”, as in a tax form. The best I could do using advance with AND is that I get documents with SCHEDULE somewhere in the document and “A” somewhere else. These two words are very common in our e-mail, but they need to be immediately adjacent to each other. Putting single or double quotes doesn’t seem to give me what I’m looking for.
Rob
June 16, 2022 at 3:21 pm
I’ve had the same issue as Gary in the past and a real problem when you have many emails
Depends on what version you are on and a bit inconsistent but below has worked for me
1. Use web version of Outlook
2. Do your phrase search like this
[bmj\ case\ reports\]
Mark Katz
June 17, 2022 at 5:06 am
Thanks Rob, please show more clearly how to use that construct to search for
Schedule A. (ie as in google “schedule A”
Rob
June 19, 2022 at 11:49 pm
Hi Mark,
It would be searching for [Schedule\ A] while using the web version which is found via File > Account Settings
This was for when I was on Outlook 2016. Now that I’m Office 365, phrase searching seems to work fine
Rgds Rob