How to Make the Taskbar Smaller in Windows 11
Windows 11’s Taskbar has a new look and some new features, but there aren’t many ways to customize it. To make it smaller or larger, here’s what you’ll need to do.
One of the cosmetic changes in Windows 11 is a new centered taskbar. While you can move the Taskbar and Start button to the left, you can’t resize it through Settings like you could in previous versions of Windows.
The good news is you can hack the Registry to make the Taskbar and its icons smaller (or larger). The idea here is similar to making the Taskbar autohide. It will provide you with more screen real estate for other apps. You can also make it larger for someone who has poor eyesight.
How to Make the Windows 11 Taskbar Smaller or Larger
To resize the Windows 11 taskbar, you’ll need to edit the Registry.
To do this, press the Windows Key and type regedit. Hover over the Best match option, then select Run as administrator on the right. If the User Account Control message pops up, press Yes.
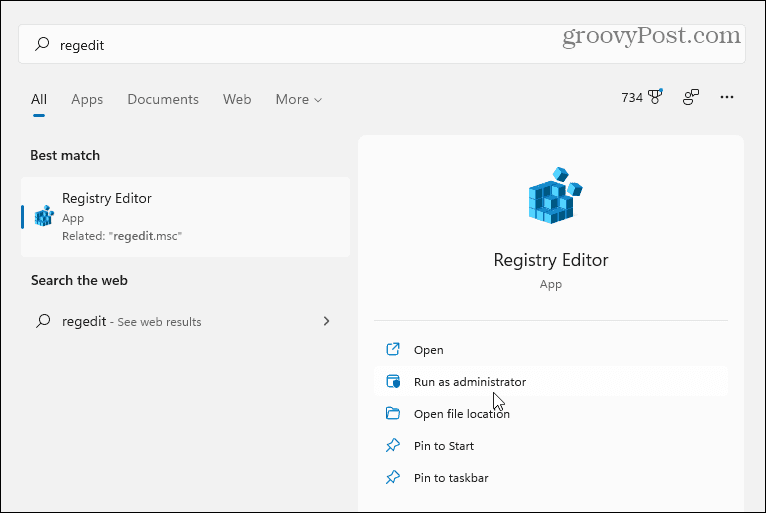
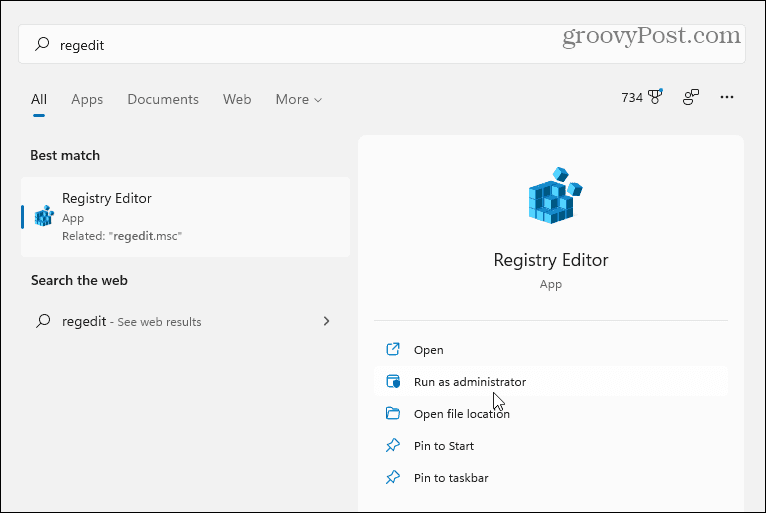
Next, navigate to the following path in the Registry Editor—you can copy and paste it into the address bar at the top:
HKEY_CURRENT_USER\Software\Microsoft\Windows\CurrentVersion\Explorer\Advanced
After you enter the path above, your screen should look like the following image.


Right-click on the Advanced key and select New > DWORD (32-bit) Value.


Name the new value as TaskbarSi.


Double-click on the TaskbarSi value you just created. Then in the “Value Data” field, give it a value of 0, 1, or 2. Here’s a breakdown of the values:
- 0 – Gives you the smallest size for the Taskbar, which is what you want to save screen real estate.
- 1 – This value is “medium,” which is the default size. If you don’t like the small (or large) size, you can change it back.
- 2 – Is the “largest” value which makes it larger than the default size.
Enter the value you want to use and click OK. Close Registry Editor and reboot your PC.


After restarting your PC, sign in again and you’ll see the size of the Taskbar is modified. Here is an example of making it smaller.


And here is an example of using the value data of 2 to make it the largest.
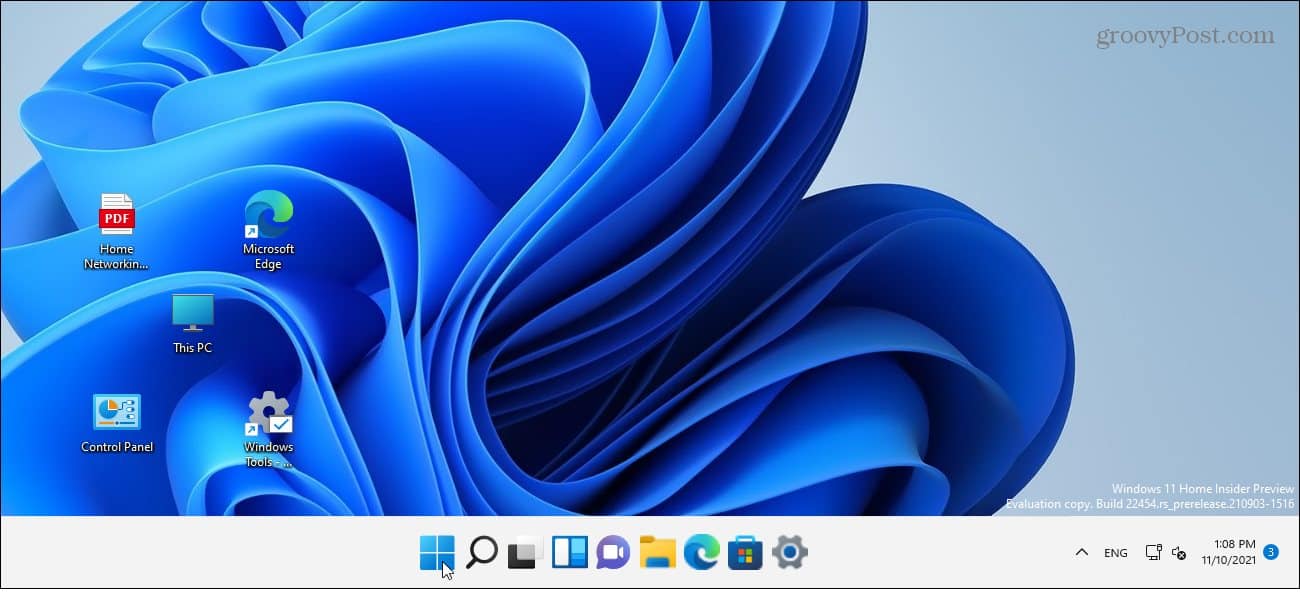
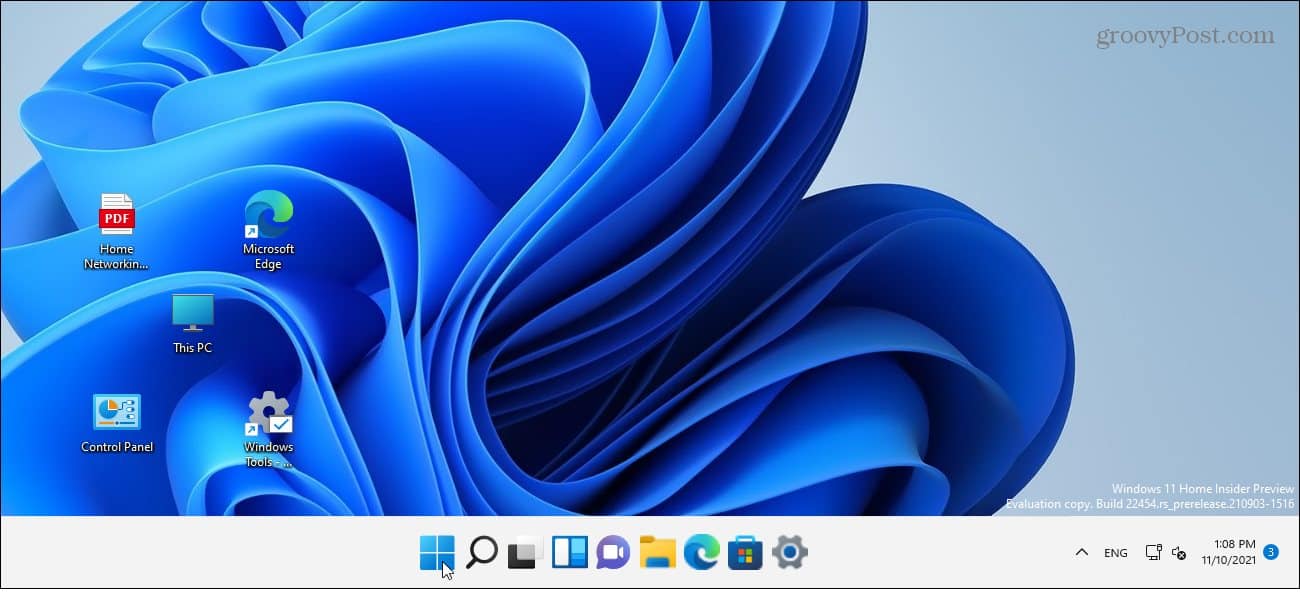
If you change your mind later, go back to:
HKEY_CURRENT_USER\Software\Microsoft\Windows\CurrentVersion\Explorer\Advanced\TaskbarSi
You can change the Value Data to revert to a different size. Again, a Value Data of 1 is the default size.
More About the Taskbar on Windows 11
For more on this topic, read our tips on customizing the Taskbar.
For instance, are you sick of the Widgets icon? Check out how to remove Widgets from the Taskbar. If you want to customize its appearance, take a look at how to change the Windows 11 Taskbar color.
Leave a Reply
Leave a Reply






