How to Move Taskbar to Second Monitor on Windows 11

Moving the taskbar isn’t as easy on Windows 11. However, you can still move it to a second monitor using the steps in this guide.
New to Windows 11? Moving the taskbar to a second monitor on Windows 11 isn’t as easy to do as older versions. In fact, you might ask: Can the Windows 11 taskbar be moved?
On Windows 10, you can unlock the taskbar and move it wherever you want. On Windows 11, you’ll need to make changes in the Settings menu to do it instead — if you know where to look. If you’re unsure how, here’s what you’ll need to do to move your taskbar to a second monitor on a Windows 11 PC.
How to Move Taskbar to a Second Monitor on Windows 11
Moving the taskbar to a second monitor varies from doing it on Windows 10. But we’ll explain how to do it with our step-by-step instructions. We’ll also look at making the taskbar display on all monitors.
To Move the Taskbar to a Second Monitor on Windows 11
- Open the Start menu and select Settings.


- When Settings opens, select System and click the Display option in the right panel.

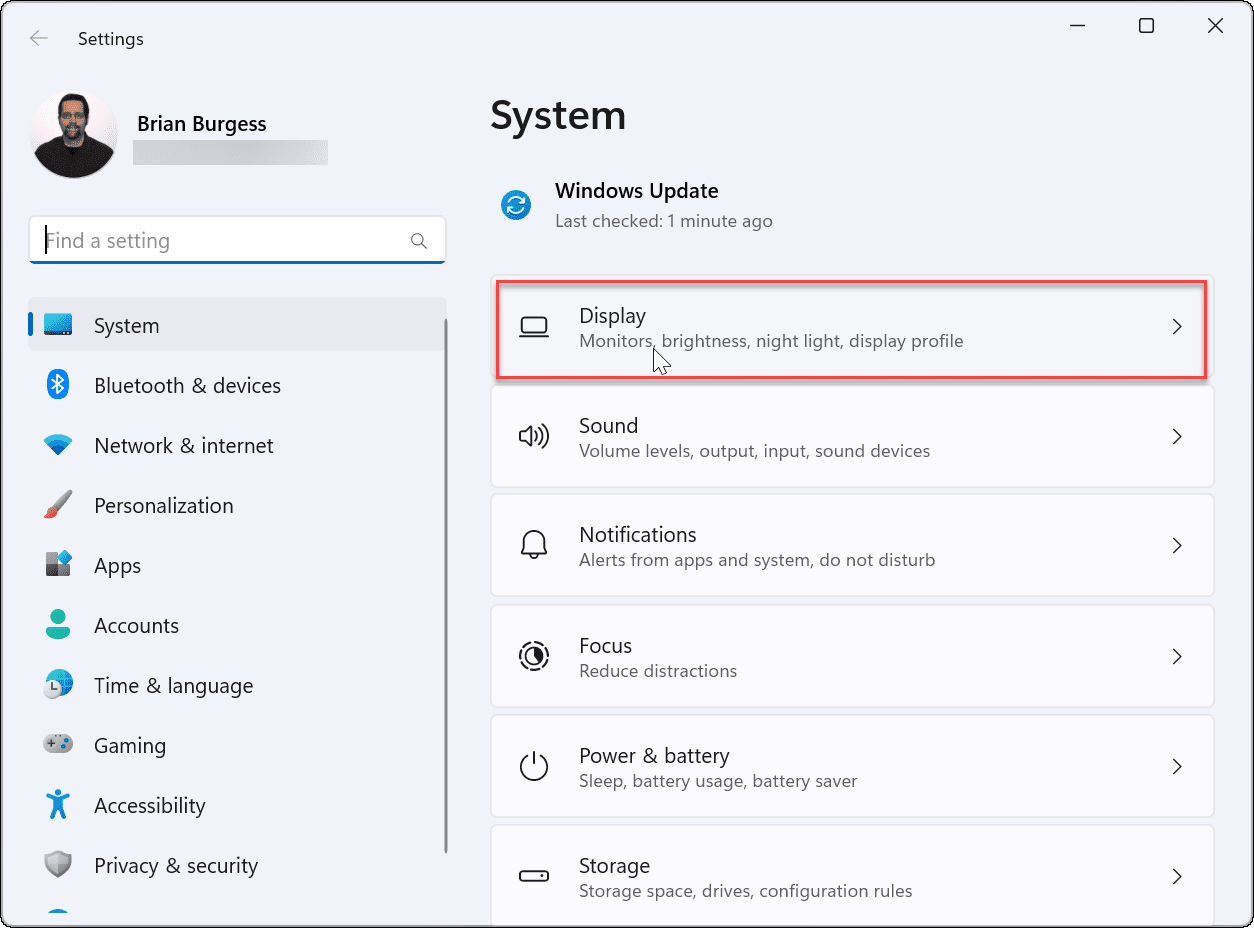
- Select the monitor you want to move the taskbar. If you’re not sure which is which, click the Identify button.

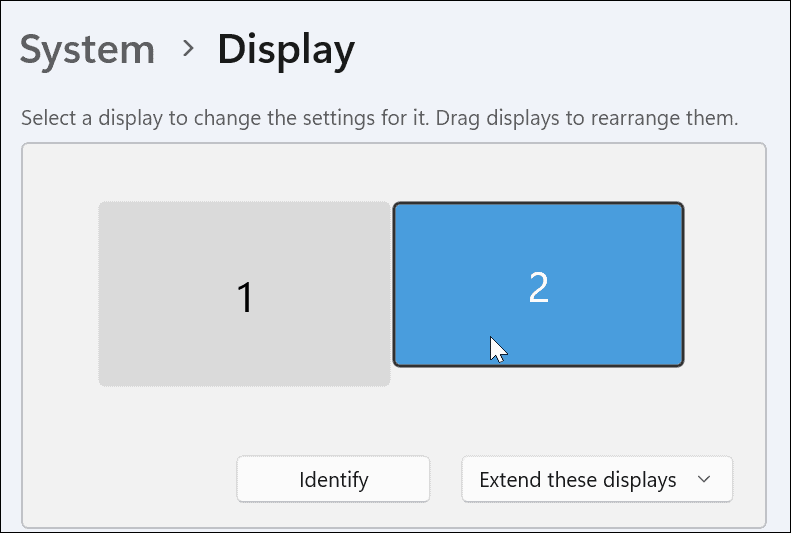
- Expand the Multiple Displays menu and check the make this my main display option.

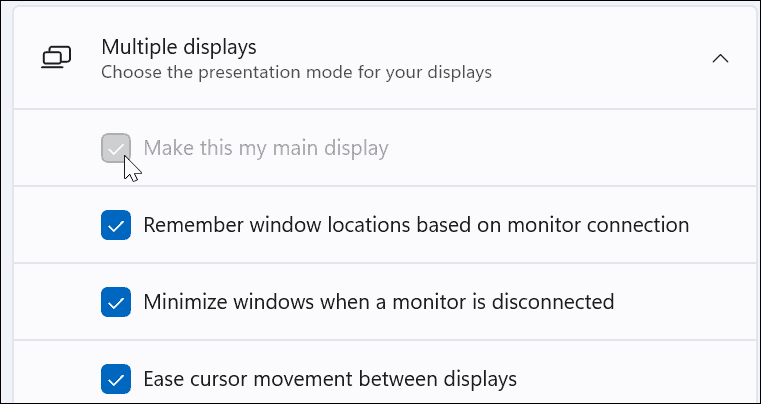
- Next, click Personalization from the list on the left.
- Select the Taskbar option.

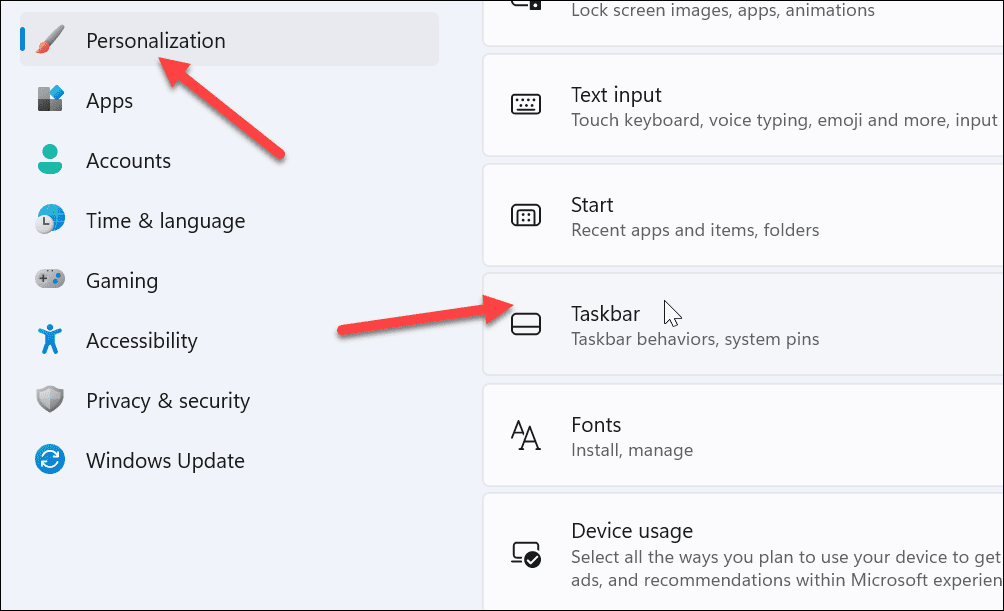
- Expand the Taskbar behaviors menu.
- Uncheck the Show my taskbar on all displays option.

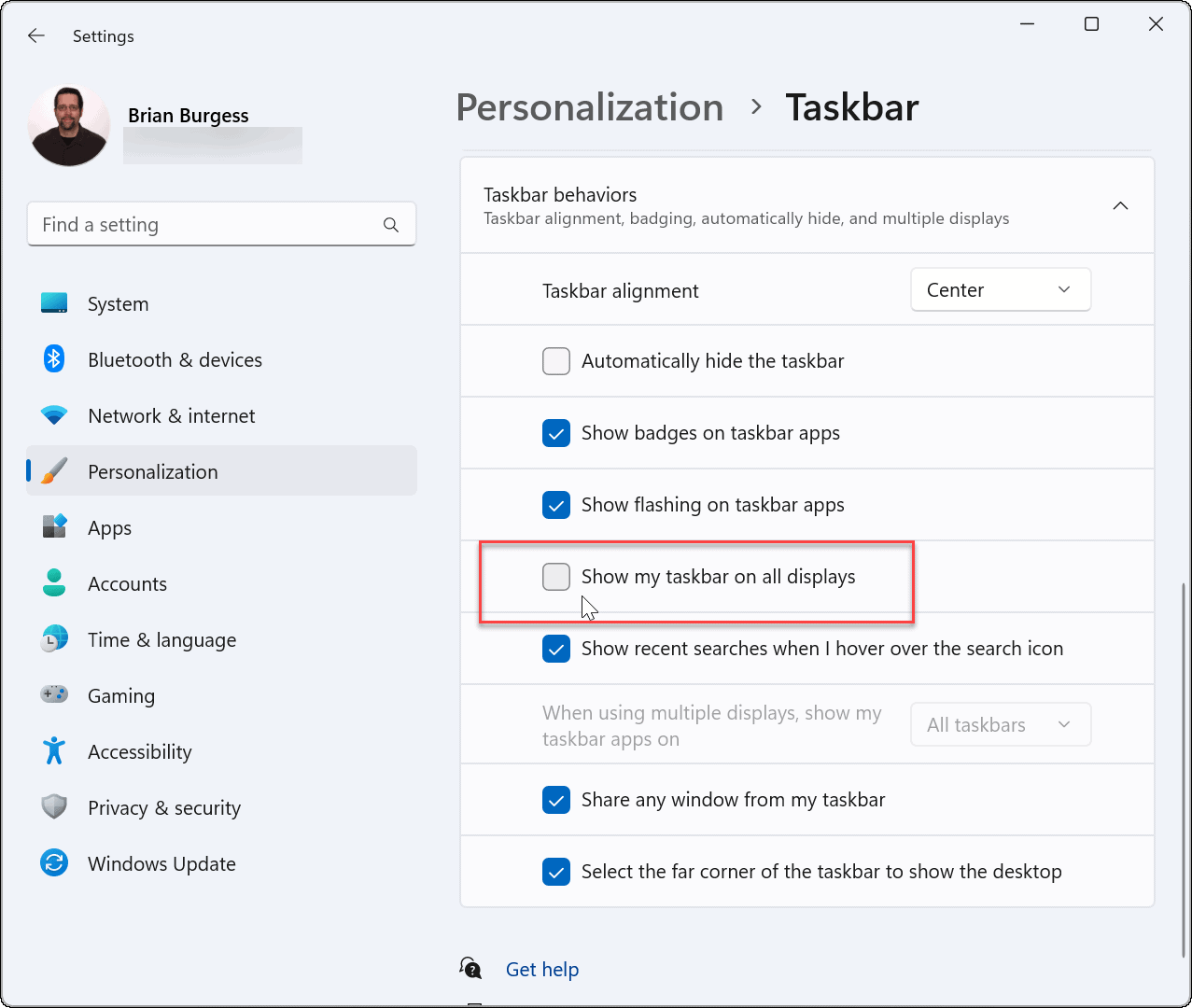
The taskbar will now appear on the monitor you selected. However, it’s worth noting that the system will make it your primary monitor. When you launch an app, it will show up on that screen.
You can change this setting later by changing your main display.
How to Show Taskbar on All Monitors on Windows 11
If you don’t want to move the taskbar around, you can make it display on both monitors via the Settings menu.
To Show the Taskbar on All Monitors
- Open the Start menu and choose Settings.
- When Settings opens, select the Personalization option on the left panel.


- Scroll down and expand the Taskbar menu.

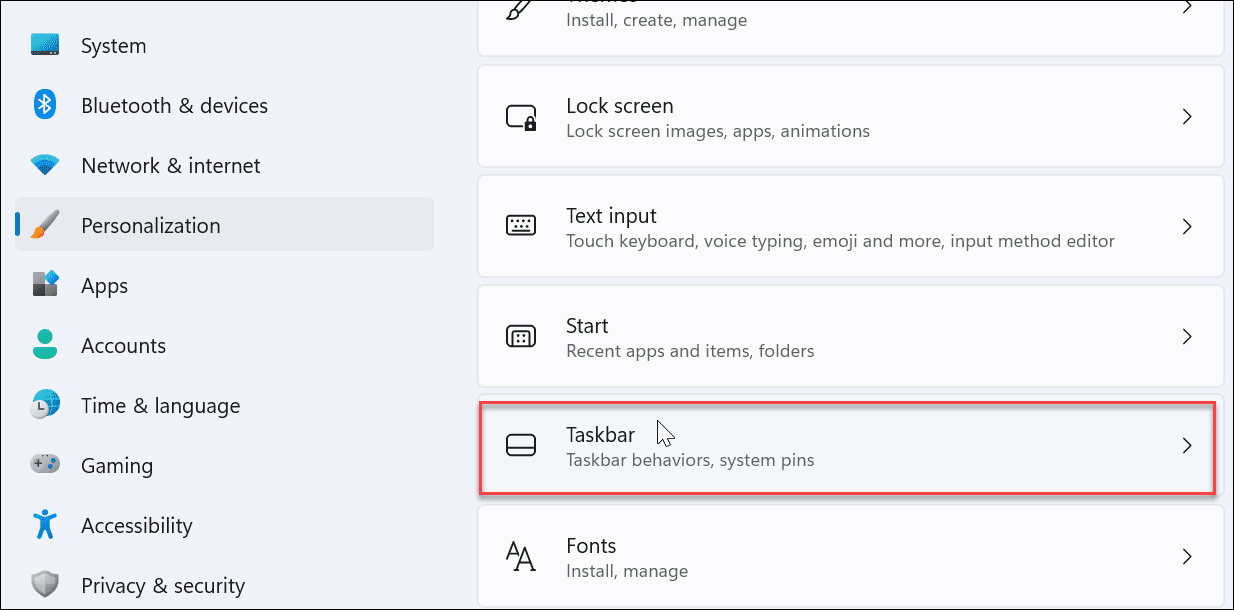
- Click to expand the Taskbar behaviors menu.
- Check the Show my taskbar on all displays option.


Now the taskbar will display on each monitor you have connected to your Windows 11 system. Uncheck Show my taskbar on all displays to remove it from all but your primary monitor.
Moving the Taskbar on Windows 11
You can move the taskbar to a second monitor if you have a dual monitor setup running Windows 11. It’s not as easy as Windows 10, where you can drag it wherever you want. However, it’s straightforward if you know where to look in Settings, where you can customize the monitor refresh rate and resolution.
4 Comments
Leave a Reply
Leave a Reply







Brandon
February 20, 2023 at 7:34 am
The problem with this is I don’t want to make my other monitor my primary cause it messes with my apps and where they open. I would like the taskbar on my second monitor WITHOUT having to make it my primary. Also related to the task bar, microsoft? Why did you think it was a good idea to remove easy access of simply dragging the task bar where we want it. Why do I have to go into some registry just to move my task bar? Trying to give me a headache. Cause your succeeding.
Christopher Billups
July 14, 2023 at 6:18 pm
What kind of morons are running Microsoft now that they take away functionality of the taskbar. I want my taskbar on my SECONDARY DISPLAY ONLY!!!!! Who makes new software and then makes it worse than it was in the previous version. It’s BS like this that makes me skip every other rendition of MS OS.
Kaz Vorpal
October 22, 2023 at 5:43 pm
What do you mean, running Microsoft NOW? They were always idiots. But like so many corporations, they’ve been increasingly disdainful of consumer needs, focusing more on forcing people to conform to their own childish, arrogant theory of what is best for all.
Lee
August 22, 2023 at 12:25 am
this isn’t a fix as it doesn’t solve the problem of having full screens coving the main task bar you’ve just moved the problem. Very poor design choice i might roll back to 10 because of this. Not everything needs to be wizardified.