How to Hide the Task View Button from Windows 11 Taskbar

Windows 11 comes with some buttons for new features included on the taskbar. But you might want to hide some of them like the Task View button.
Windows 11 is getting a new coat of paint and one of the new features is a “Task View” button on the taskbar. The button allows you to view open windows and view virtual desktops – if you have them. But you might not need it and would rather it disappear than take up space on the taskbar. No worries, you can hide it, just like hiding the Teams Chat icon. Here’s how to do it.
Hide the Task View Button on Windows 11 Taskbar
When you click the Task View button, you will see all of the open app windows on your desktop. You can also view your other virtual desktops or create a new one.
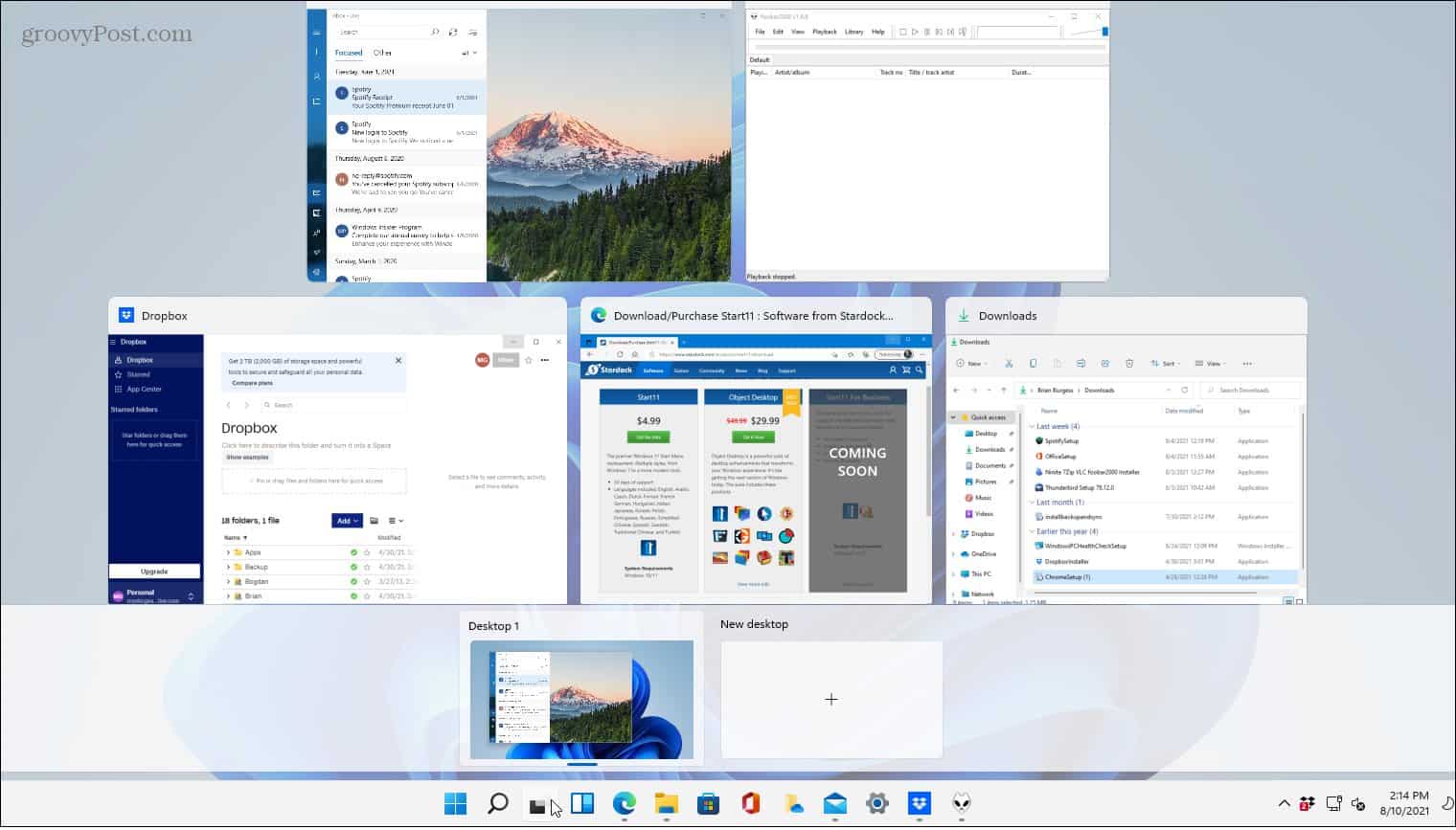
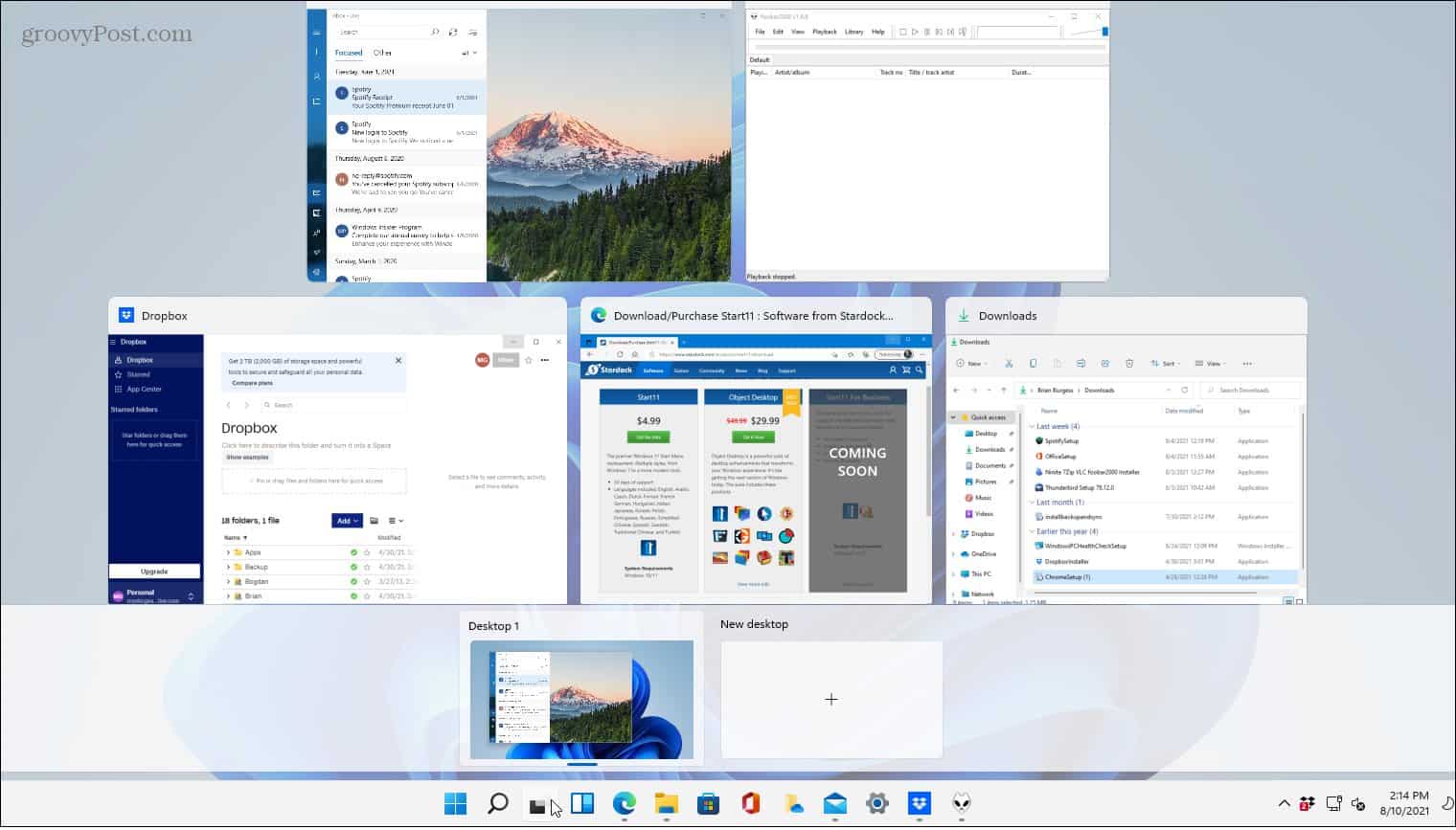
To begin removing it, click the Start button and then click the Settings button from the menu. Alternately, you can use the keyboard shortcut Windows key + I to launch Settings directly.


When Settings opens, click on Personalization on the left panel. Then on the right side, scroll down and click on Taskbar from the list.


Now, under the “Taskbar items” list, find Task view and flip the switch to Off.


After that, the Task View button will immediately disappear from the taskbar. You now have more room so you can pin other items.


Just because you hide the button doesn’t mean the functionality is gone. You can still use the keyboard shortcut Windows key + Tab to open Task View.
The same holds true for widgets. You can hide the Widgets button but still open it with Windows key + W.
It’s also worth noting that there is an easier way to hide the Task View button. Right-click on it on the taskbar and click Hide from taskbar when it pops up.
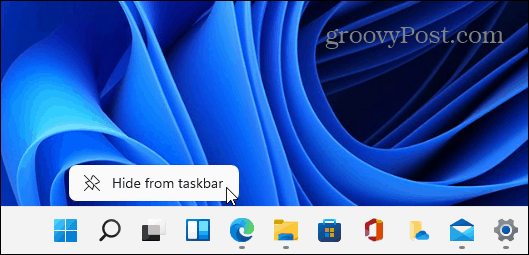
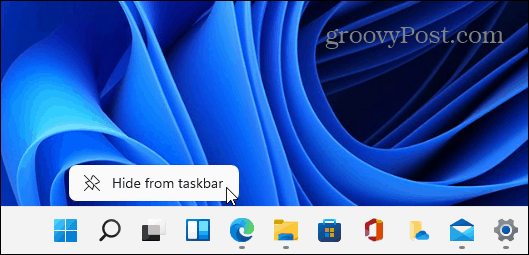
But if you want to reenable it again for any reason, you need to go to Settings > Personalization > Taskbar and turn it back on. An easy way to get there is to right-click an empty area on the taskbar and click Taskbar settings.


Then turn the Task view switch to the On position.


That’s all there is to it. If you are looking for more tips on getting the hang of Windows 11, read our article on moving the Start button to the left. Or take a look at how to hide the Search icon on the Windows 11 taskbar.
Leave a Reply
Leave a Reply






