How to Hide the Windows 11 Taskbar

While the taskbar on Windows 11 doesn’t take up too much room, on a small display, you might want it to automatically hide.
The taskbar on Windows 11 is centered on the bottom of the screen by default. It appears that Microsoft is only going to allow us to move it to the lower-left corner of the screen.
Unless something changes, you won’t be able to move it to the right, left, or top of the screen as on previous versions of Windows. However, you can still hide the Windows 11 taskbar. Here’s how.
How to Hide the Taskbar on Windows 11
To hide the Windows 11 taskbar:
- Right-click the taskbar.
- Click Taskbar settings.

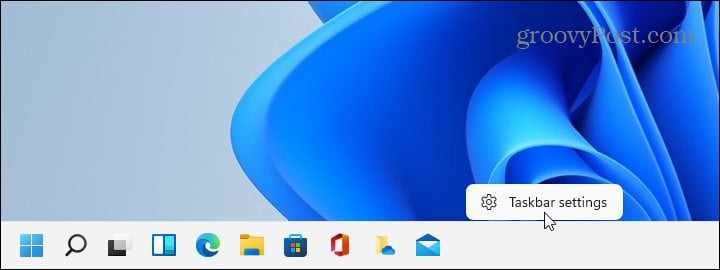
- In the Personalization menu, click Taskbar.

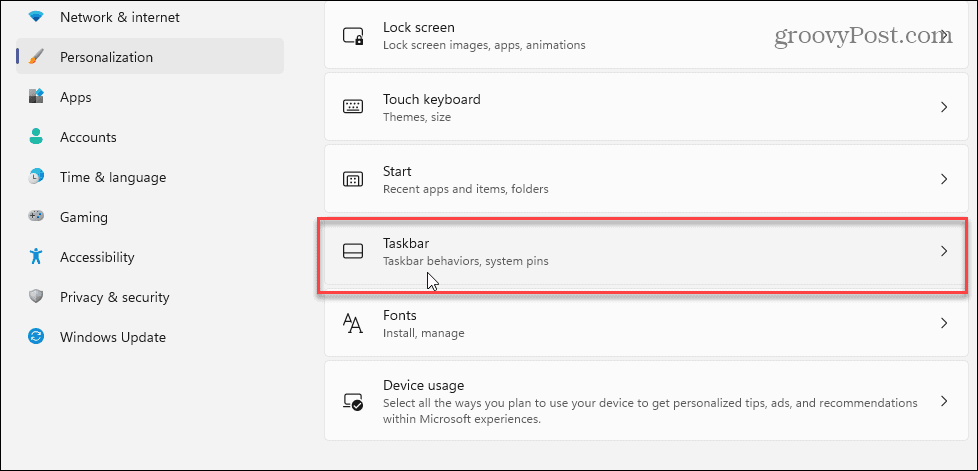
- Scroll down and click on the Taskbar behaviors dropdown menu.
- Select the Automatically hide the taskbar checkbox to hide it from view.

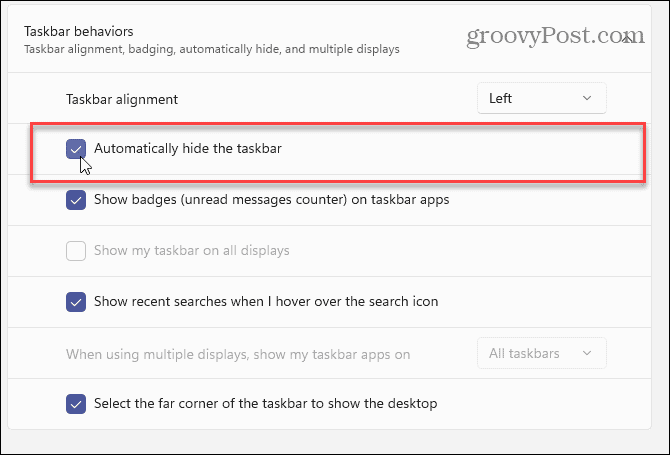
Note that when you close out of Settings, the taskbar will appear briefly and automatically hide again. There will also be a “sliver” of the taskbar that appears at the bottom, but it’s barely noticeable. If you move your mouse down to the bottom of the screen, the taskbar will pop up right away to allow you to use it. When you move your mouse off the taskbar, it will automatically hide again.
Changing Windows 11 Settings
Hiding the taskbar allows your apps to take up the full screen without having it in the way. The taskbar only takes up a small portion of the screen; still, it’s nice to reclaim every inch of screen real estate – especially on smaller screens.
For more on the Windows 11 taskbar, check out our article on removing Widgets. Or read our piece on pinning apps from the Windows 11 Start Menu to the taskbar.
Leave a Reply
Leave a Reply






