How to Limit Spell Checking to the Main Dictionary Only in Microsoft Office

You can add custom dictionaries to Microsoft Office programs, but you may want to use only the main dictionary. We’ll show you how to easily do that.
In addition to the main dictionary available in Microsoft Office programs, you can add and edit custom dictionaries. When checking spelling, the program compares the words in your document to the main dictionary and any custom dictionaries you’ve added or customized.
You may sometimes want to use only the main dictionary when spell-checking a document in Word or an email in Outlook. Maybe your custom dictionaries include terms that are not applicable to the current document. We’ll show you how to tell Word, PowerPoint, Excel, and Outlook to only use the main dictionary.
Word, PowerPoint, and Excel
To only use the main dictionary in Word, PowerPoint, or Excel, go to File > Options if you’re in a document. If you open the program without opening a document, you’ll see the Home screen by default.
Word is shown here, but the same procedure applies to PowerPoint and Excel.
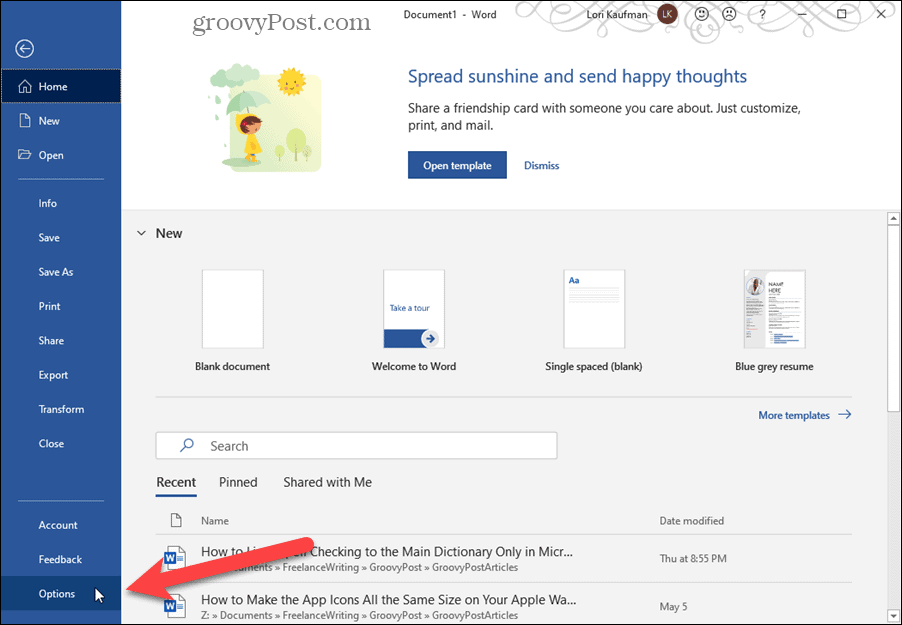
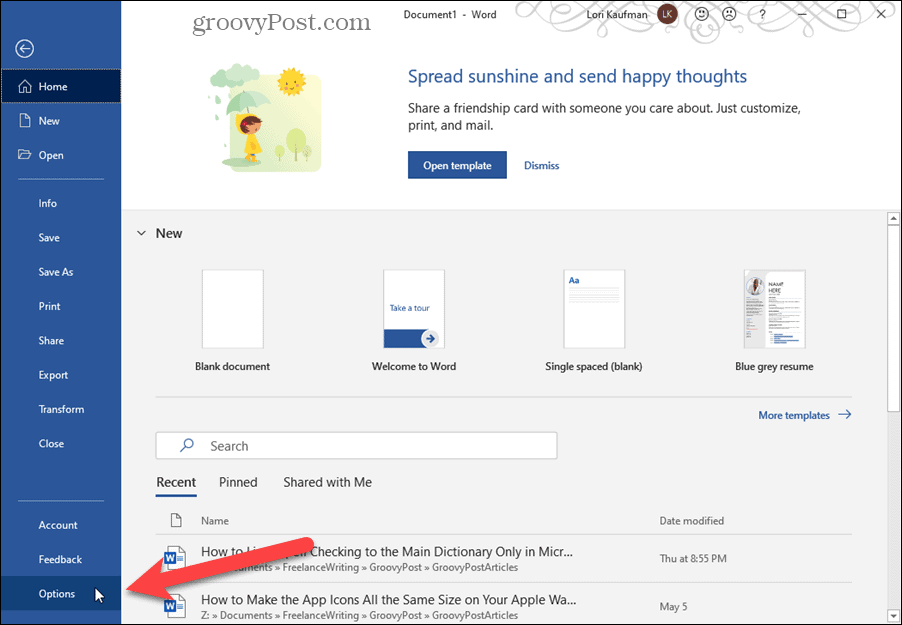
On the Word Options dialog box, click Proofing.
Under When correcting spelling in Microsoft Office programs on the right, click the Suggest from main dictionary only checkbox. Then, click OK.


Outlook
The option to use only the main dictionary is also available in Outlook, but accessing the option is done a bit differently.
To only use the main dictionary in Outlook, go to File > Options whether you’re in your Inbox or in an email.
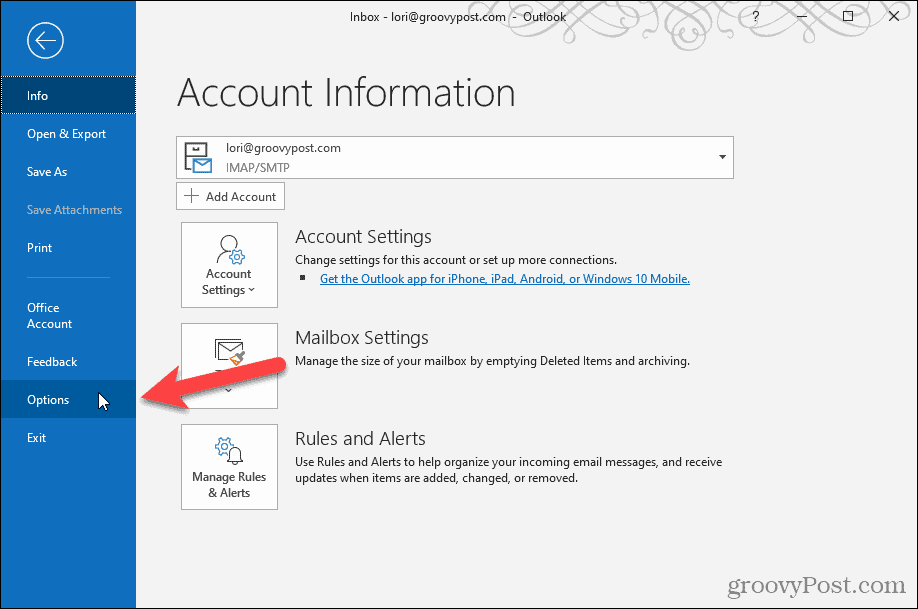
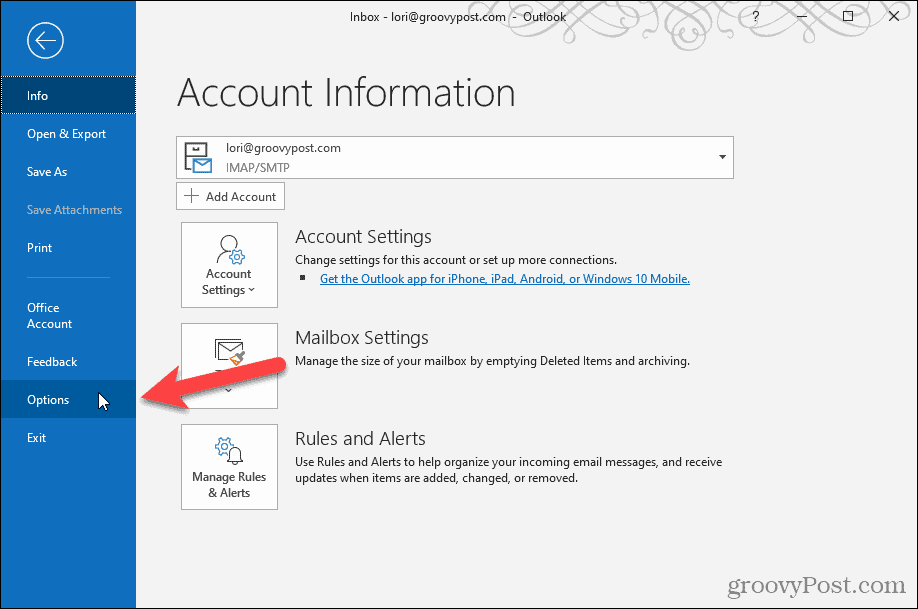
On the Outlook Options dialog box, click Mail on the left. Then, click Spelling and Autocorrect under Compose messages on the right.


On the Editor Options dialog, the Proofing option should be selected by default. If not, click it.
Under When correcting spelling in Microsoft Office programs on the right, click the Suggest from main dictionary only checkbox.
Then, click OK on the Editor Options dialog and again on the Outlook Options dialog.








