How to Make the App Icons All the Same Size on Your Apple Watch Home Screen

If you don’t like the way the icons on the Apple Watch Home screen change size as you move or scroll through them, you can change a setting to disable the feature.
The Apple Watch Home screen displays all the apps installed on your watch. You can view the apps in Grid view or List view. In Grid view (on the left below), the app icons on the outside rim can be hard to see because they get smaller than the icons in the middle.
The apps at the top and bottom in List view (on the right below) get a bit smaller and show with some perspective.
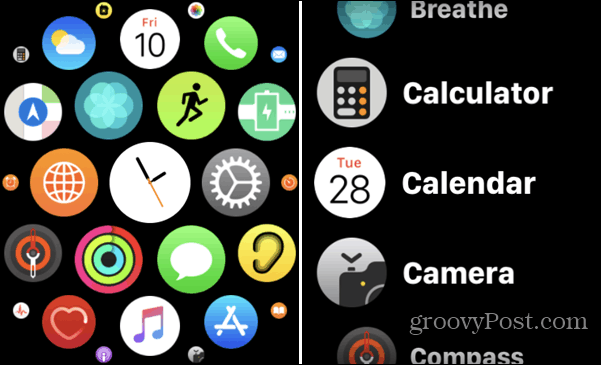
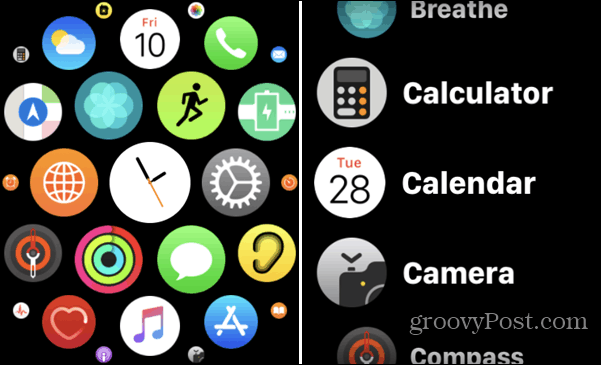
Enable Reduce Motion on your Apple Watch
To enable reduce motion on your Apple watch, press the digital crown to access the Apple Watch Home screen.
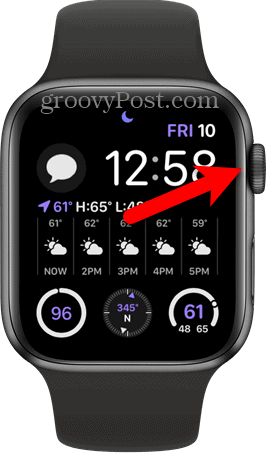
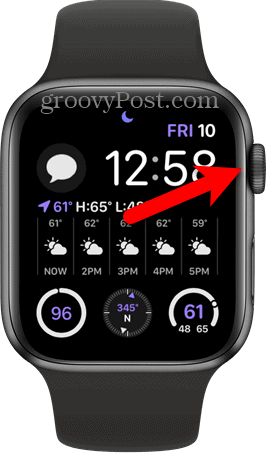
Then, tap Settings.
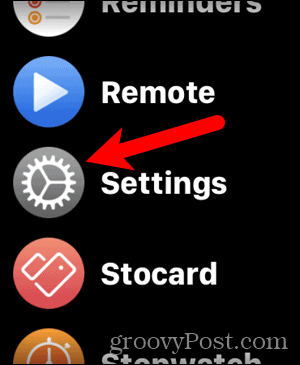
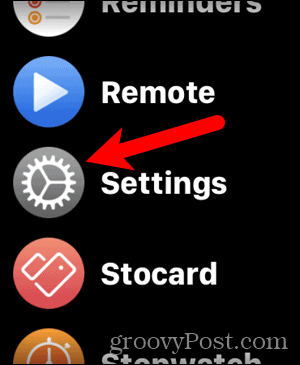
Tap Accessibility on the Settings screen.


On the Accessibility screen, tap Reduce Motion.
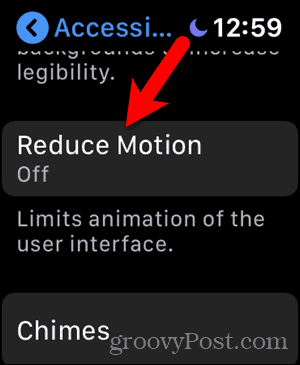
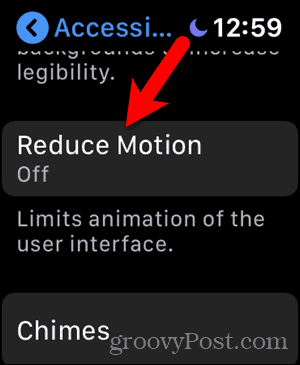
Tap the Reduce Motion slider button to turn on the setting. The slider button turns green when enabled.


Press the digital crown to return to the Home screen. The icons are all the same size now, even as you move around on the grid or scroll through the list.


Enable Reduce Motion on your iPhone
You can also turn off the Reduce Motion setting on your iPhone. To do this, tap the Watch icon on the Home screen.
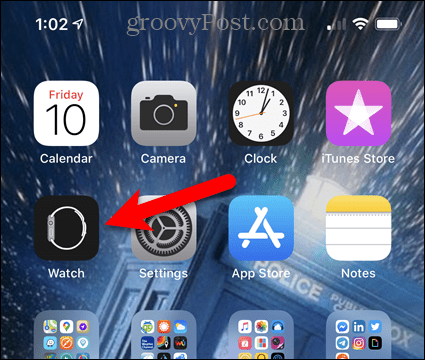
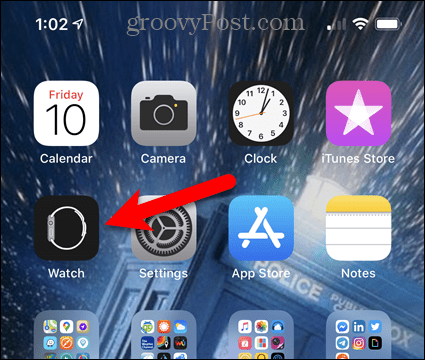
If the My Watch screen is not active, tap My Watch at the bottom of the screen.
Then, scroll down and tap Accessibility.


Tap Reduce Motion on the Accessibility screen.
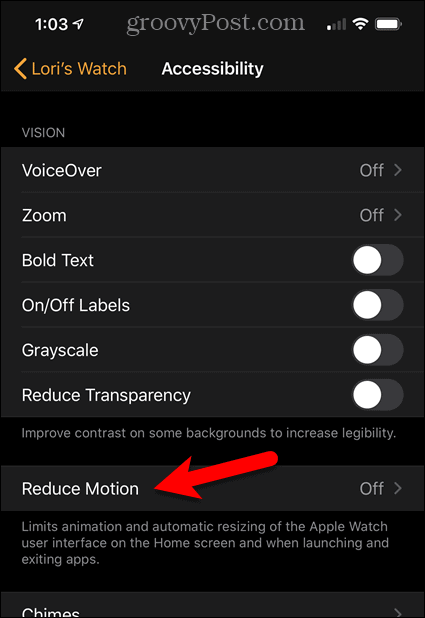
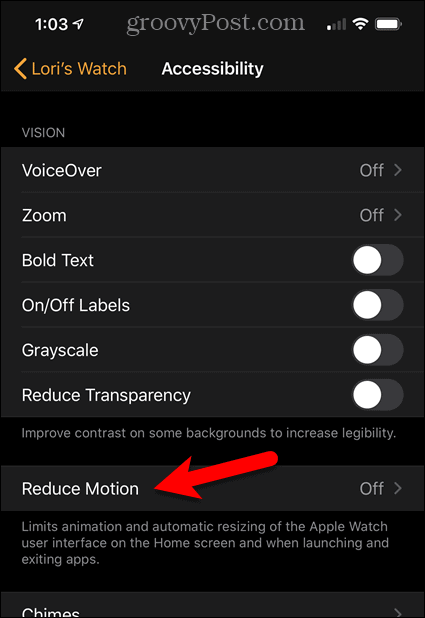
Tap the Reduce Motion slider button to turn on the setting. The slider button turns green when enabled.


Enabling the Reduce Motion setting on your iPhone, also enables it on your watch, and vice versa. Also, enabling the Reduce Motion setting slightly improves your watch’s battery life because the watch will not be using battery power to animate the Home screen icons.






