Add Control Panel to the Windows 10 Power User (Win+X) and Context Menus

Microsoft is phasing out Control Panel in favor of the Settings app. But the Control Panel is not gone yet and you can add it to more places with this free app.
Microsoft is phasing out the Control Panel in favor of the PC Settings app. They removed it from the Power User Menu in the Anniversary Update and it’s not on the Start menu like it was in Windows 7. But the Control Panel isn’t gone yet.
The Power User Menu provides access to various Windows tools and settings like the Device Manager, PowerShell, the Task Manager, the Run dialog box, System properties, Power Options, File Explorer, and the PC Settings app. Today we’ll show you how to add the Control Panel to the Power User Menu and the right-click Context menu on the desktop and in File Explorer.
Add the Control Panel to the Win+X Menu
Win+X Menu Editor is a free tool that allows you to easily customize the Power User Menu, including adding the Control Panel to the menu.
Download Win+X Menu Editor and extract the .zip file. You don’t need to install the program. Simply double-click the WinXEditor.exe file to run it.


By default, there are three groups on the Win+X menu. Select the group you want to add the Control Panel. There is already an item in Group 2 called Control Panel, but this is actually the Settings app.
We’re going to add the Control Panel to Group 2 so it’s near the Settings app. You can add a separate new group for the Control Panel if you want using the Create a group button at the top of the Win+X Menu Editor window.
Once you’ve selected the group, go to Add a program > Add a Control Panel item.
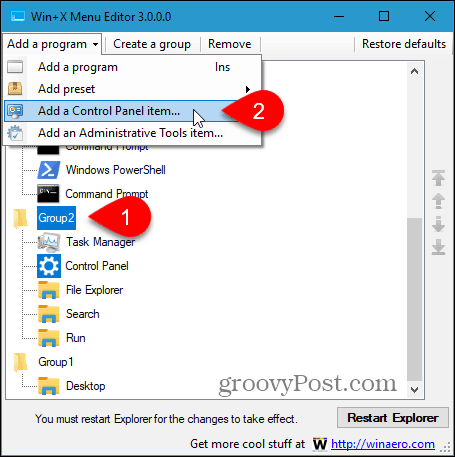
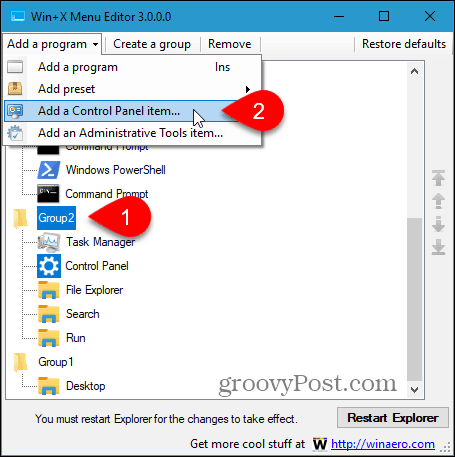
On the “Add a Control Panel Item” dialog box, select Control Panel and click Select.


The Control Panel item is added to the top of the Group 2 list. We want it next to the Settings app.
To move an item, select it and click the Move Up button or Move Down button on the right side of the dialog box.
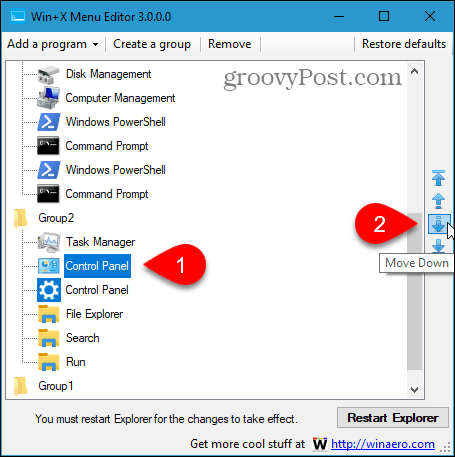
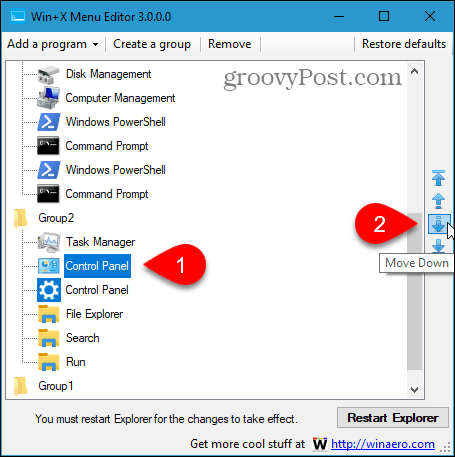
Once you have the Control Panel item where you want it on the Win+X menu, click Restart Explorer. Then, close the Win+X Menu Editor.
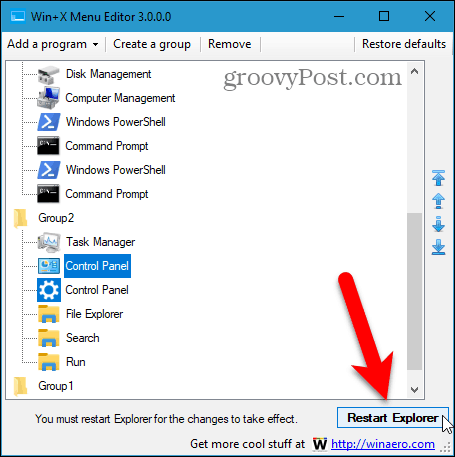
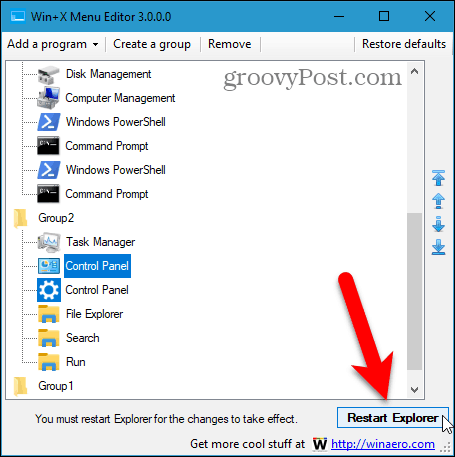
Now when you press Windows key + X, the Control Panel is available on the menu.


To remove the Control Panel item from the Win+X menu, open Win+X Menu Editor again, select the Control Panel option and click Remove or press the Delete key.
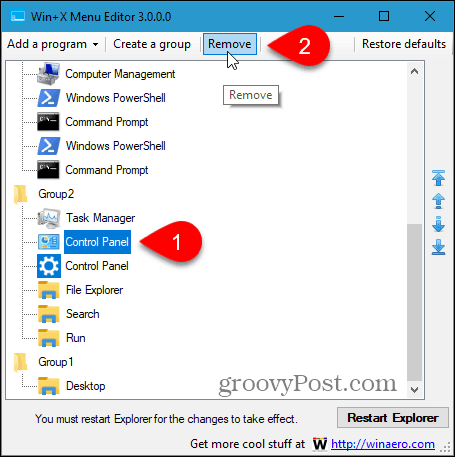
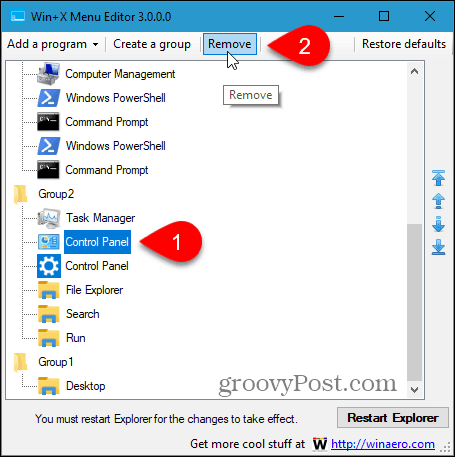
Add the Control Panel to the Right-Click Menu on the Desktop and in File Explorer
To add the Control Panel to the right-click menu on the Windows desktop and in File Explorer, you must make changes to the registry.
To open the Registry Editor, press Windows key + R. Then, type: regedit in the Open box on the Run dialog box and click OK.


Navigate to the following key in the tree on the left.
HKEY_CLASSES_ROOT\Directory\Background\shell
Then, right-click on the shell key and go to New > Key.
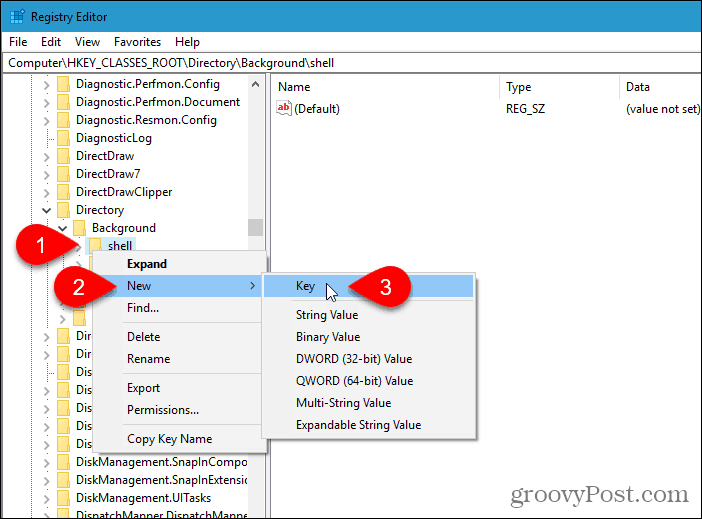
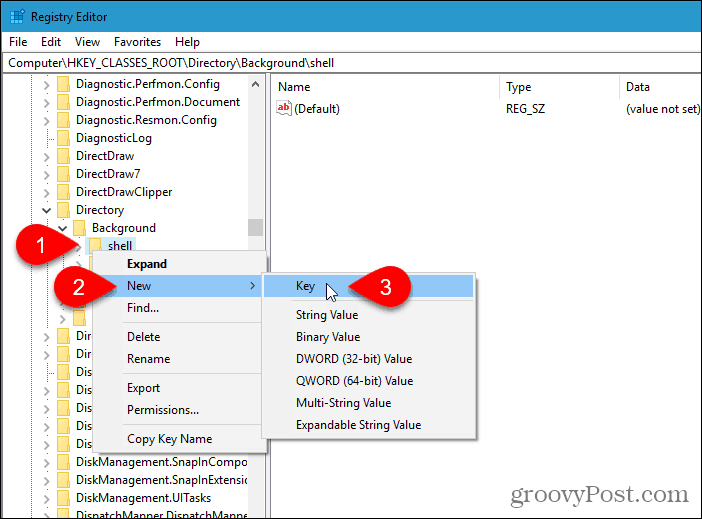
The Registry Editor adds the new key and highlights it, so you can rename it.
Name the key Control Panel.


Add a new key under the Control Panel key the same way you added the Control Panel key. Name this new key command.
Then, make sure the command key is selected and double-click the (Default) value on the right.


Copy the following line and paste it into the Value data box on the Edit String dialog box.
rundll32.exe shell32.dll,Control_RunDLL
Click OK and then close the Registry Editor.
The change should take effect immediately. You shouldn’t need to log out or reboot.
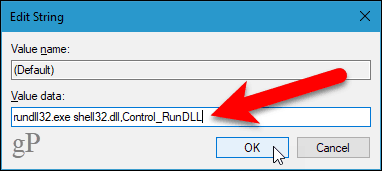
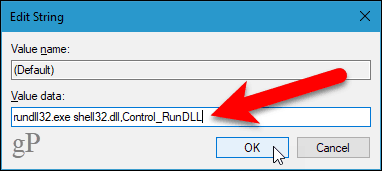
Right-click on any empty area of the desktop or in File Explorer. The right-click menu now contains the Control Panel option.
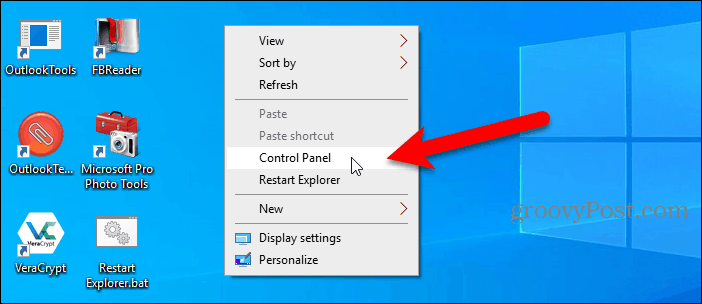
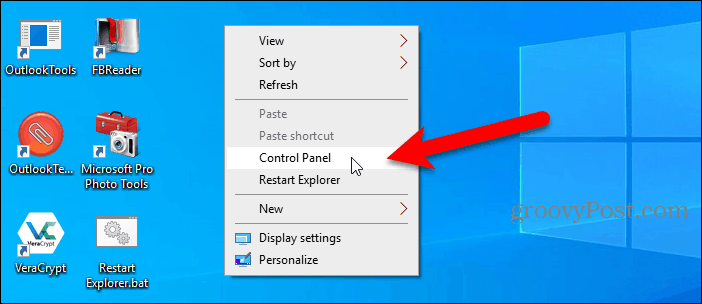
If you decide you don’t want the Control Panel option on the right-click menu anymore, simply open the Registry Editor and delete the Control Panel key you added. That will also delete the command key you added under the Control Panel key.
Other Ways to Access the Control Panel
You can also add the Control Panel to the Taskbar and File Explorer. And we show you four other ways to access the Control Panel.
The Control Panel will be phased out eventually, so it might be a good idea to ease into using the Settings app. You can pin specific settings you use often to the Start menu for quick and easy access.
2 Comments
Leave a Reply
Leave a Reply







Jamies
February 2, 2019 at 6:59 am
I use ‘Godmode’ for the things I that have been moved so I cannot find them anymore.
as in create a shortcut to
Folder (.{ED7BA470-8E54-465E-825C-99712043E01C})
Would the above give me more, or less than the godmode?
Ron White
February 4, 2019 at 3:19 pm
Very interesting. Can you tell me how you came up with “rundll32.exe shell32.dll,Control_RunDLL”? Is there a listing anywhere of similar parameters for other functions?