What Is hiberfil.sys and Why Is It Using So Much Hard Drive Space?

This quick tip will free up GB’s worth of space on your hard drive or SSD.
You might have noticed that somewhere on your Windows 10 system, there are a few GBs of unaccounted-for space. One of the places that this vanishing space is hiding is in the hiberfil.sys file. Besides being a big space hog, hiberfil.sys has another function for Windows 10 that you may not even use.
Update: This post has been updated for Windows 11
What Is hiberfil.sys and Why Is It Using So Much Hard Drive Space?
The Windows feature is called Hibernation. In the power settings and the mobility options for many PCs, going into Hibernation mode is a typical default setting. The general idea behind Hibernation mode is that it allows you to shut down your computer completely while saving your work/session so you can quickly turn your computer back on and pick up right where you left off. Now, on a notebook, you can probably already see where this would be useful, particularly when you run into situations when you can’t afford to shut down but your battery is running low. Or perhaps the plane is about to land, and you need to shove your computer in your backpack quickly.
Try Sleep as an Alternative
If you’re using a desktop computer, however, hibernation becomes a much less useful tool for obvious reasons, which could be why Microsoft includes Sleep Mode, which is tailored for desktop PCs. In sleep mode, your computer will go into low-power mode and essentially “pause” most essential services like turning off your hard drives, cranking your CPU way down, and shutting down fans. While it doesn’t save quite as much power as Hibernation, it does allow you to bring everything back up within seconds, whereas Hibernate usually takes 30-60 seconds to start up and get going again.
Make sense? Do you agree we should get rid of Hibernation mode on that new/old desktop of yours? Okay, good. Let’s reclaim our precious hard drive space.
Note: By default, hiberfil.sys is a hidden and protected system file, so just to be able to see it we’ll need to tweak a few settings first. Let’s do that now.
How to Find hiberfil.sys in Windows 10
- Press the Windows key
- Search for File Explorer Options and click it.
- Go to the View tab and disable Hide protected operating system files (Recommended).

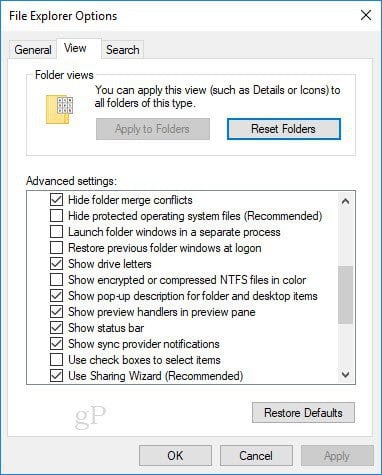
- Now, browse to C:\ (or whatever your system drive is) and sort by file size.
Lo and behold, you’ll likely find a giant file called hiberfil.sys. (Editor’s note: On my computer, this amounted to about 2.5 GB of space.)
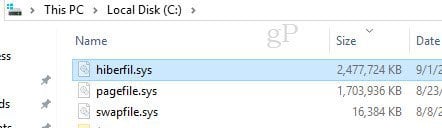
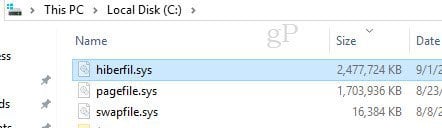
How To Delete hiberfil.sys And Save Space On Your Windows 10 Machine By Disabling Hibernation
Remember, doing this will disable Hibernate on your PC. You can easily re-enable it, but Hibernate mode won’t work until you do.
5. Open up the command prompt as an administrator. To do this, click Start and then type in cmd and right-click the program link, then select Run as administrator from the context menu.
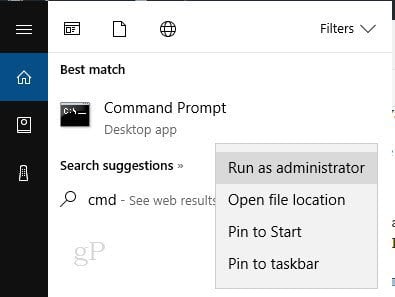
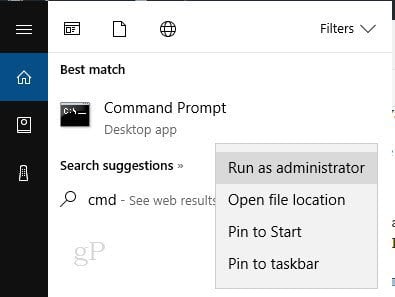
5. In the command prompt, type in “ powercfg.exe –h off “ and press Enter.
If later you want to re-enable this feature, just use “ powercfg.exe –h on “ in the command prompt.
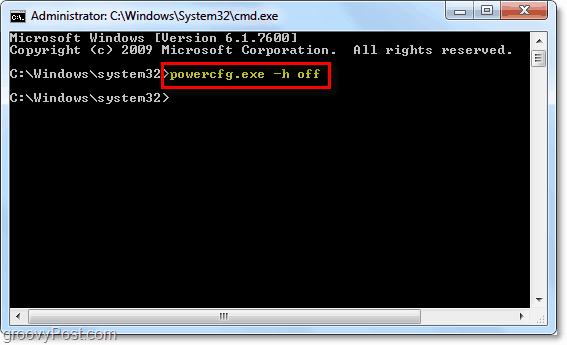
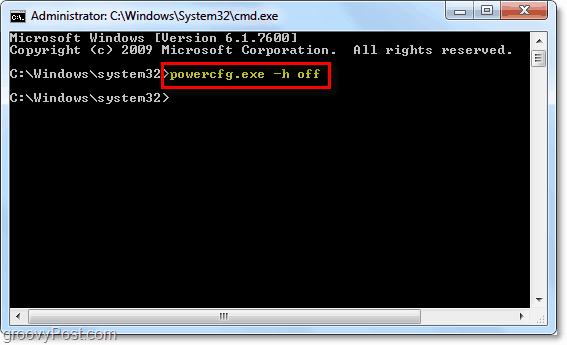
Now just restart the computer, and hiberfil.sys should be gone! If it is still there, you should now have permission to delete it.
The instructions for finding hiberfil.sys in Windows 7 are a bit different.
How To Find hiberfil.sys In Windows 7
1. Click the Windows Start Menu, type in folder options, and press Enter.
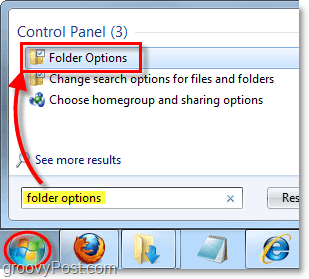
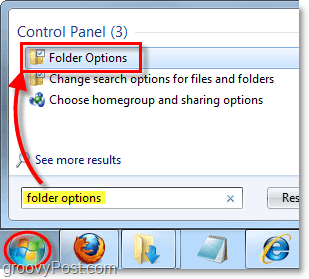
2. Click the View tab and check Show hidden files, folders, and drives and then uncheck Hide protected operating system files (Recommended.) click OK.
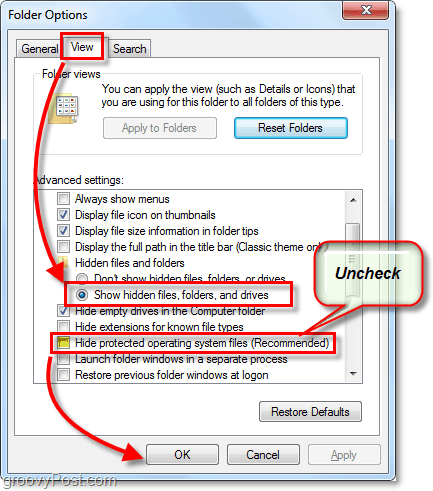
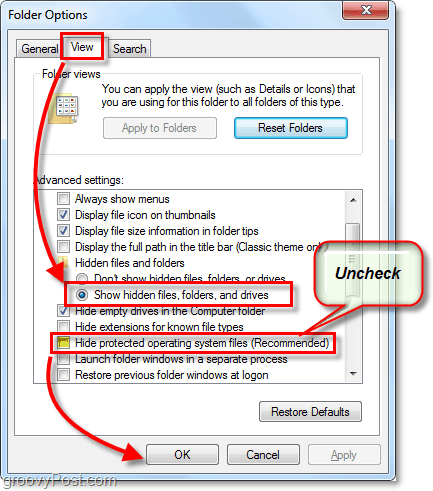
3. Browse to the folder location C: and you’ll see it right there in the root. Mine was 2.93 GB, what a whopper! I might just have to frame this one on the wall.
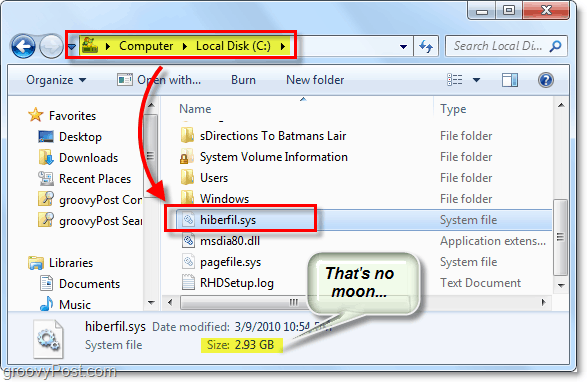
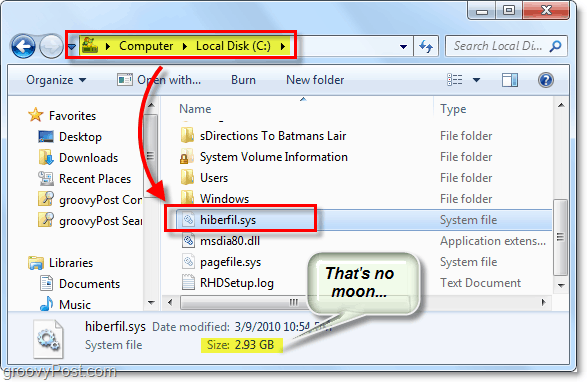
7 Comments







shockersh
March 17, 2010 at 8:00 am
The problem on my home computer is everytime I put it to sleep, it wakes up like 10 minutes later. VERY annoying…
Ronald Lund
September 4, 2017 at 10:19 am
Yeah!! I have the very same problem (at times anyway). And it irritates the crap out of me. I eventually get mad and shut down the computer.
Jamel Lantry
June 14, 2011 at 7:58 pm
Thank you for each of your work on this web site. Ellie really likes going through internet research and it’s really easy to understand why. Almost all hear all about the compelling mode you convey great secrets via this web site and in addition inspire participation from people on that issue then our own princess is without question understanding so much. Take advantage of the remaining portion of the year. You are performing a great job.
Phillip
September 26, 2011 at 12:08 pm
And, for those who understand RunAs and are comfortable with the CMD Line \> you can instantly delete the hiberfil.sys file with the following command:
C:\>powercfg.exe -h off
http://support.microsoft.com/kb/920730
Zack
December 6, 2019 at 6:13 am
Thanks for this. My hiberfil.sys file could have been mistaken for a moon. It measures an astounding 6,833,336,320 bytes (6.36 GB). I don’t feel comfortable just deleting the file. Is running the command C:\>powercfg.exe -h off a better method than clicking on the file, holding down the shift key and pressing delete? Can’t the user turn off hibernate in the power settings instead? Thanks again! Jeff
Kyle Strong
December 12, 2020 at 11:21 am
Mine didn’t show up in the C: drive so I had to use the CMD Prompt. Worked just fine instantly.
Dumbo
July 30, 2020 at 10:32 am
My hiberfil.cfg bloated to 26 GB, so this was useful.