How to Find the IP Address of Your Windows 11 Computer
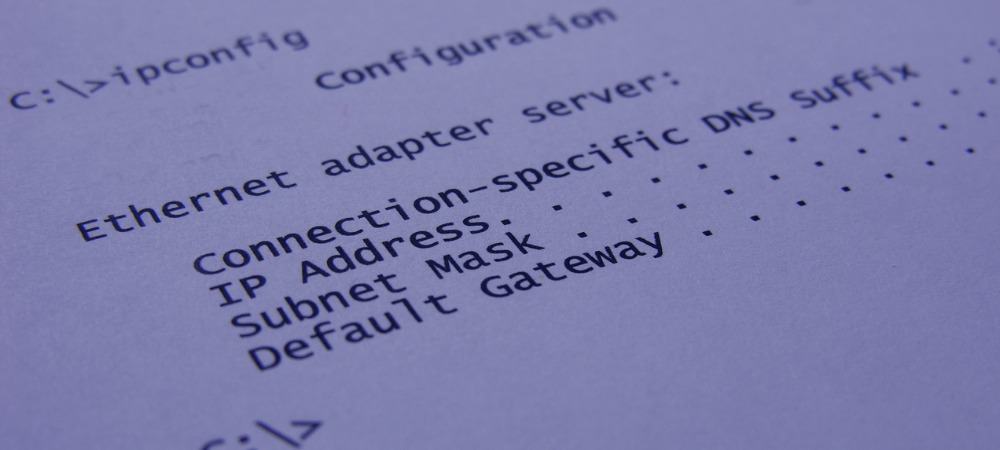
There are times when you will need to find the IP address of your Windows 11 PC. Here’s a look at a few different ways to do it.
Your computer (or other device’s) IP address (Internet Protocol) is a unique address that provides an identity for your device on a network. It doesn’t matter if it’s a local or business network, every device and site has a unique address and essentially allows everything to “talk” to each other. For more details on an IP, check out our article: What is an IP Address. And there will be times when you need to find it. Here’s how to find your IP Address on Windows 11.
Find Your IP Address on Windows 11 Through Settings
To get started, open the Settings menu by going to Start > Settings. Or you can also use the keyboard shortcut Windows key + I to open the Settings page directly.
Either way, when you do it, once the Settings app opens, click on Network & internet from the list on the left.
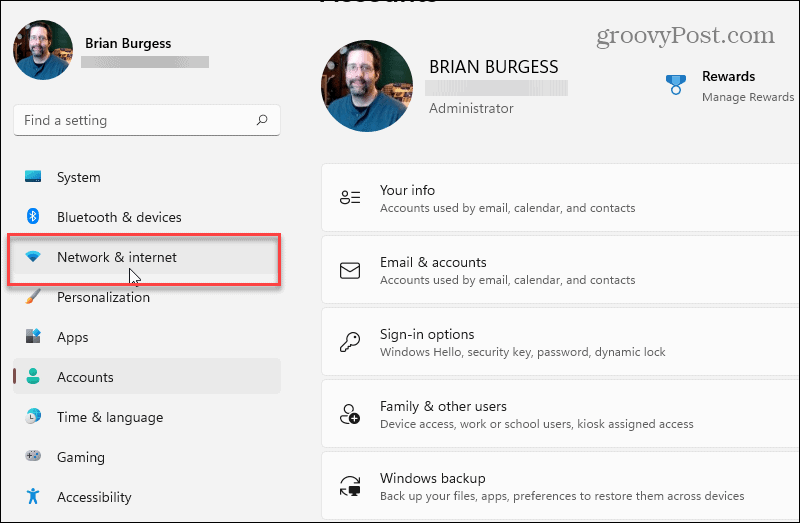
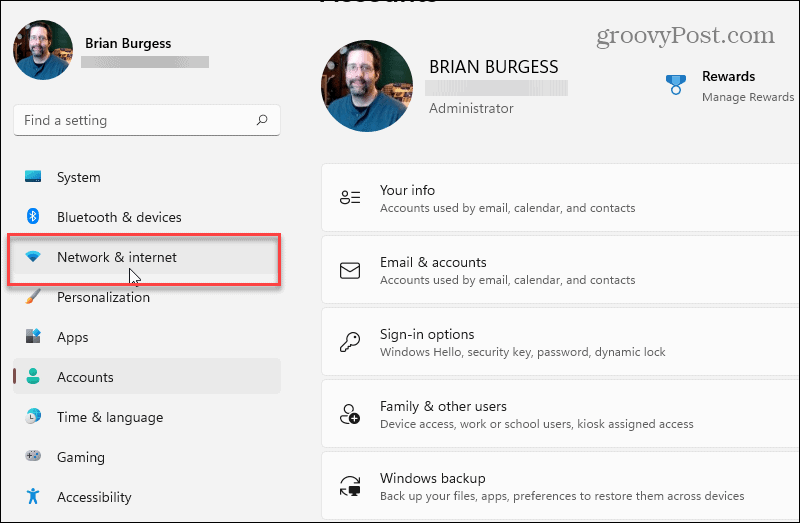
On the following screen, you can click on the connection you’re using – Ethernet or Wi-Fi. Here I am selecting Ethernet because this device doesn’t have Wi-Fi. But you can select whichever one you want to find the IP address for.
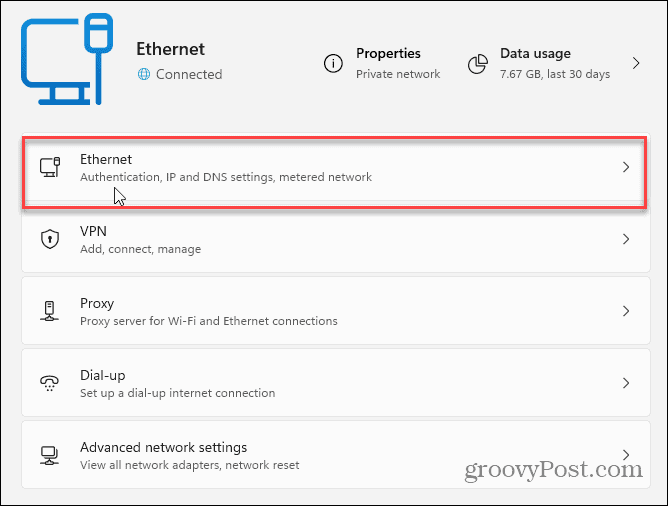
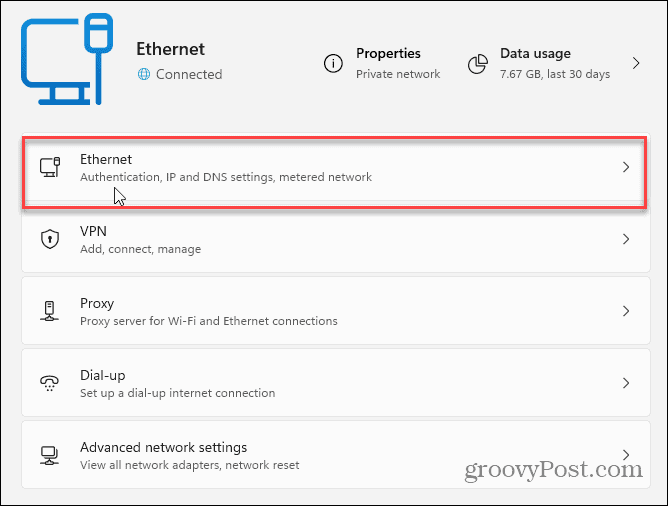
Then scroll down a bit and on the right-hand side, you will find the IPV4 IP address of your connection listed.
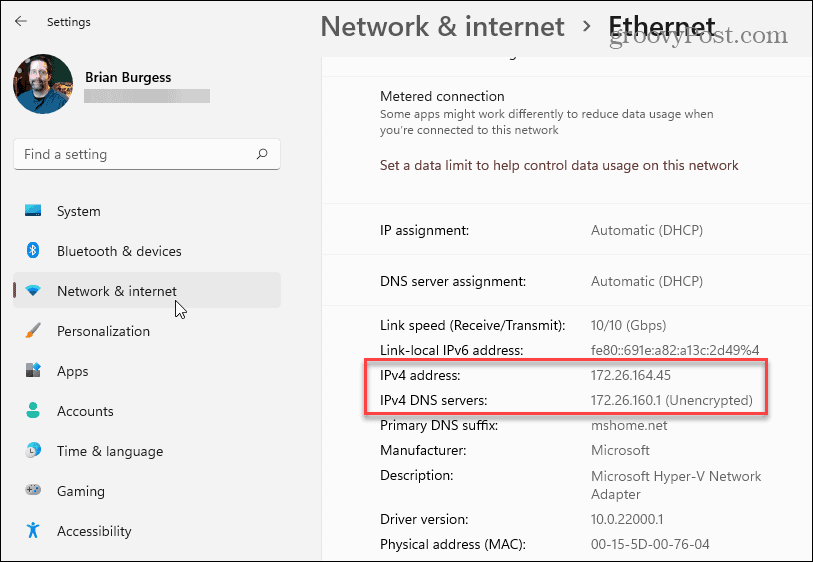
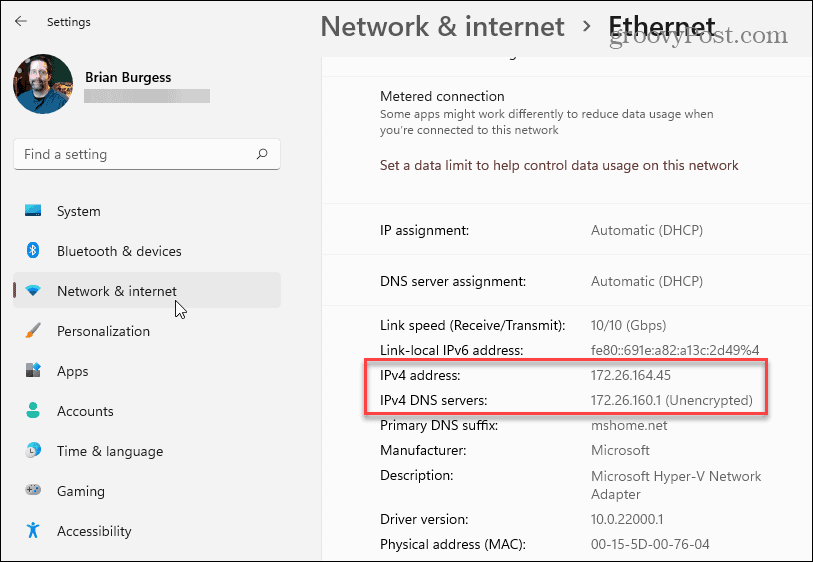
Find Your IP Address with Command Prompt
Using the Command Prompt to find your IP address on Windows hasn’t changed much over the years. Hit the Windows key and type: cmd and open it.
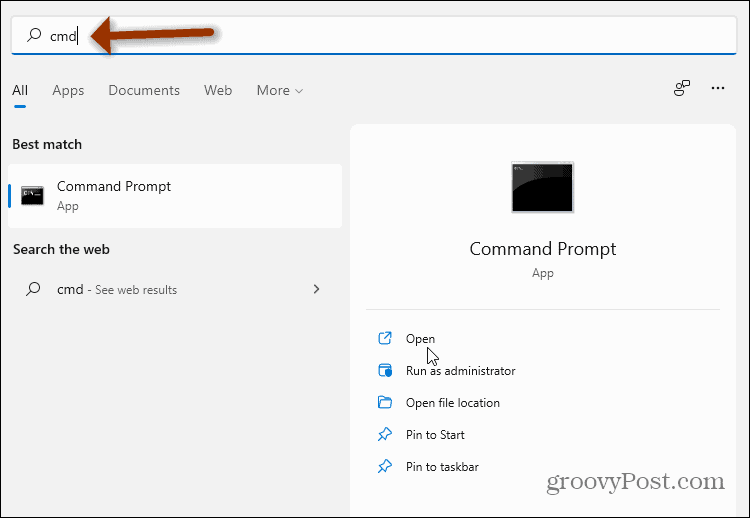
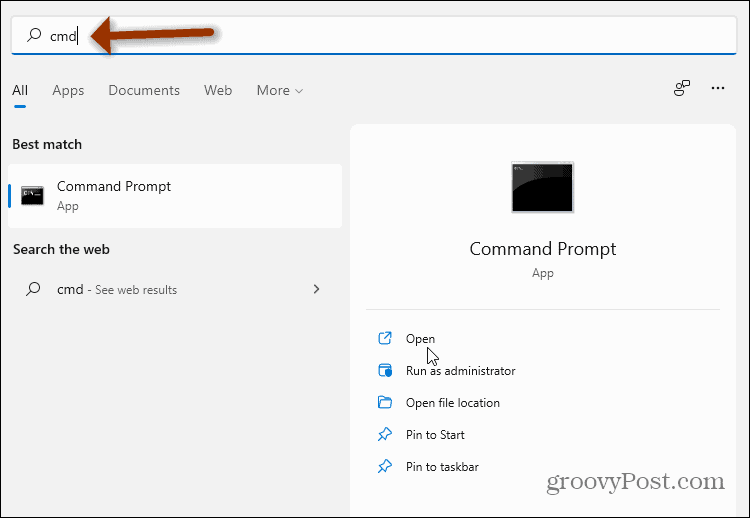
Then at the first prompt type: ipconfig and hit Enter on the keyboard. That will bring up your IP address – it will also bring up your Wi-Fi if you have it connected too.
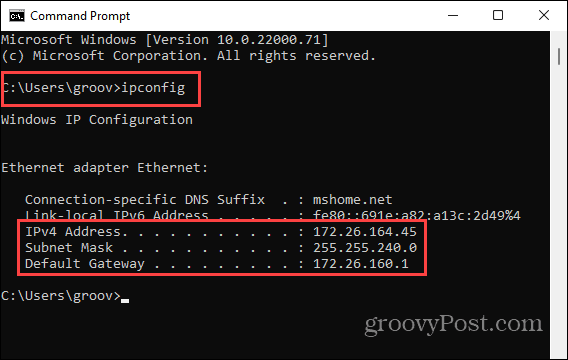
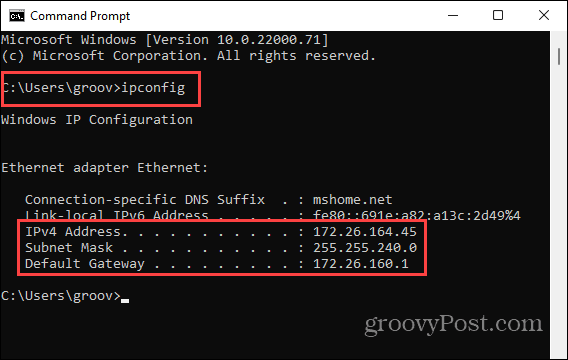
Find Your IP Address with PowerShell
If you want to you can also use the PowerShell utility that’s built into Windows. Hit the Windows key and type: powershell then open the app.
When it comes up type: ipconfig at the first prompt and hit Enter on your keyboard. Just like the Command Prompt, it will list your IP address.
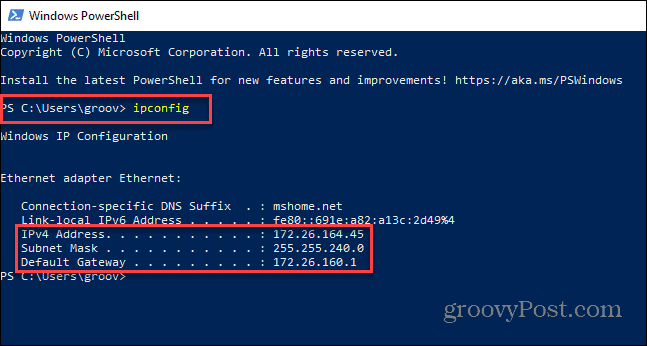
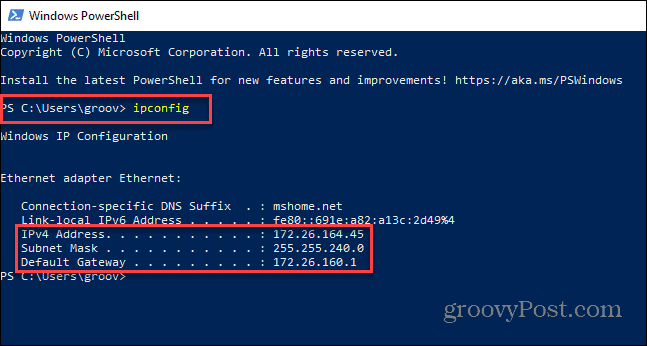
That’s all there is to it. Finding the IP address of your PC isn’t too difficult if you know where to look and what to do. And for more on Windows 11 check out our articles like how to move the Start button. Or how to rename your Windows 11 PC for easier network management.
Leave a Reply
Leave a Reply






