How to Update the Firmware on an ASUS Router

Updating the firmware on your Wireless Router is the best thing you can do to receive the latest features and protect yourself from the latest security vulnerabilities, malware, and viruses on the web. It only takes a few seconds. We’ll show you how.
Your wireless router is your first (and sometimes last) line of defense between you and all the malicious content on the 

Firmware, simply put, is the low-level software that’s installed on your hardware. In this case, your router. Think of it as the operating system for your router. Just like how Windows gets regular updates (like all the flippin’ time, amirite?), your router needs to be updated with the latest security patches and fixes to make sure it performs well. When the manufacturer finds out about a security vulnerability, they’ll often fix it as part of a firmware patch. Firmware updates also tend to fix bugs and improve the overall performance and at times, even add new features. So, it’s a really good idea to install them. In fact, it’s a really, really good idea.
Recently I picked up a new wireless router, the ASUS RT-AC3200. With this in mind, the steps below will be taken from it.
Note: Be sure to check out my full review on the ASUS RT-AC3200. In short, it’s the best Wi-Fi router I’ve reviewed to date!
Before you begin: In rare cases, updating your firmware (or failing to do so) can brick your router. Sometimes, it’s just a case of the settings being wiped out and you just need to reset it, leave it unplugged for about 15 minutes, and then connect via an Ethernet cable and set it up again. Other times, it’s seriously toast, and you need to use the firmware recovery utility or try to downgrade it. In any case, it makes sense to have a backup router handy. Hopefully, you haven’t thrown out all your old routers, but before you begin, it’s a good idea to make sure they work (oh, and do you still have the right power supply for them?).
Connect to your router over a wired or wireless connection. Open your web browser and go to https://router.asus.com. If that doesn’t work, try typing in your router’s IP address (usually http://192.168.1.1).


Log into your router using your administrator credentials. These are not the same credentials you use to connect to the internet via your wireless network. This is the username and password that you used when you set up your router initially. If you’ve forgotten your credentials, try the default:
Username: admin
Password: HolyCrapWhyHaven’tYouChangedYourDefaultPassword????
Just kidding, the default password is “admin.” But seriously, you should change it like right now if you haven’t yet. Go to Advanced Settings then Administration, then System, and put in your new username and password.
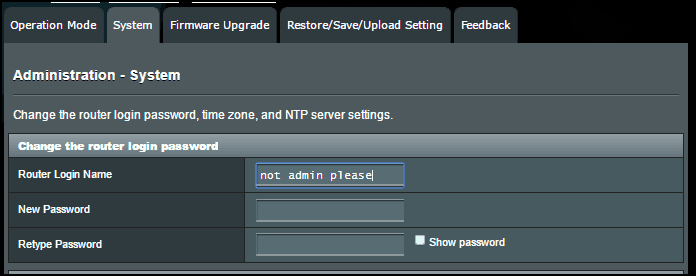
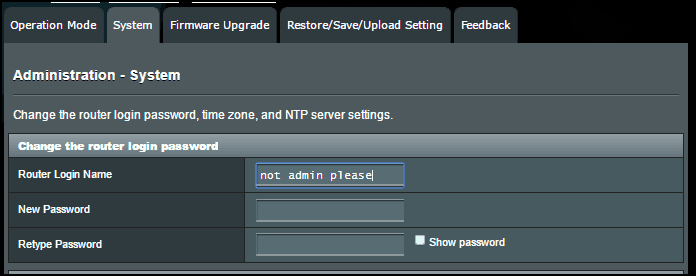
Anyway, after you’ve changed your router login password, look at the top of the screen for the Firmware Version. If it’s out of date, you’ll see a flashing yellow exclamation point in the top-right. Click the firmware version to go to the firmware update screen, or go to Advanced Settings, then Administration, then Firmware Upgrade.
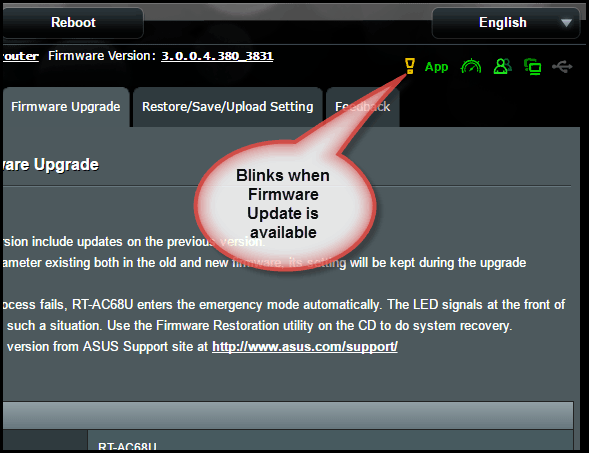
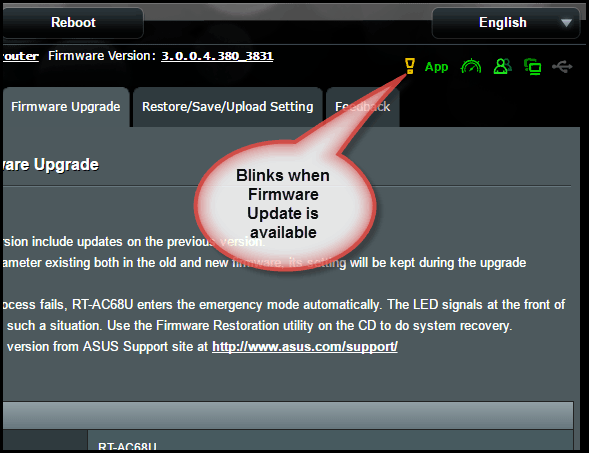
The Firmware Upgrade screen will tell you if there is new firmware available and will give you the changelog, too. Keep an eye out for the “Security Updates” section. These are the important ones. To install the firmware, click Firmware Upgrade.
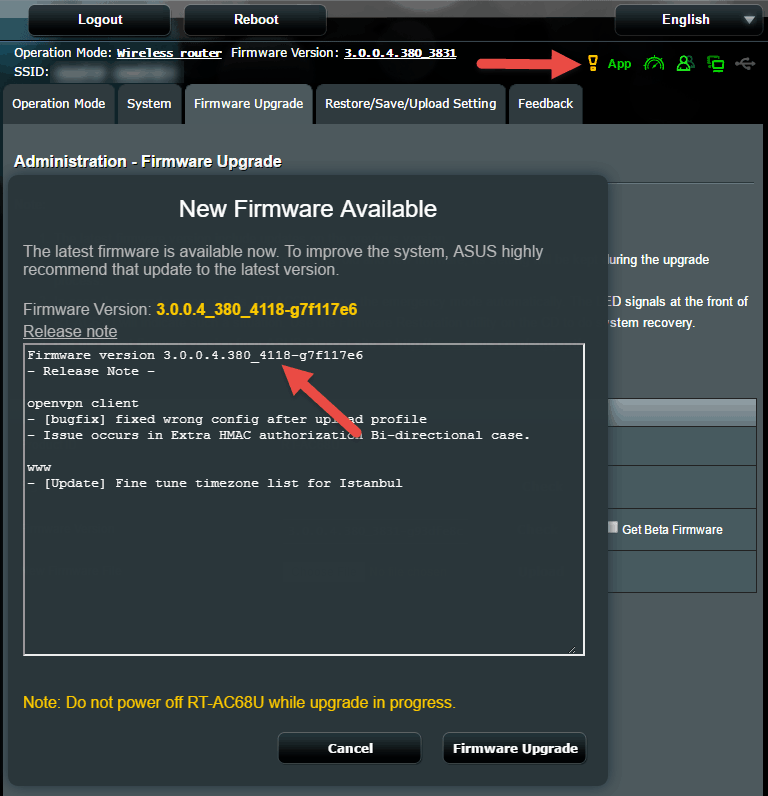
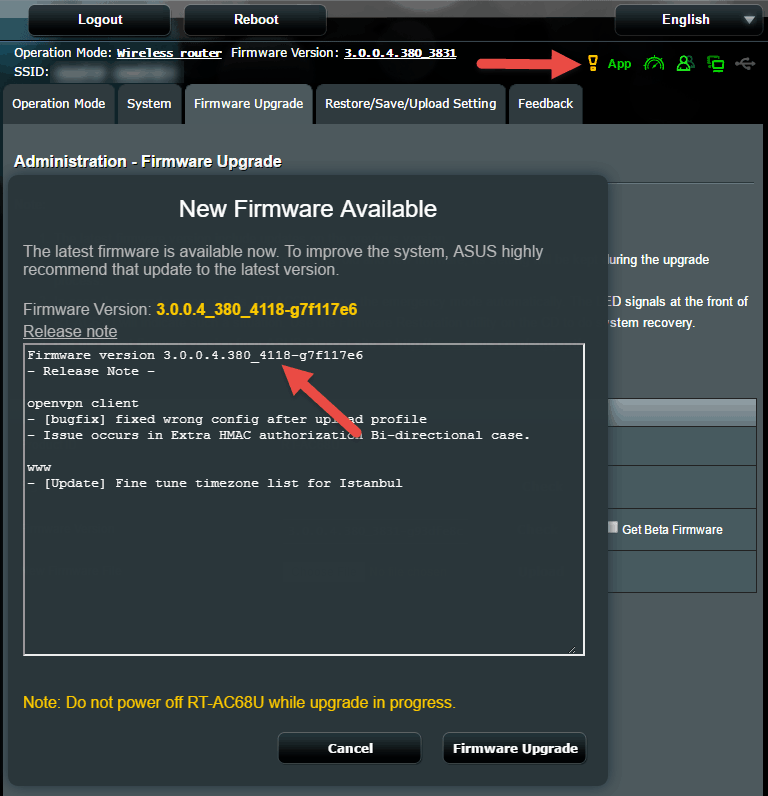
Your router will install the firmware update and reboot, so warn your wife if she’s watching Netflix at that exact moment.
If your ASUS router isn’t detecting the firmware update already and you know one’s out there (for example, you downloaded it from the ASUS website), you can check for a newer version by clicking Check, or you can manually upload a firmware file you downloaded from ASUS. Just make sure the firmware you are uploading is legit from the actual ASUS support site.
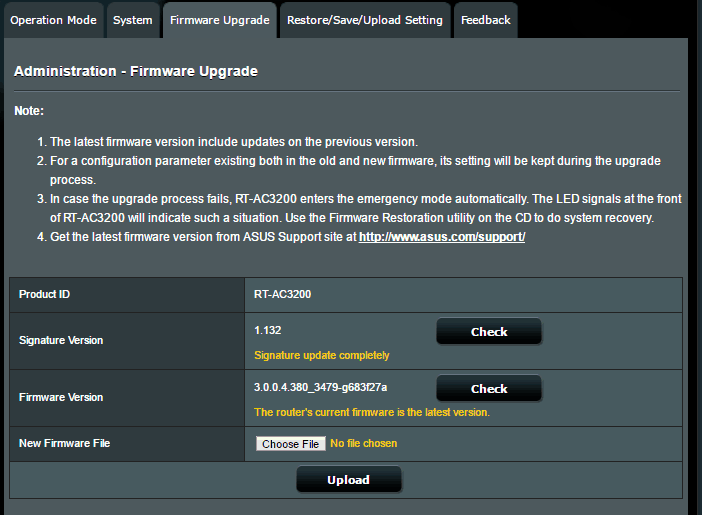
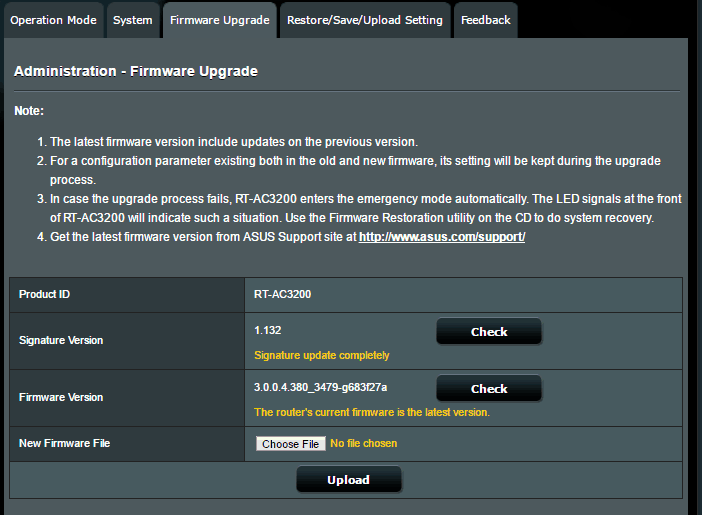
If a firmware update fails for any reason (power goes out during an upgrade, firmware file was corrupted, etc.), some models (like the RT-AC3200) will go into emergency mode. When this happens, you can use the Firmware Restoration utility on the CD to make a system recovery. I’ll write a tutorial on that in a later post.
Also, note that there is a signature version that can be checked on the Firmware Update page. This is related to the AiProtection from Trendnet. To date, there isn’t really a way to update the signature version or a need to.
Summing Up
Earlier, I honestly didn’t know exactly what that signature was for, and the ASUS documentation doesn’t mention it. I reached out to ASUS tech support and they said this:
Please be informed that the signature version of firmware is to enable the security measures on the router such as Aiprotection utilities. You can check the updates for your router signature ID from the firmware download page,
This is different from what I thought it was for. I thought it had something to do with ensuring that you are installing a genuine ASUS firmware. That is something that would prevent you from installing third-party or open-source router firmware, like DD-WRT or Tomato.
Asus Notes
For the release notes for Version 3.0.0.4.380.3479, it says this:
ASUS has been dedicated to cooperate with third-party developers to come up with more innovative features. To comply with regulatory amendments, we have modified firmware verification rule to ensure better firmware quality. This version is not compatible with all previously released ASUS firmware and uncertified third-party firmware.
This apparently has nothing to do with the signature, or at least not in the way I thought it did.
I’ll provide updates if I get more hard information on ASUS signature versions.
Anyway, that’s how you update your firmware on an ASUS router. Let me know if you have any questions in the comments below!
3 Comments
Leave a Reply
Leave a Reply







Mary Musick
December 12, 2016 at 1:58 am
In my humble opinion and sketchy knowledge Asus was and is the producer of the ” mother of all motherboards. I depend on Asus. What’s the buzz on selling out or being absorbed by other companies. I truly prefer Asus own products and devices. Am I going to lose this?
Steve Krause
December 12, 2016 at 9:37 am
Hi Mary – Yes, ASUS has always been one of the top if not the top premier brands in the motherboard space. That’s one of the reasons I started going down the path for their WIFI routers.
In regards to your question, I’ve not heard anything about ASUS being acquired. I know there was speculation about them buying HTC about a year ago but nothing since then.
tanys
August 11, 2020 at 12:20 am
Thank you so much! you helped me!