How to Check NAT Type on Windows 11

Your network’s NAT type can impact on your internet access, gaming performance, and more. If you want to check your NAT type on Windows 11, follow this guide.
If you feel like there’s lag on your network, there could be one major cause—your network’s NAT type.
NAT (or Network Address Translation) isn’t intended to impact your network performance. Its main purpose is to provide a method to convert local IP addresses to wider internet addresses. Thanks to NAT, one internet IP is used by multiple local devices on a single local network.
NAT isn’t a one-size-fits-all thing, however. There are a few different NAT types that you can choose from, with differences in speed and network security. If you want to check your NAT type on Windows 11, follow the steps below.
Different Network Address Translation Types
As we’ve mentioned, NAT is designed to provide a way to translate data to and from a single internet IP address to multiple devices on a local network via your network router. There are three major NAT types you can have on your network, which can be neatly described as open, moderate, and strict.


A typical local network has one internet connection and multiple network devices that can connect through it, each with their own local network IP address, but only one outgoing internet IP address.
Type 1 NAT (or open NAT) has no limits on the data being transferred across an internet IP to any device on your network and all ports are open. This has the benefit of speed—you shouldn’t see much lag on an open NAT. However, there’s no network protection offered by this NAT type. You could put your network (and network devices) at risk from hacking attempts.
Type 2 NAT (or moderate NAT) offers more security than an open NAT. Networks with a moderate NAT will only have a limited number of network ports open for data transfer. You might open specific ports for certain games, for instance. A network firewall protects other ports from direct access.
Type 3 NAT (or strict NAT) is the most secure NAT type for a local network. It’s the default NAT type used on modern local networks. Incoming traffic is blocked, allowing only outgoing traffic on certain ports you open. This has a distinct speed disadvantage, as your network performance suffers as data is blocked.
If you’re seeing a slow network, or you can’t play your favorite games over the internet, it could be down to the wrong NAT type.
How to Check NAT Type on Windows 11 Using the Xbox Console Companion App
Before you think about changing your NAT, you’ll need to check it. You can easily do this on Windows 11 using the Xbox Console Companion app.
The Xbox Console Companion app is the link between your PC and an Xbox console. Branching off from the Xbox platform on consoles, the Xbox Console Companion app on Windows 11 provides easy access to your gaming catalog, your friend list, Xbox console power settings, and more. It also allows you to test your network status for gaming.
This network status includes your NAT type, making it an easy way to check what your NAT performance is likely to be. If you don’t have it installed already, you can download it from the Microsoft Store.
To check NAT type using the Xbox app on Windows 11:
- Open the Start menu and search for xbox console companion.
- Select the best match result for Xbox Console Companion.

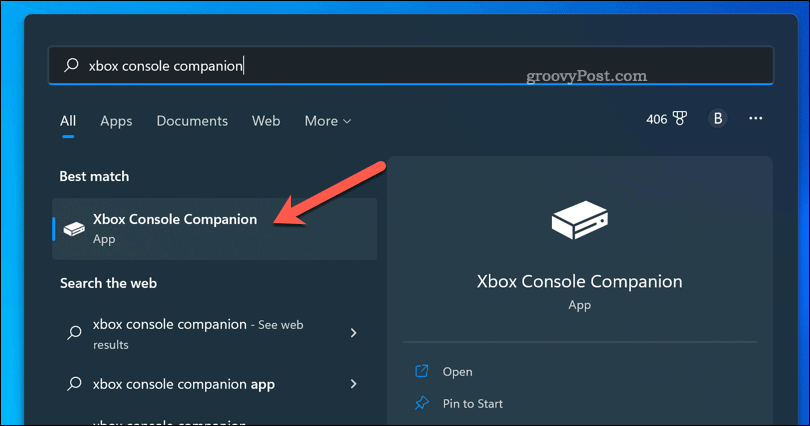
- When prompted, sign in to the Xbox Console Companion app using your Microsoft account.
- In the Xbox app window, press the settings icon in the bottom right (shaped like a gear).

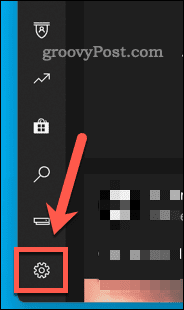
- In Settings, press the Network tab.
- Wait a few moments for Windows to scan your network—your network information will appear (including your NAT type).

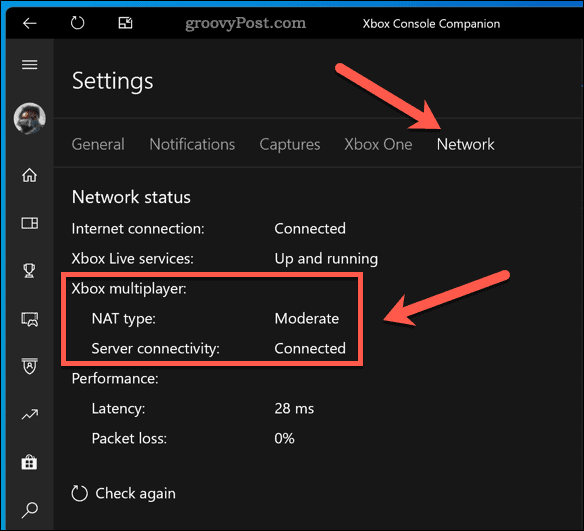
Once you have your NAT type from the Xbox Console Companion app, you can troubleshoot any network issues you have. For instance, if you have a problem with network lag, changing your NAT type could fix the problem. An open NAT will offer better performance, but you’ll need to secure your network in other ways first.
Better Network Performance
Using the steps above, you can quickly check your NAT type on Windows 11. Your next step may be to make changes to your network to improve performance.
If you’re experiencing slow speeds on Windows 11, for instance, your NAT could be at fault. The same applies to gaming, especially if you’re facing slow download speeds on Steam.
DNS issues could also cause slowdowns, so you might want to consider changing your DNS settings on Windows 11 to use an open provider like Google.
Leave a Reply
Leave a Reply






