How to Use Sleeping Tabs in Microsoft Edge to Save Memory

Sleeping Tabs is a new feature coming to Microsoft Edge that will help save RAM on your PC. Here’s how to enable and use the feature.
One of the most overlooked resource hogs on your computer is your browser. This is especially true if you have a ton of tabs open all the time. Even if you aren’t using them, open tabs can be soaking up system resources. Microsoft is aiming to help alleviate that problem in its Microsoft Edge browser.
Starting with Microsoft Edge version 87, you can use the Sleeping Tabs feature to help save system resources. It does so by putting inactive tabs to sleep. If you want to ensure it’s enabled or manage the feature, you can use the following guide.
How to Use Sleeping Tabs in Microsoft Edge
To enable Sleeping Tabs, you will need to be running version 87 or higher. If you don’t see it, make sure to update the Edge browser.
How Do I Make Microsoft Edge Use Less Memory?
- Once Edge is up to date, click the menu button (three dots) in the top right corner and select Settings from the menu that appears.

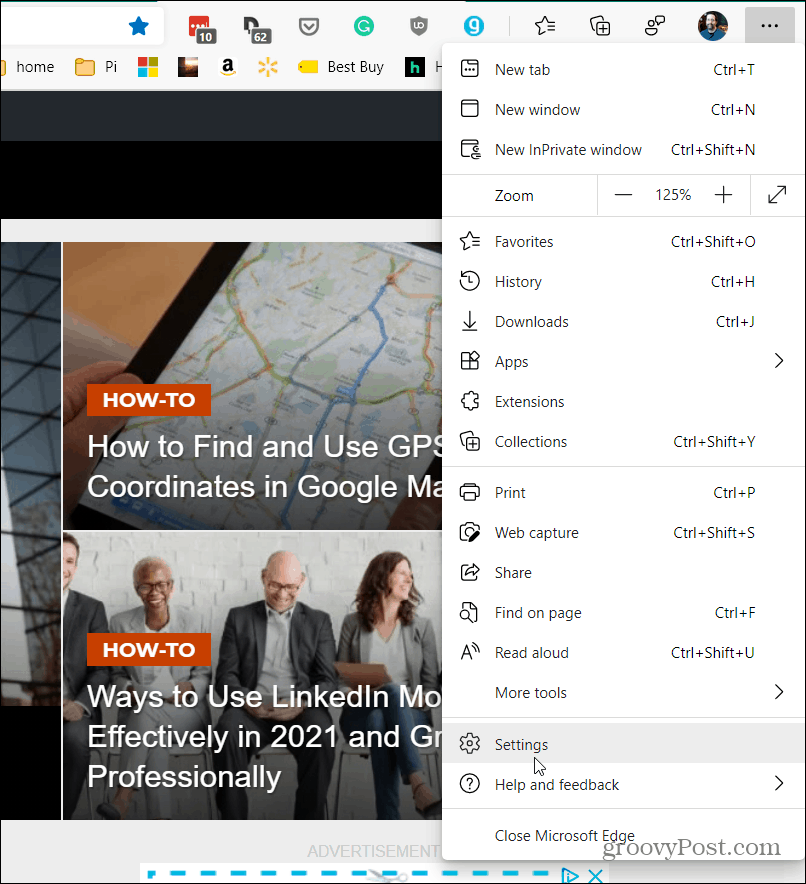
- Select the System and performance tab in the left panel.


- Scroll to the Optimize Performance section and toggle on the Save resources with sleeping tabs switch. You can optionally toggle on the Fade sleeping tabs switch which helps you identify tabs that are sleeping.


Viewing Tabs that Are Sleeping
When a site is in sleep mode it will be dimmed and less bright than your other active tabs.


When a tab is in sleep mode it will be less bright than the active ones.
Advantage of Sleeping Tabs in Microsoft Edge
If you tend to keep a bunch of tabs open in Edge, enabling Sleeping Tabs will help save system resources. According to internal testing at Microsoft, sleeping tabs can reduce RAM usage by up to 26% on your system.
It’s also worth noting other browsers have similar tab effiency features. For instance, you can use Memory Saver Tabs in Google Chrome.
So, if you want to ensure you’re getting the best system performance from your browser, putting tabs to sleep is a helpful option.






