How to Make Microsoft Edge or Google Chrome Always Open in Guest Mode

Guest mode in Edge or Chrome lets someone use the browser without access to your data or settings. Here’s how to make it launch automatically.
Google Chrome and Microsoft Edge include a “guest browsing mode” that allows you to insulate a browsing session. It’s a good way to let a friend or co-worker use the browser to look up something quick. Maybe directions to a restaurant to grab a bite to eat, for example. Here’s a look at how to make your Edge or Chrome browser always open in Guest Mode on the desktop.
Using Guest Mode
When you enable guest mode on your browser or device, it acts as a limited session. For example, guest mode on Android allows you to borrow your phone to a friend or even a stranger. And still keeps your data secure. It creates a temp account for that guest only. You can even create a guest account on Windows 10. It allows a person to use the device but not access your data or keep a record of their own.
It’s the same thing with a browser. The browser doesn’t load a profile, it doesn’t keep browsing history, settings, or cookies. Your downloaded files list is removed, but the files themselves remain in the download folder.
On Edge, for example, you can launch the browser, click on the profile icon, and click on Browse as Guest.
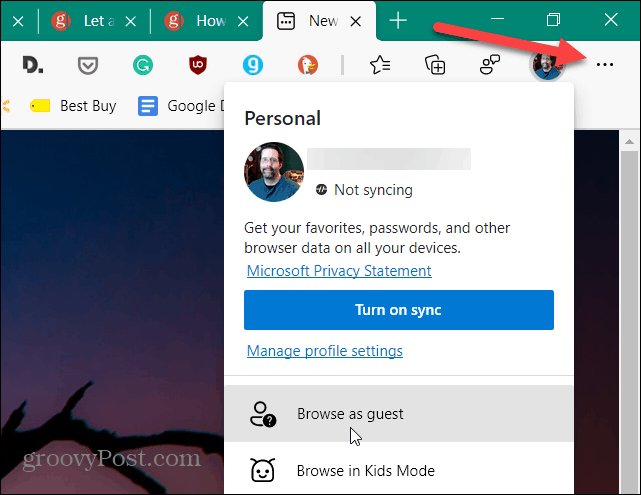
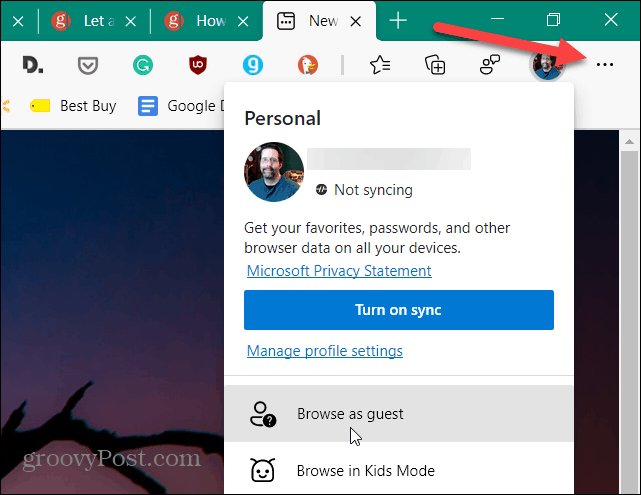
Then it will tell you that you’re browsing as a guest and what lists of what Edge will or won’t save while in Guest Mode.
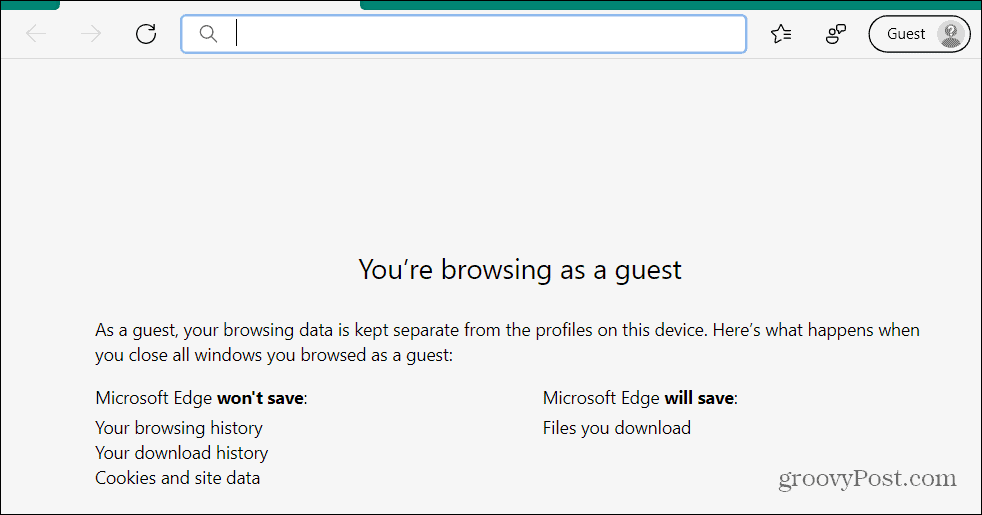
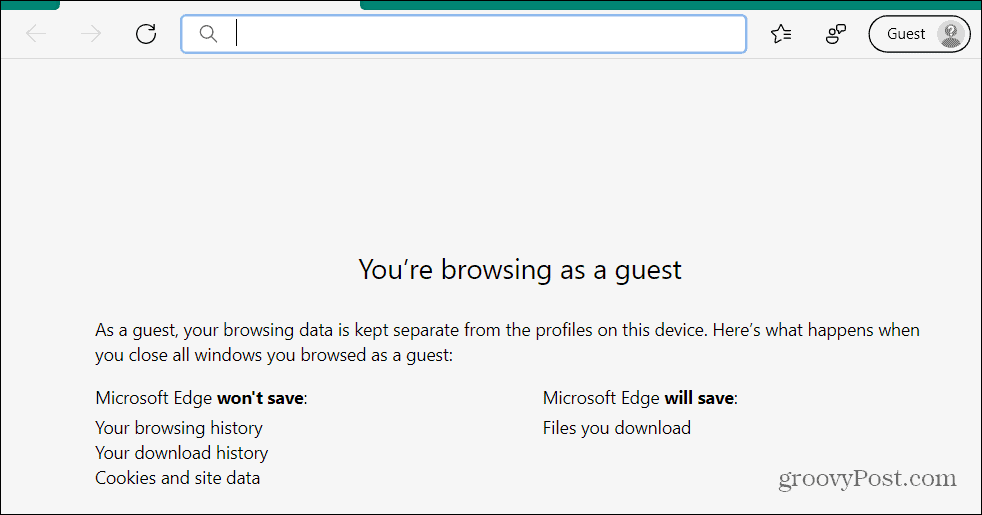
You get a similar experience with Google Chrome when you launch it in guest mode.
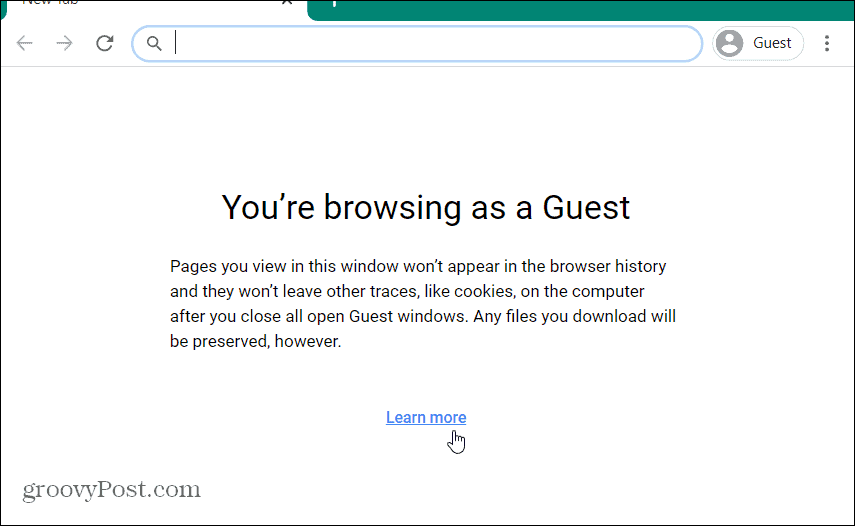
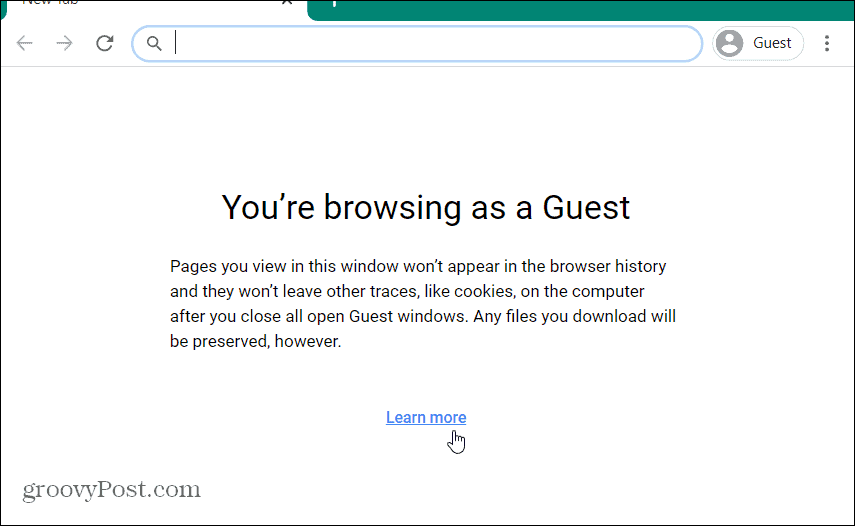
Make Edge or Chrome Automatically Launch in Guest Mode
To manually launch Chrome or Edge in Guest Mode you need to manually click the Profile button and then Guest Mode. But you can make it launch in Guest Mode automatically with a simple shortcut trick.
Right-click the Google Chrome or Microsoft Edge desktop shortcut and select Properties from the menu. In this example, I am using Edge, but the process is the same for Google Chrome.


When the browser’s shortcut properties menu opens make sure to select the Shortcut tab if it’s not already. Then in the “Target” field place your cursor after the target path and press the spacebar once. Then add the following text:
After that is added to the target field, click Apply and then OK to save the change.
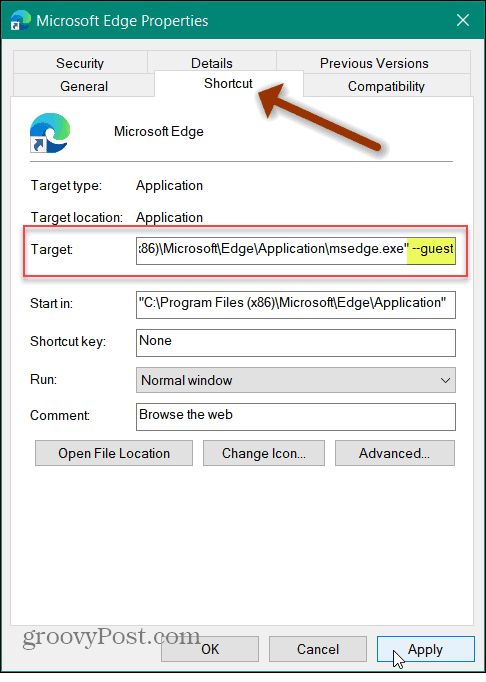
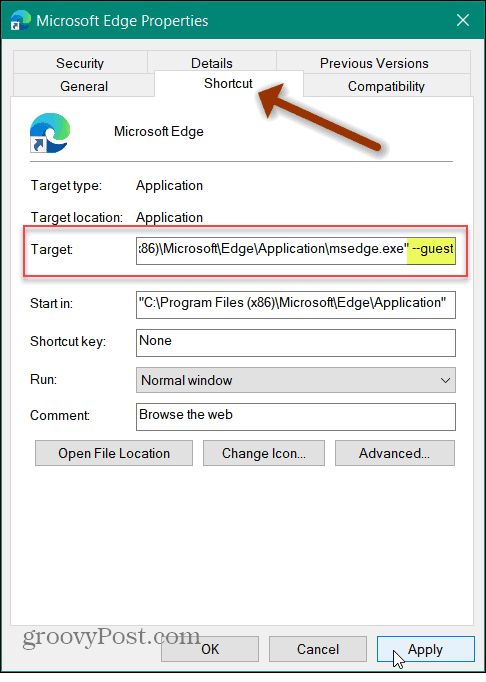
That’s all there is to it. The next time you launch Chrome or Edge after adding:
--guest
the browser will automatically open in Guest Mode.
Note that you might get a message you need admin privileges to change the setting. If you’re the admin, just click the Continue button and you should be good to go.
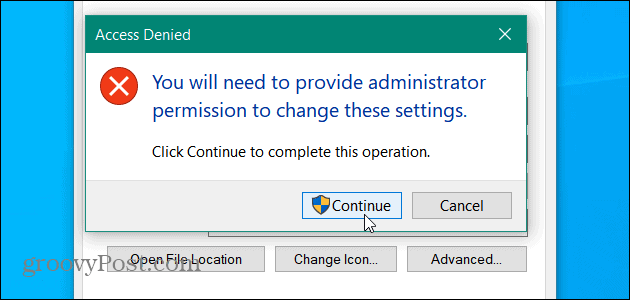
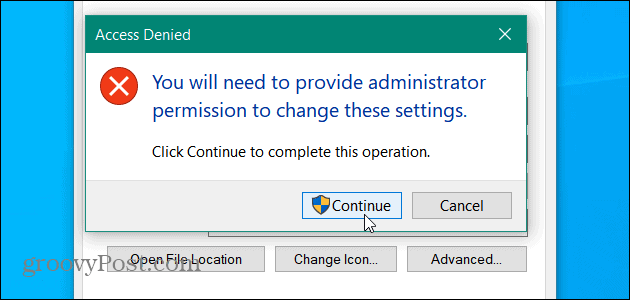
The process for Google Chrome is the same. Right-click the desktop icon and select Properties > Shortcut. Then add “– – guest” after the quotation icon in the Target field. Then click Apply and OK for the change to go into effect.
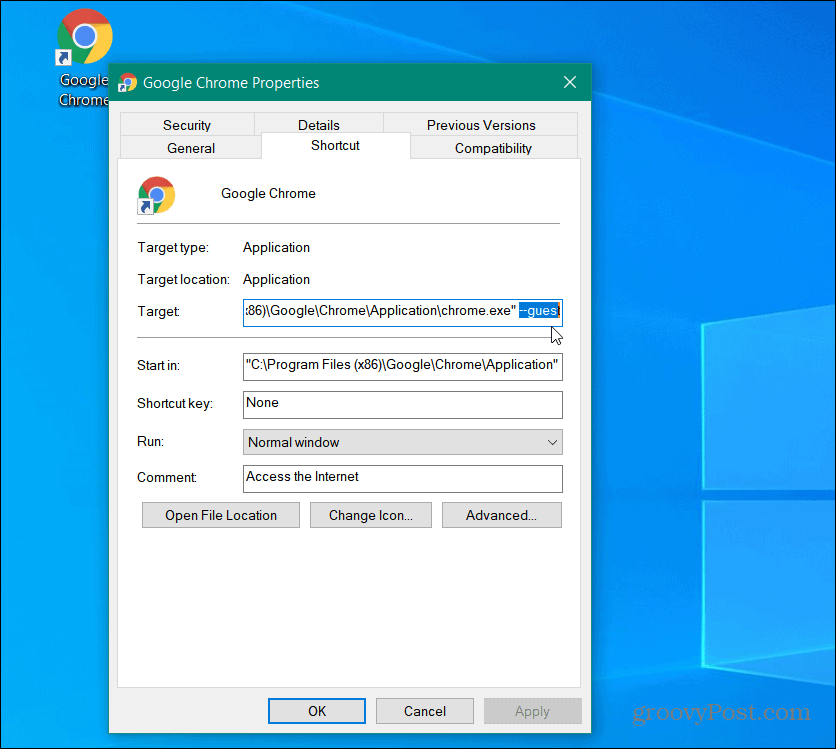
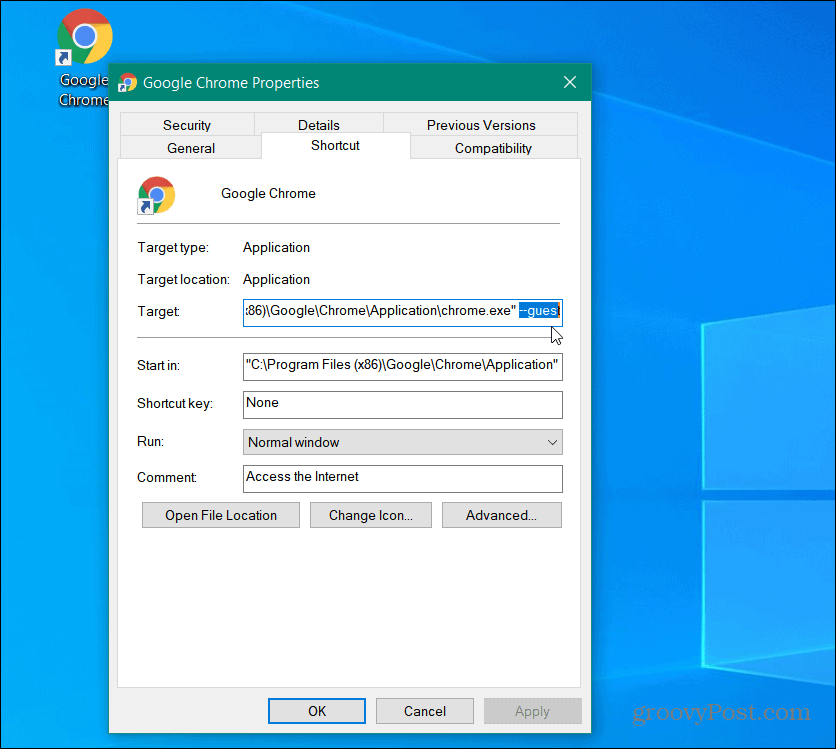
If it’s not working, the usual reason is that you didn’t put one space after the quotation of the target field. Just one space then add:
--guest
Also, make sure you click Apply and OK for it to go into effect.
Create Different Shortcuts
You probably don’t want your main Edge or Chrome shortcut always opening in Guest Mode. So, you can create different shortcuts. One opens in Guest Mode and one that opens normally. To create a new shortcut, hit the Start button and search for Chrome or Edge. Right-click on the search result and select Open File Location.
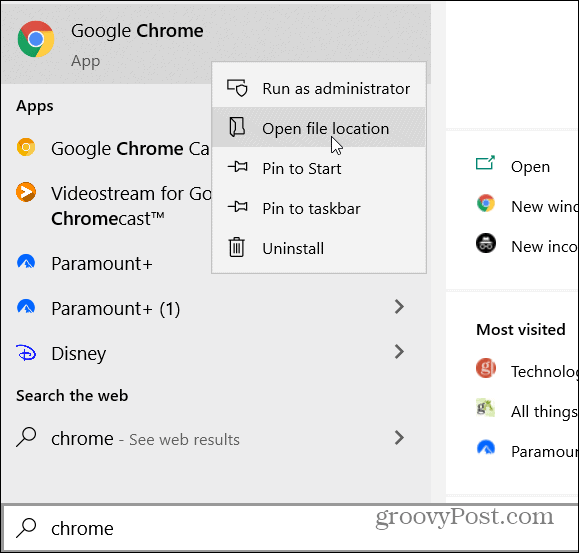
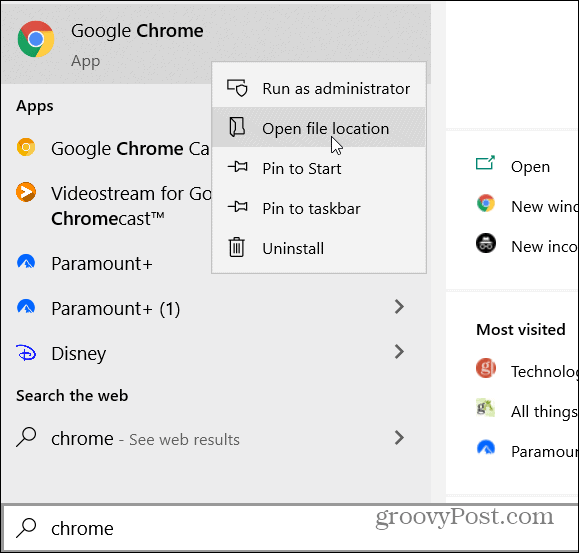
Then right-click the shortcut and select Send to > Desktop.


Then you can rename the one you modified as Guest Mode and use the other one for regular browsing.
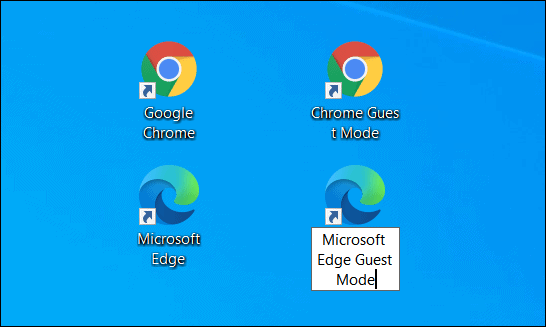
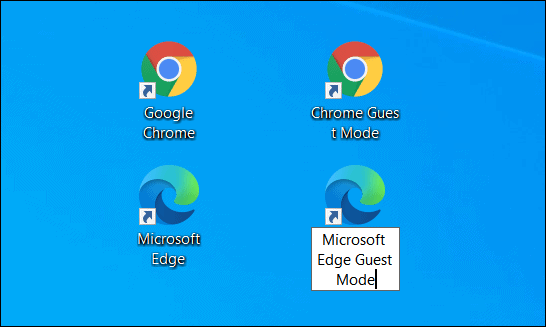
For similar tips on making your browser launch in a specific mode, check out how to make Edge launch in InPrivate Mode. Or check out how to make Chrome always start in InCognito Mode. And speaking of different modes, if you have children, check out how to use Kids Mode in Microsoft Edge.
1 Comment
Leave a Reply
Leave a Reply





Cyber Nautilus
July 18, 2024 at 11:06 pm
Google’s Chrome can be set to launch into a ‘Profile Chooser’ at each launch, making it very convenient to decide which profile one wishes to use. Since MS’ Edge browser is based on Google’s Chrome, I assumed that that could be done on Edge, too. But I’m unable to find such a setting.
I’m trying this on Linux Mint 22.04 LTE with Cinnamon desktop. Any suggestions would be appreciated.