Make Microsoft Edge Show Downloads at the Bottom of the Browser

Microsoft Edge now will show downloads from the web in a flyout at the top-right corner of the screen. Here’s how to set it back to where it was.
On updated versions of Microsoft Edge, you’ve probably noticed that when you download a file, the download menu now shows up at the top. This is a big change to the behavior of the browser. If you’re not a fan of this new feature, you can change it back. Here’s how to make downloads display at the bottom-left corner as it did before.
When you download a file on Microsoft Edge, the download manager now shows up on the top-right corner of the browser. From here you can open the click the folder icon to show it in the Downloads folder. You can also click the trashcan button and delete it. It only shows up for a few moments while the file downloads.
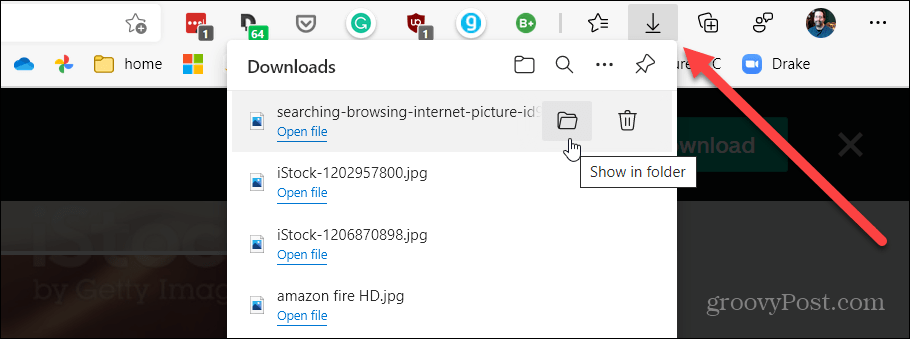
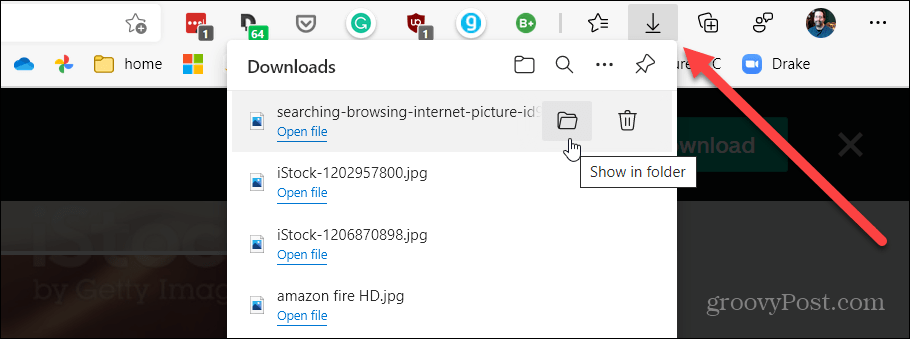
Make Edge Display the Downloads Manager at the Bottom Again
If you would rather that downloads behave as they did previously you can. You just need to enter a secret command line parameter to the Edge shortcut on the desktop.
To get started, right-click the Microsoft Edge desktop shortcut and select Properties from the menu.


Alternately, if you open Edge from the Start menu, use the Windows Key + R keyboard shortcut. Then type or copy and paste the following path into the Run dialog and hit Enter or click OK.
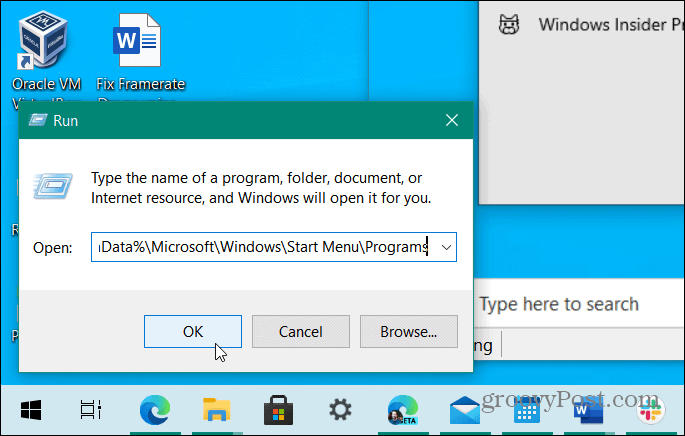
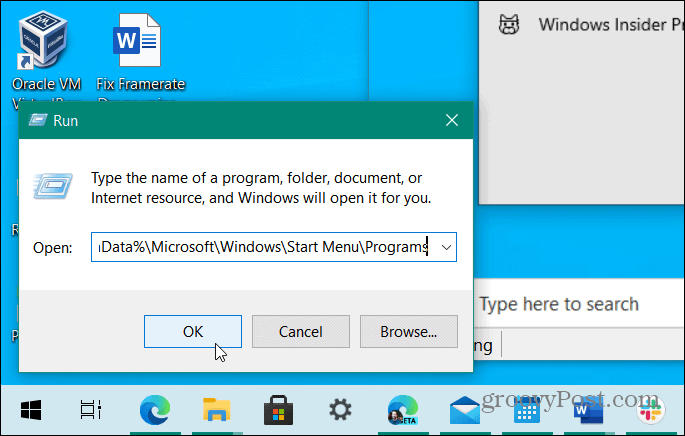
In the folder that opens scroll down and find your Edge shortcut. Then right-click it and select Properties.


Now in the Shortcut Properties dialog, make sure the Shortcut tab is selected if it isn’t already. Then place the cursor after quote in the Target field and hit the Space bar. Then enter the following string:
--disable-features=msDownloadsHub
After entering the string, click Apply and then OK for the change to take effect.
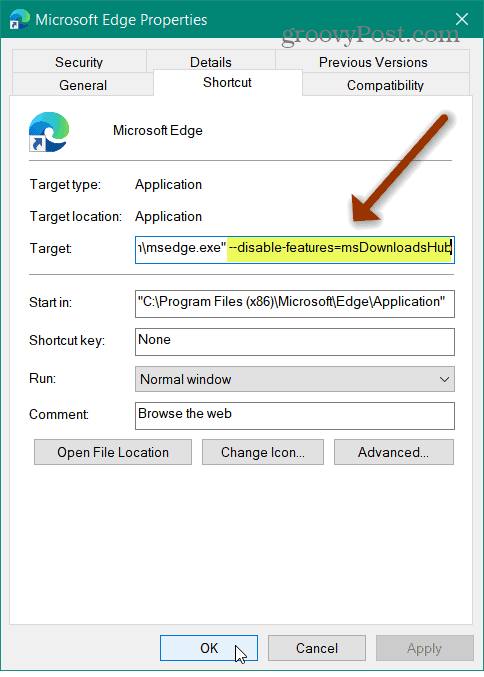
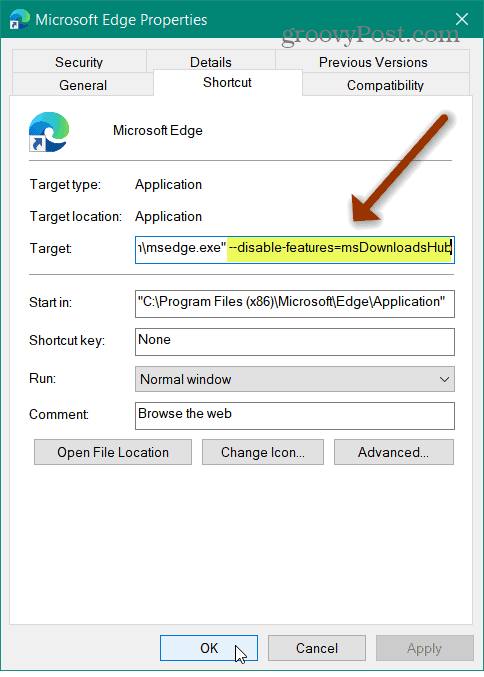
That’s all there is to it. Now, the next time you download a file, it will show up in the Download Manager in the lower-left hand corner of the browser. From there, you can click the three dots button and have the option to show in the folder, delete the file, always open files of this type, and more.
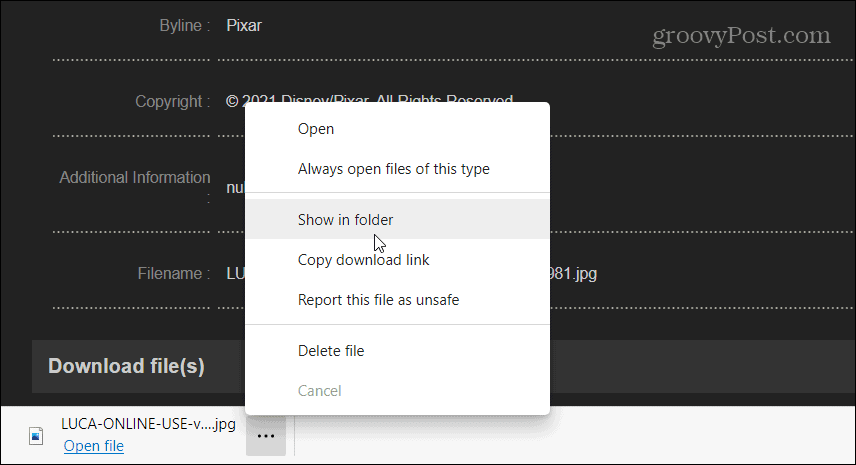
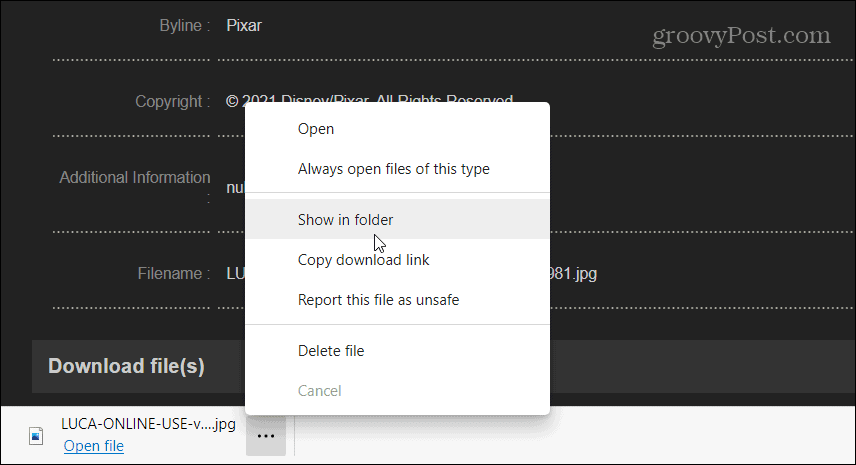
And for more on Microsoft’s browser check out how to apply custom themes or check out how to use the Edge Web Capture tool.
2 Comments
Leave a Reply
Leave a Reply







Craig
August 12, 2021 at 11:50 am
This no longer works :(
Markus Angerer
October 15, 2021 at 8:35 am
Thank you!!!
It works today (15 Oct. 2021) with the latest Edge version :-)