How to Enable the Collections feature in Microsoft Edge (Updated)

The new Edge has a Collections feature that’s currently in beta but you can add it to the stable build following these instructions.
The Collections feature in Microsoft Edge allows you to save articles and other web content to read later. It’s similar to saving tabs from the legacy Edge. It’s also similar to third-party services like Pocket.
The Collections feature available in the beta versions of Edge but has yet to appear in the stable build. The cool thing, though, is you can enable it in the stable build. Here’s how to enable and use the Collections feature.
Update: Collections is Now a Feature of the Stable Version of Microsoft Edge
You shouldn’t have to go through the steps below to set up the Collections feature anymore. It is now available in the stable release (version 91 at the time of this writing). Launch Edge, and you should see a “Collections” button on the upper-right corner of the toolbar. Click it.
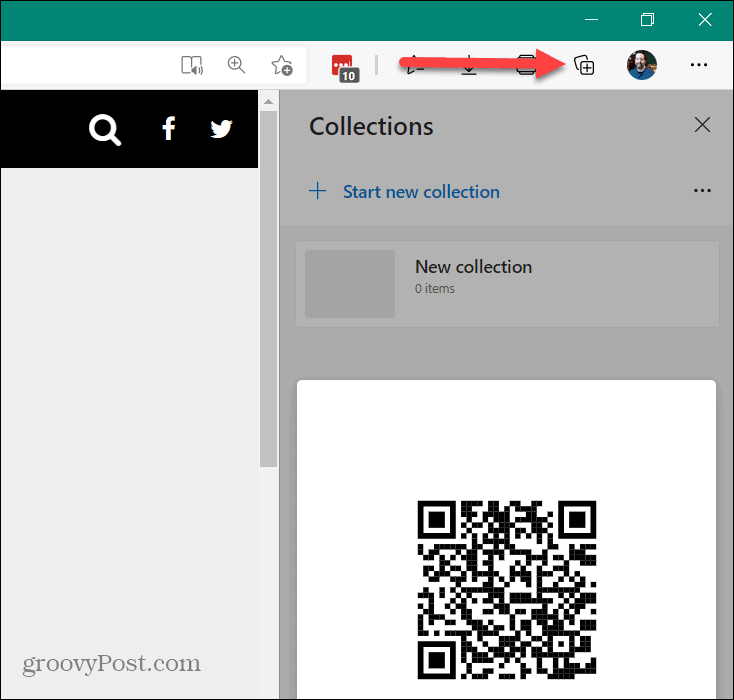
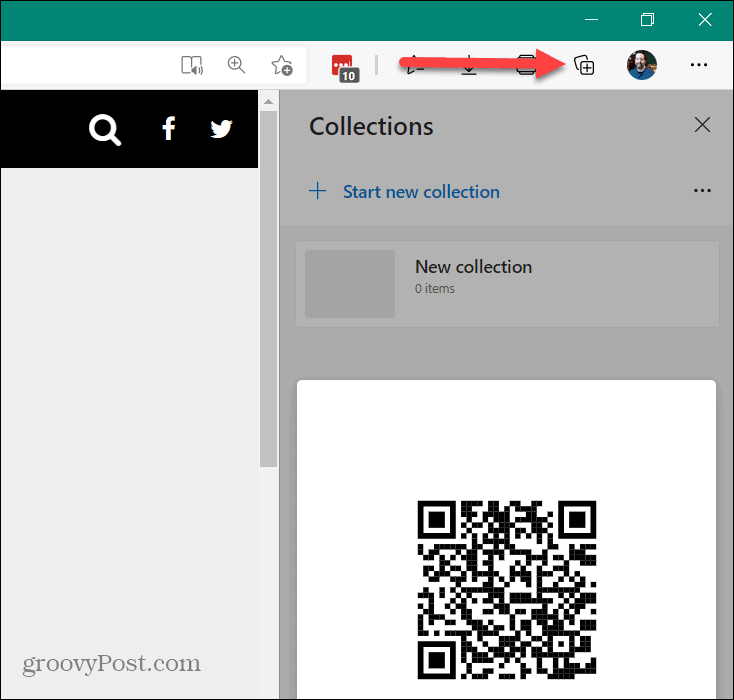
The first time you launch it, you’ll see a QR code to scan for mobile syncing. You can then start using the Collections feature. For more on that, please read our article on how to use Collections in Microsoft Edge.


Enable Collections in Microsoft Edge
The first thing you need to do is create a desktop shortcut for Edge. You probably have a desktop shortcut when you installed the new browser.
But if not, you can hit the Windows key, find Microsoft Edge listed under your apps and drag it to the desktop.


Now that you’ve established a desktop shortcut, it’s time to add the line of code that will enable it. Right-click the shortcut you made and choose Properties > Shortcut.
Then enter the following right after the “msede.exe” entry in the Target field and click OK. To be clear, you need one space between “msede.exe” and the code.
--enable-features=msEdgeCollections


That’s it. Once you enter the code, launch the desktop icon, and you will now have the Collections feature enables. You’ll know it’s successful when you launch it and see the Collections button at the upper-right corner of the screen. It appears next to your user profile icon. Click on it, and you can start using the Collections feature.


Summing Up
Note that the Collections feature officially coming to the stable build of Microsoft Edge. After it’s gone through the testing phase, it will be rolling out to users, and you won’t need to rig the desktop shortcut. But if you want to stay on the Stable build of Edge, you can enable the Collections feature.
After you have it enabled, check out how to use Collections in Microsoft Edge.
Remember that the new Microsoft Edge is built with Chromium and is truly cross-platform. It’s available for Windows 7,8,10. macOS, Android, and iOS. A Linux version of the browser is also on deck and should roll out later this year.
If you don’t have it yet, check out our article on how to install Microsoft Edge. After you have it installed, one of the first things you’ll want to do is add your favorite Google Chrome extensions.






