How to Find Passwords on Mac

You can find passwords on Mac with ease. Most likely, the passwords are kept on Apple’s iCloud Keychain.
It can be challenging to keep track of your passwords, especially if you have hundreds of accounts spread out across the internet. If you want to find passwords on a Mac, you’ll need to be using the right tools.
Thankfully, Apple makes it relatively simple to save the passwords you’re using online and within apps in macOS. If you use iCloud and the iCloud Keychain across multiple Apple devices, any passwords you use are automatically synced across and made accessible from anywhere.
iCloud Keychain allows you to review your passwords in a single location on your Mac, allowing you to use or change them. Here’s what you’ll need to do to use it.
How to Find Passwords on a Mac
There are practical reasons to find passwords on your Mac that extend beyond using them. For example, you might also want to see, create, change, or delete saved passwords, allowing you to keep them updated across all of your devices.
To get started:
- Choose System Preferences on the Mac Dock.
- Click Passwords.
- Unlock your passwords, if required. This can involve signing in with Touch ID or entering your account password. You can also authenticate your password using your Apple Watch.
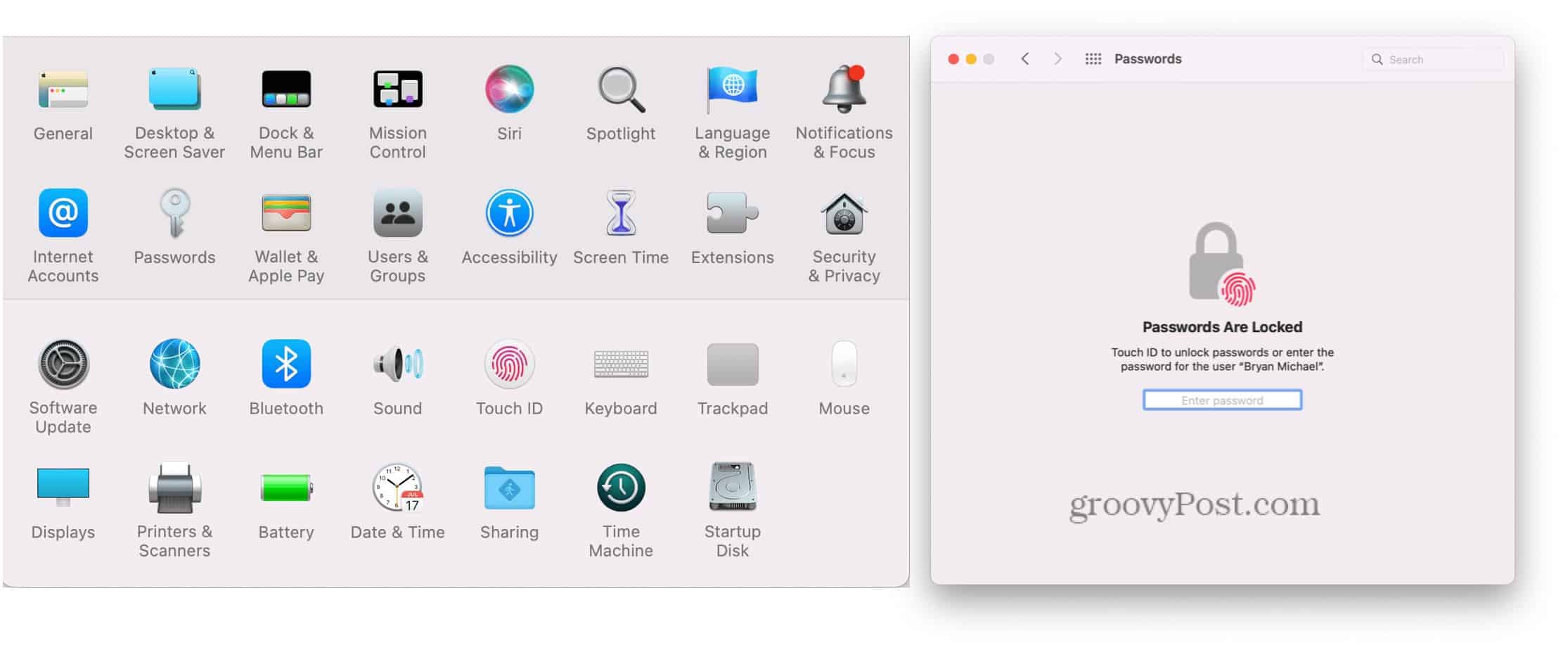
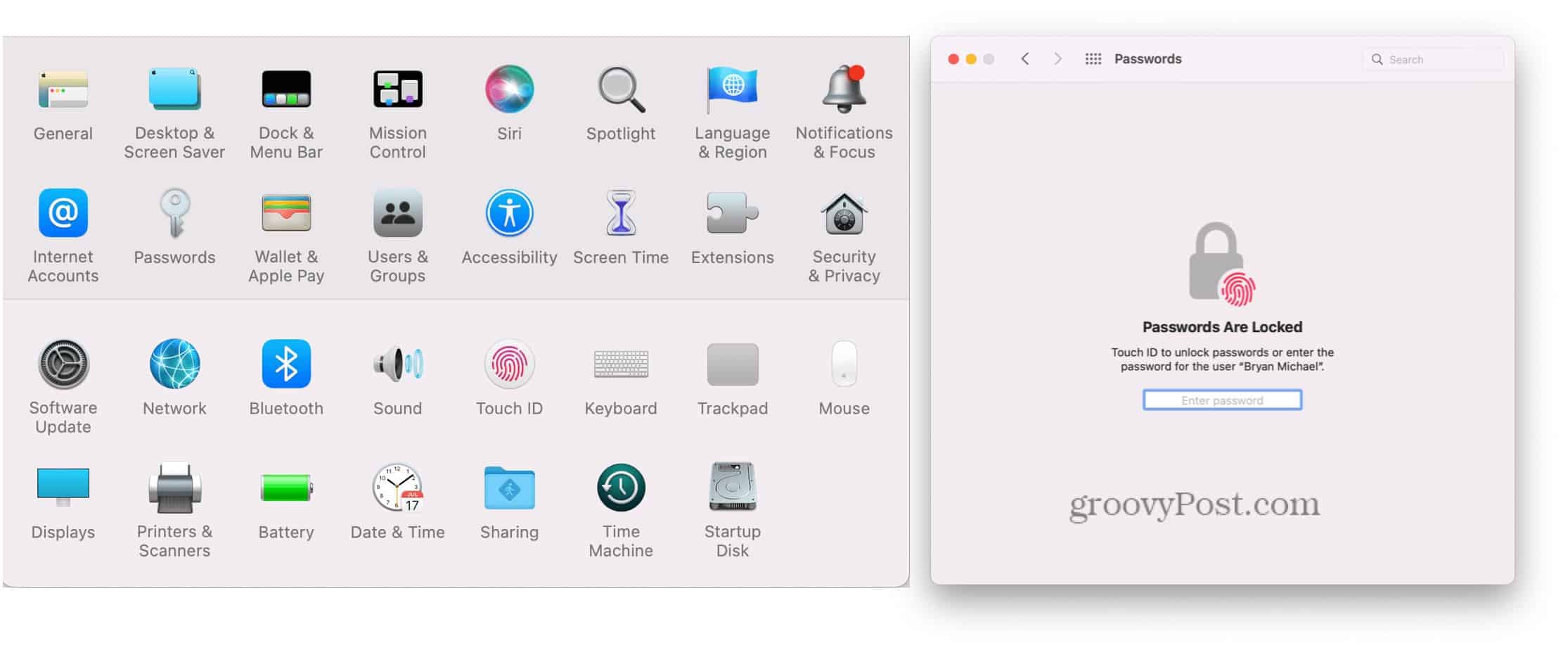
Viewing Password Cards
In the next menu, you’ll see a list of your existing passwords. These passwords will likely consist of the accounts you use regularly or accounts you’ve signed into (and saved) at least once in apps or in your web browser. The left side contains a listing of each password in alphabetical order. When you click on a password on the left, you’ll see the entire password card on the right.
Password cards have fields reserved for usernames, passwords, and verification codes. The latter works with apps like Instagram, Facebook, and Google for two-factor authentication.
Besides the fields mentioned above, the password card also includes Edit and Share buttons.
Activating iCloud Keychain
If you haven’t yet activated the iCloud Keychain, which is very unlikely on modern Macs, you can do so by following these steps:
- Click the Apple icon at the top left of your Mac screen.
- Choose System Preferences.
- Select Apple ID.
- Toggle ON Keychain under iCloud.
- Follow any additional directions you may have, depending on your device.
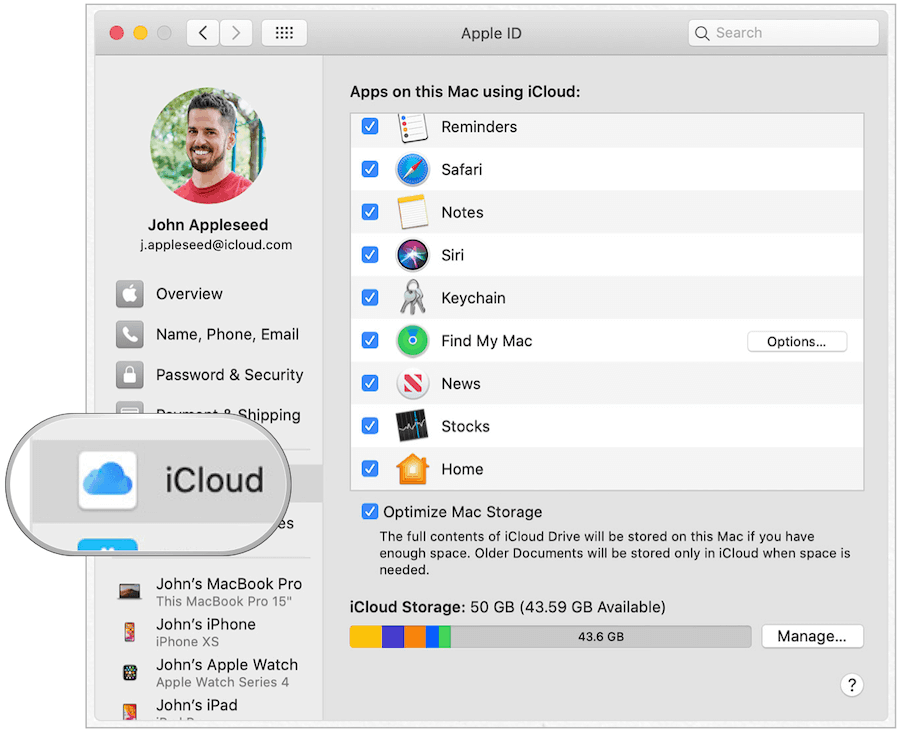
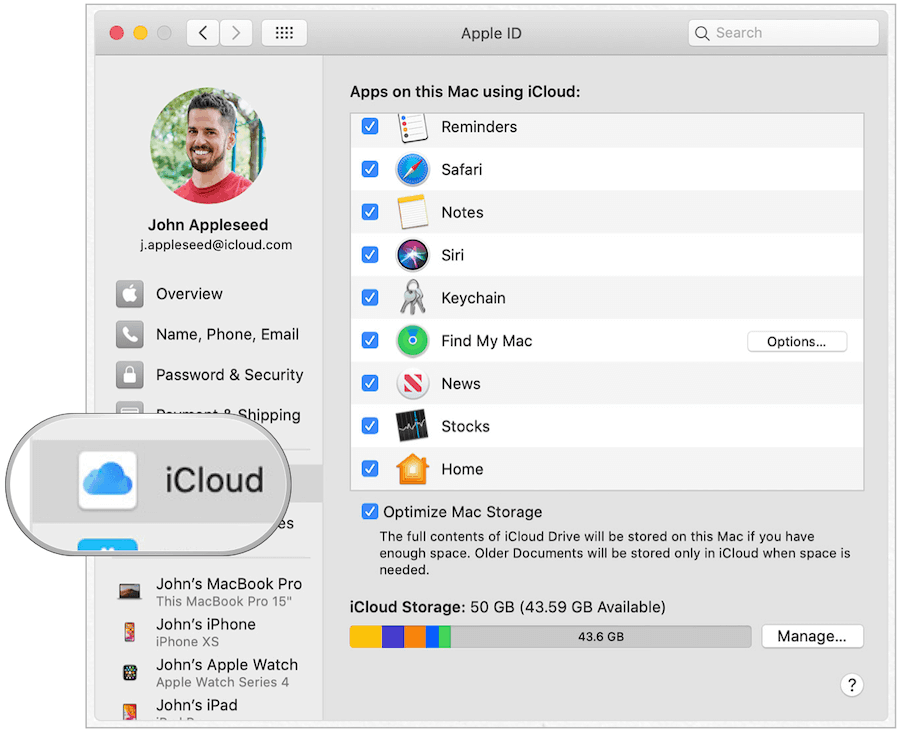
Is iCloud Keychain Secure?
iCloud Keychain is absolutely safe and secure to use.
Apple’s iCloud Keychain provides a secure online location to save your personal information. The information it collects is protected with end-to-end encryption, Apple’s highest level of security.
In addition, your data is protected with a key stored on your device, combined with your device passcode. Without these two pieces, no one can access this data, including Apple.
How to Edit Passwords on Mac
Now that you know how to find passwords on Mac, it’s time to make some changes—if you need to. If you’re using iCloud Keychain and iCloud, the changes you make on Mac will be reflected on your other devices once they connect to the internet.
To get started:
- Choose System Preferences on the Mac Dock.
- Click Passwords.
- Unlock your passwords as needed.
- Select a website.
Next, follow the steps below that match what you want to do.
How to Change a Website Password in iCloud Keychain
To change information on a password card:
- Click the Edit button.
- In the box, make whatever changes you’d like to the website’s username, password, or verification code.
- Choose Save when finished.
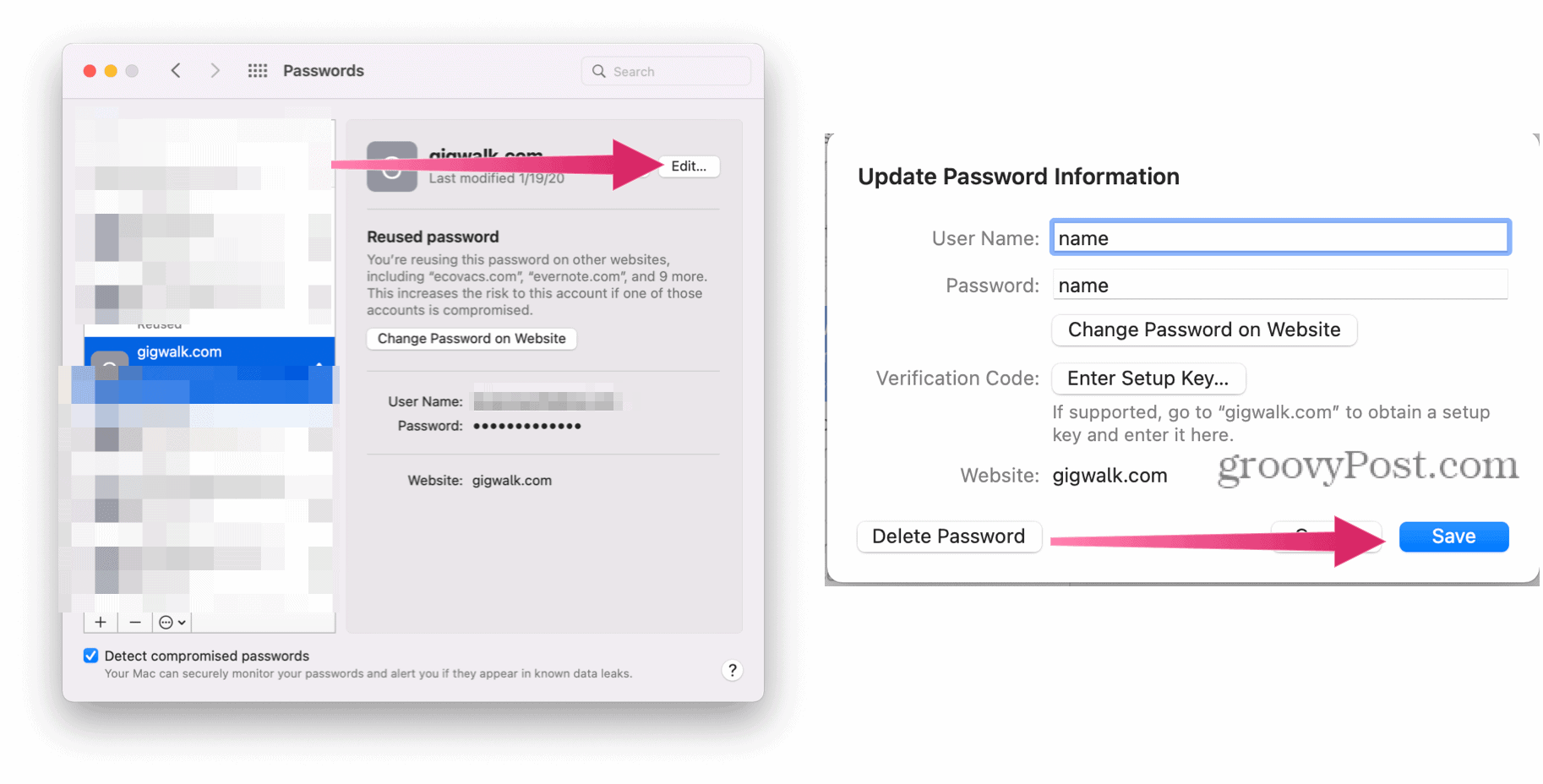
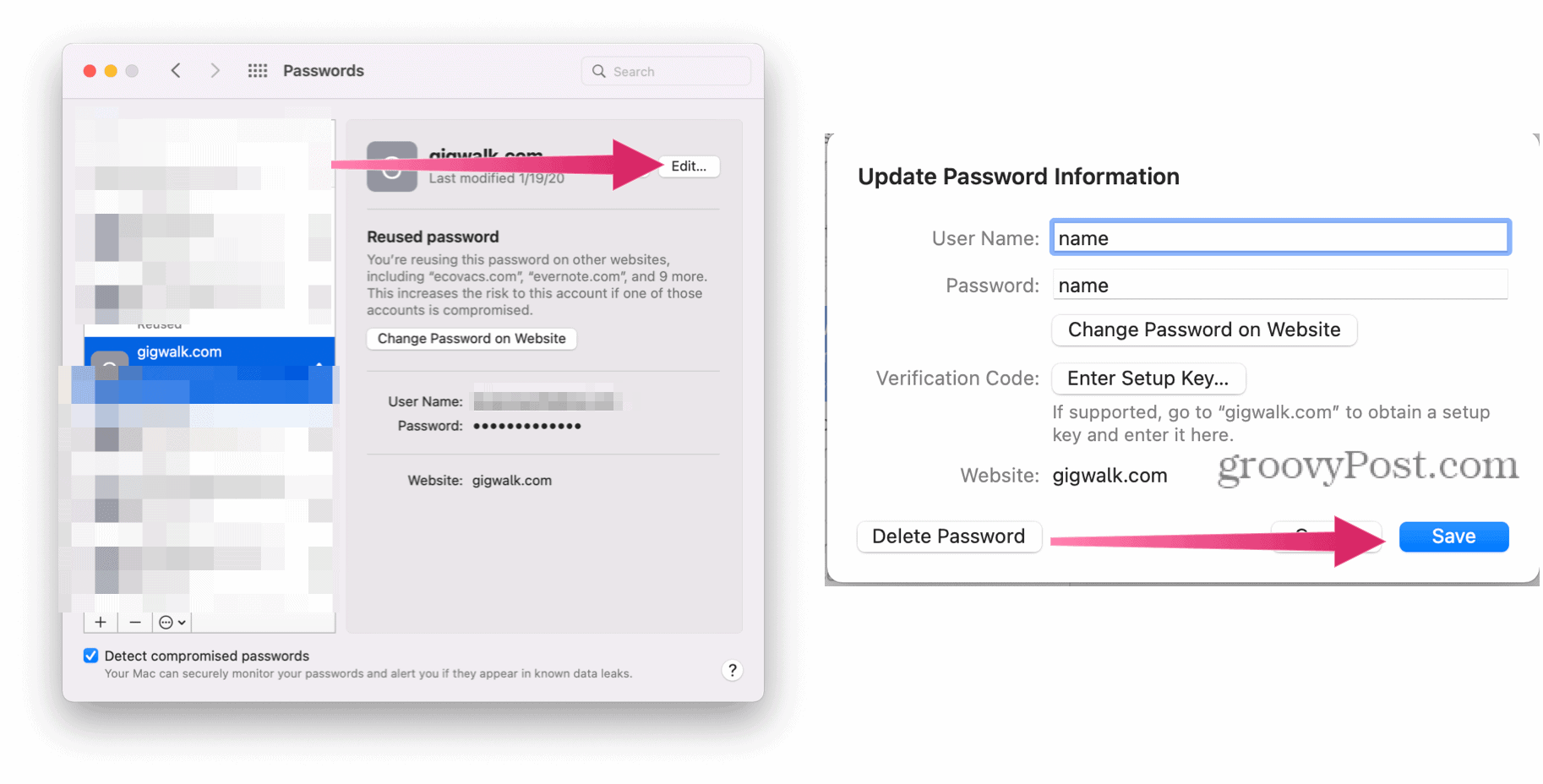
Delete a Website Password in iCloud Keychain
If you want to delete a password card across your devices, click the Delete button. Then confirm the deletion.


Create New Password in iCloud Keychain
The Password tool on Mac isn’t exclusive to saving website passwords, and you can add other types of entries at any time. When new cards get added on a Mac, they’ll also appear on your other Apple devices, including iPhone and iPad.
To create a new password card:
- Choose System Preferences on the Mac Dock.
- Click Passwords.
- Unlock your passwords as needed.
- Click the “+” at the bottom left side of the Passwords window.
- Add your website, username, and password.
- Select Add Password.
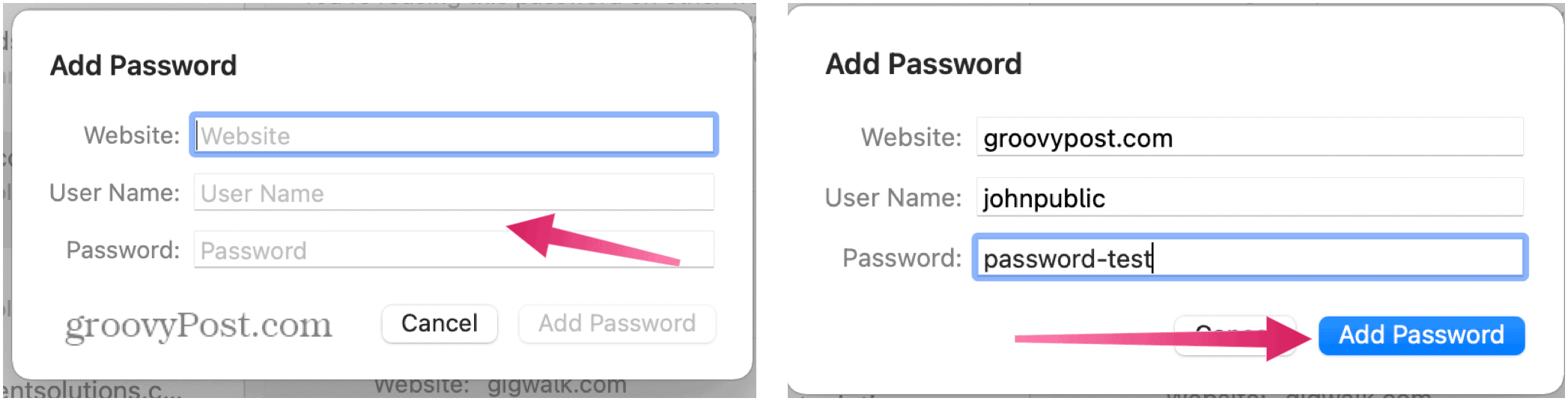
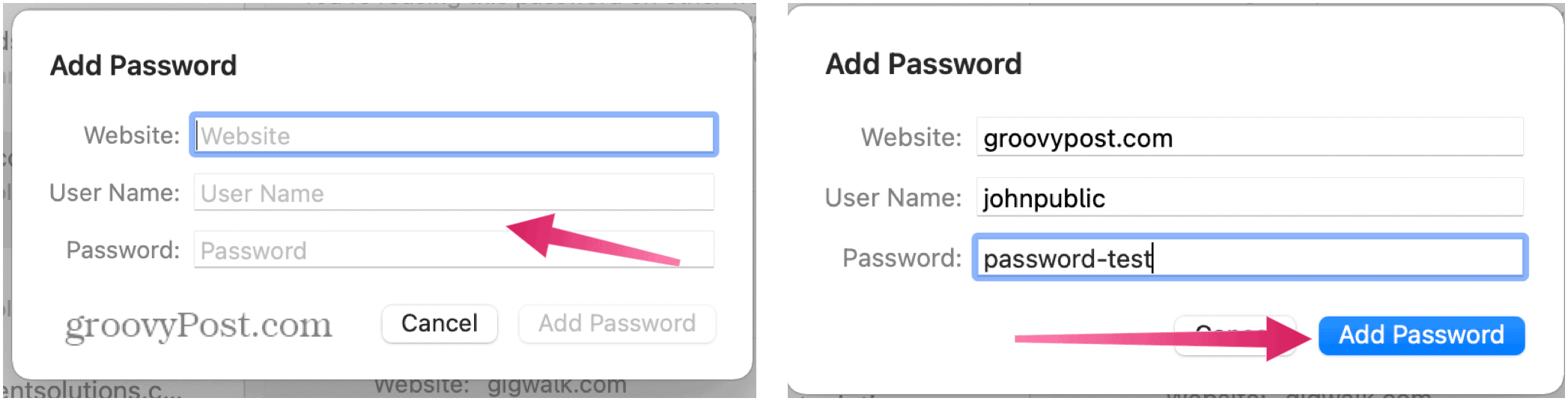
A Word About Passwords
When you add a new password through Safari, you’re given a choice to use a strong password. When selected, Apple auto-generates a password that includes eight or more characters, upper and lowercase letters, and at least a number.
Sometimes a website or app doesn’t allow this combination. In those cases, you’ll need to create a password that matches the individual requirements. Unfortunately, when you change an existing password on Mac, there isn’t an option to use a strong password.
Saving Bank Card or Credit Information on Mac
When you add credit or bank card information on a website through Safari, iCloud Keychain will suggest saving the information for later use. When you do, you’ll receive a prompt to use that information when you attempt to make a purchase elsewhere.
If you accept, the system saves only the card number and expiration date. You’ll need to add the 3-or-4-digital security code every time.
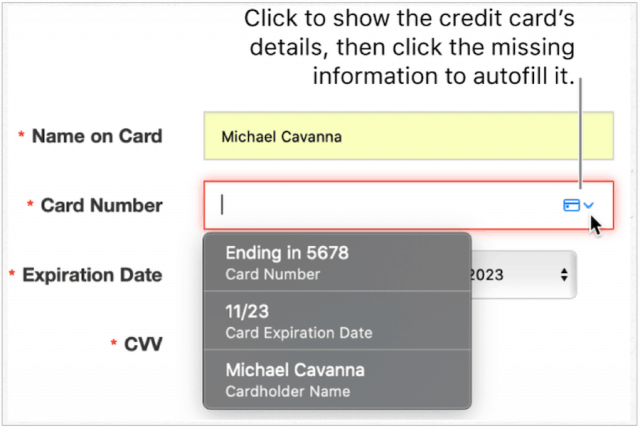
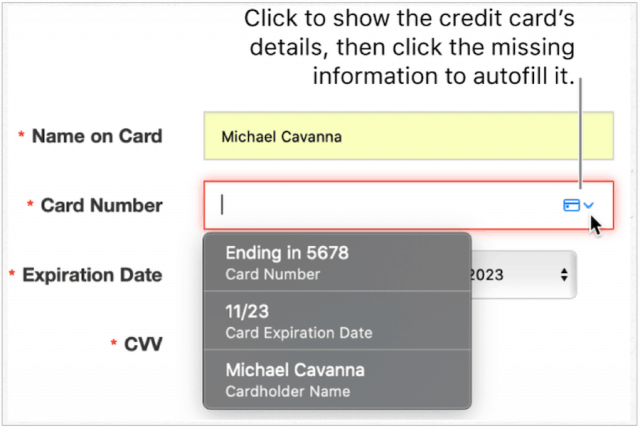
Changing Banking Card Information
Banking information is not stored with other passwords on Mac. Instead, you can find these within Safari.
You can change or delete bank or credit card information on iCloud Keychain by using the following steps:
- Open the Safari app on your Mac.
- Choose Safari > Preferences on the left side of your Mac toolbar at the top.
- Click the Autofill tab. Log in using your system password.
- Choose Edit next to Credit cards.
- Select Add to add a new bank card.
- Highlight the card you wish to delete, then click Delete.


Other Password Storage Solutions
Thanks to iCloud Keychain, you can safely secure your personal information, whether it’s your important passwords or your bank card information.
Because iCloud Keychain makes it possible to store passwords across multiple devices, it makes sense to use this tool when more than one Apple device is involved. However, there are other password storage solutions available for Mac. Like iCloud Keychain, most of these solutions also feature syncing across multiple devices.
Among the many third-party password managers are 1Password, LastPass, and Dashlane. These tools provide cross-platform password management for Android and Windows users—something iCloud Keychain lacks.
Leave a Reply
Leave a Reply






