How to Move Safari Search Bar Back to the Top on iPhone
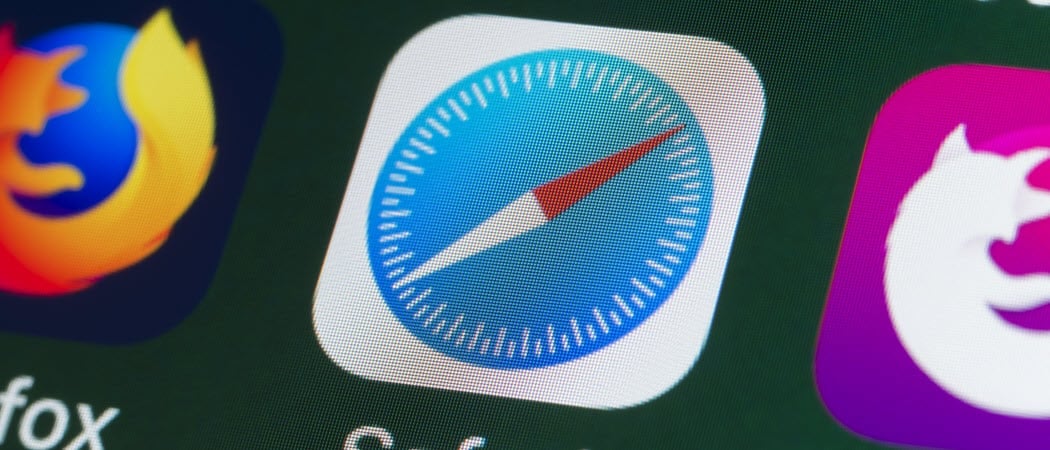
You can move the Safari search bar back to the top on iPhone in iOS 15. Here are the steps to do this and go back in time.
Apple brought a lot of changes to mobile Safari with iOS 15 for iPhone. Unfortunately, one of those changes was moving the search bar to the bottom of the app. Luckily, the company also made it easy to move the Safari search bar back to the top with relative ease. Here’s how to do it.
What Changed?
This year, Apple rethought its Safari web browser on multiple devices, including iPhone, iPad, and Mac. The changes made in iOS 15 and iPhone were perhaps the most significant. In addition to moving the search bar to the bottom of the browser, it also added a customizable start page and advanced privacy protection. Safari on iPhone also now includes Tab Groups with syncing and web extensions. You can even do searches with your voice.
Move Safari Search Bar
First, let’s get to the real reason you’re here: how to move the Safari search bar back to the top of the browser. To do so:
- Tap the Settings app on your iPhone’s Home screen.
- Choose Safari from the list.
- Choose Single Tab under the Tabs section.
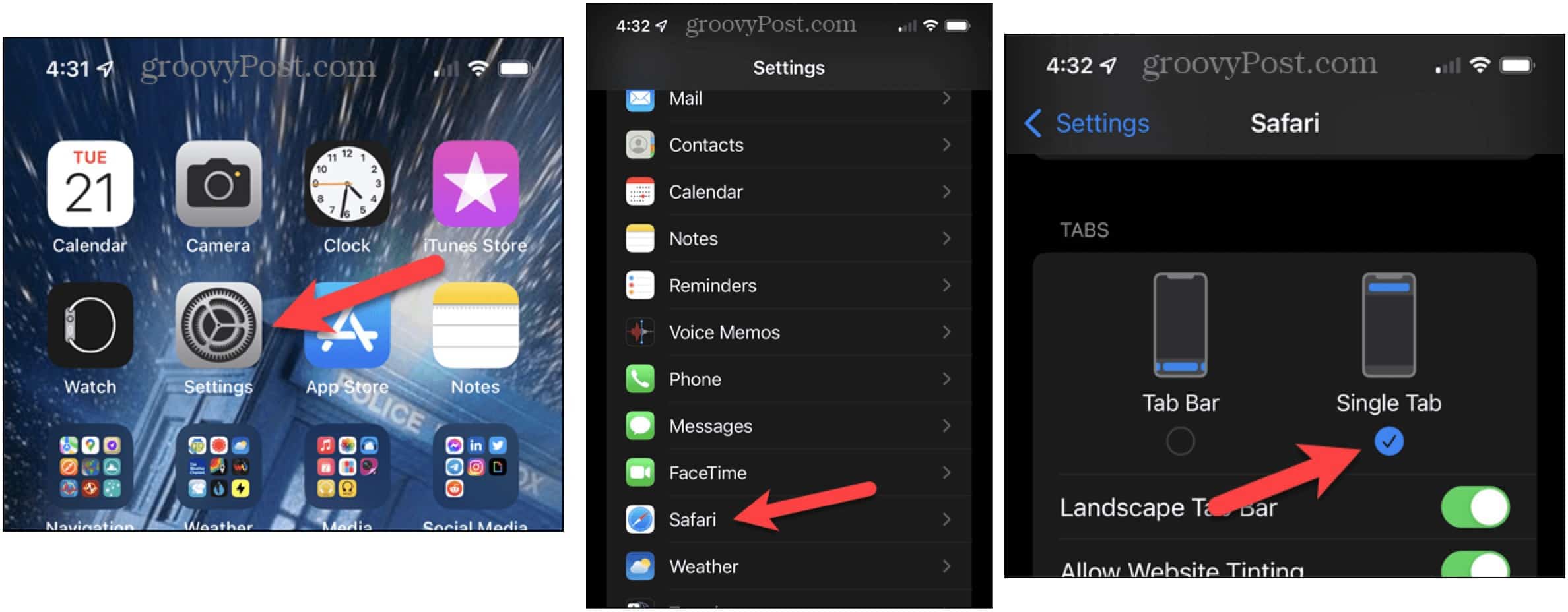
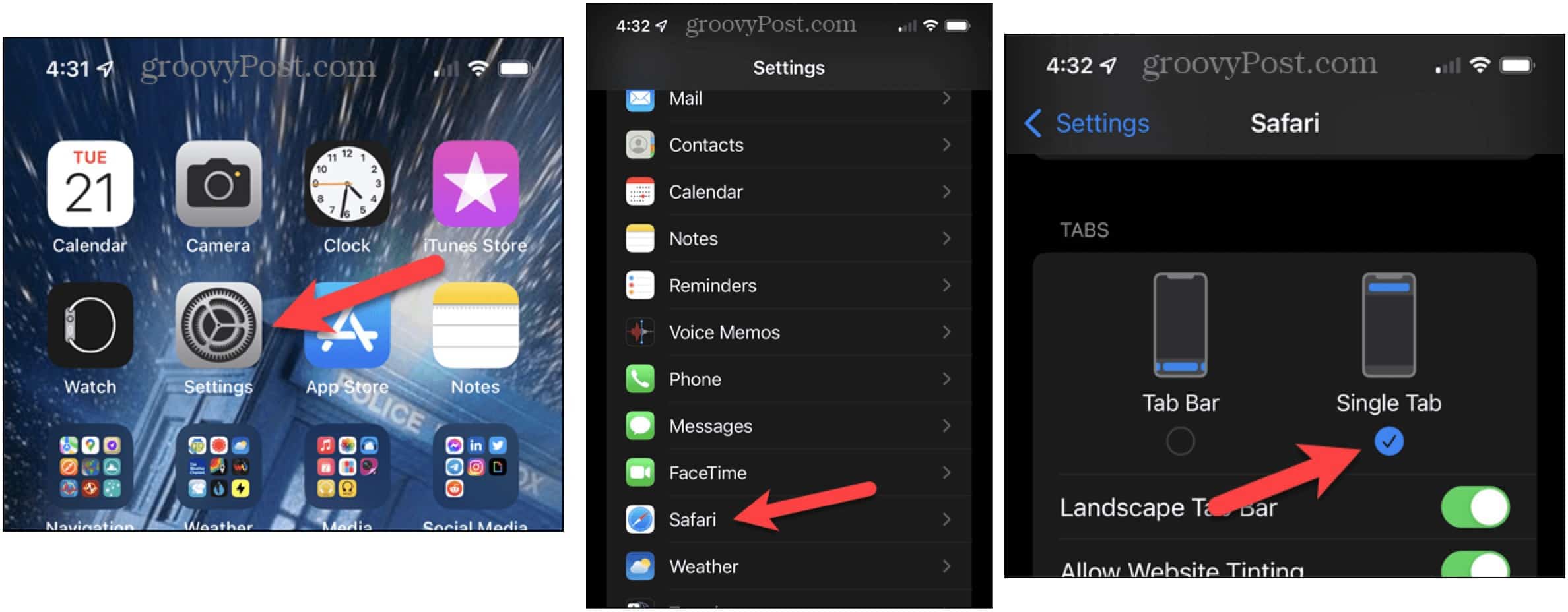
Do You Want More Flexibility?
Perhaps you’re not ready to give up using the search bar at the bottom of Safari. And yet, maybe you’d instead not go back and forth between the Settings and Safari apps every time you want to make a change. Your wish is my command!
To move the search bar from the bottom to top:
- Open the Safari app on the iPhone.
- Select the letter icon to the left of the search bar. It’s represented by two-letter As.
- Choose Show Top Address Bar.
Conversely, to move the search bar from top to bottom:
- Open the Safari app on the iPhone.
- Select the letter icon to the left of the search bar. It’s represented by two-letter As.
- Choose Show Bottom Tab Bar.
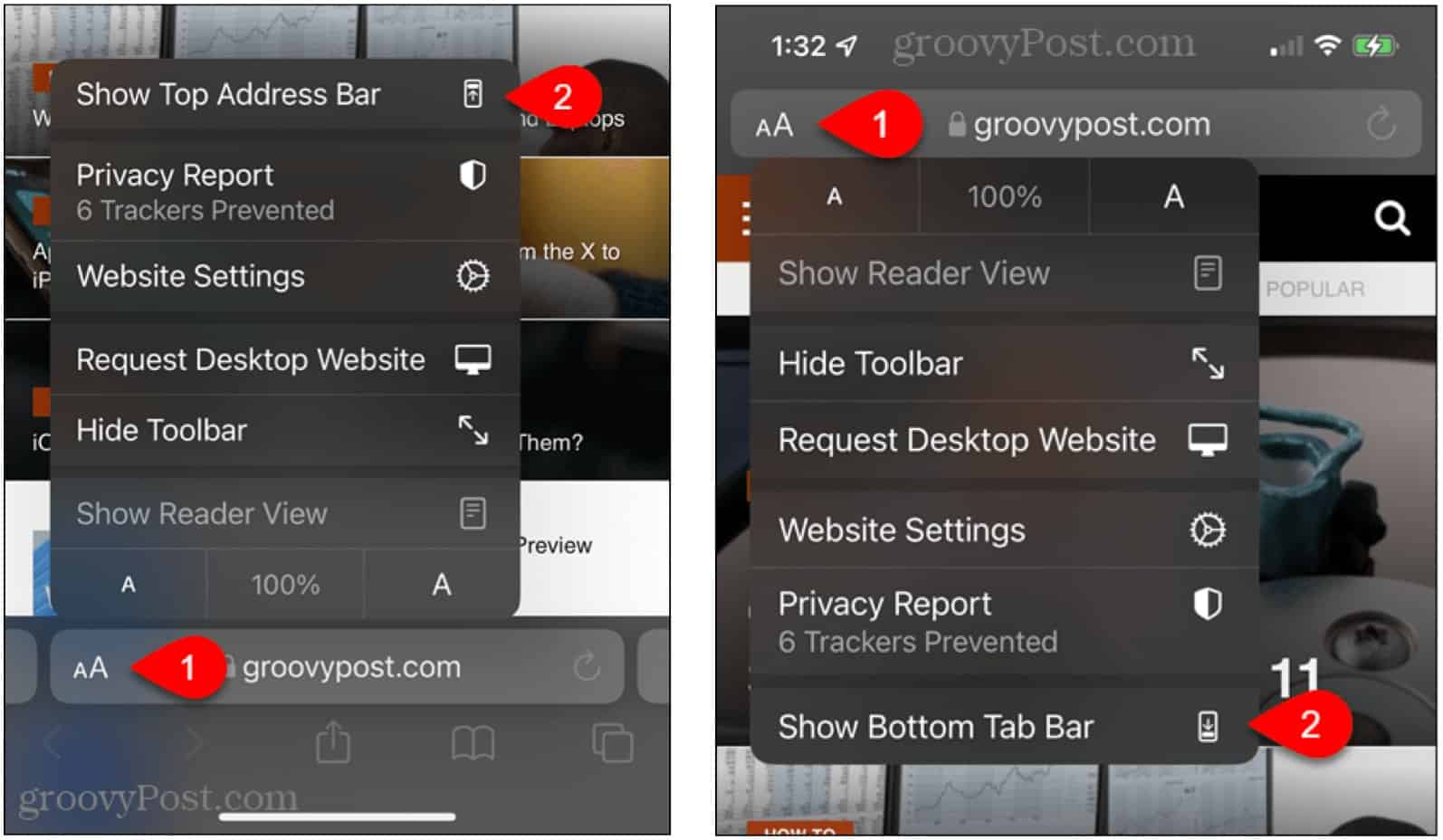
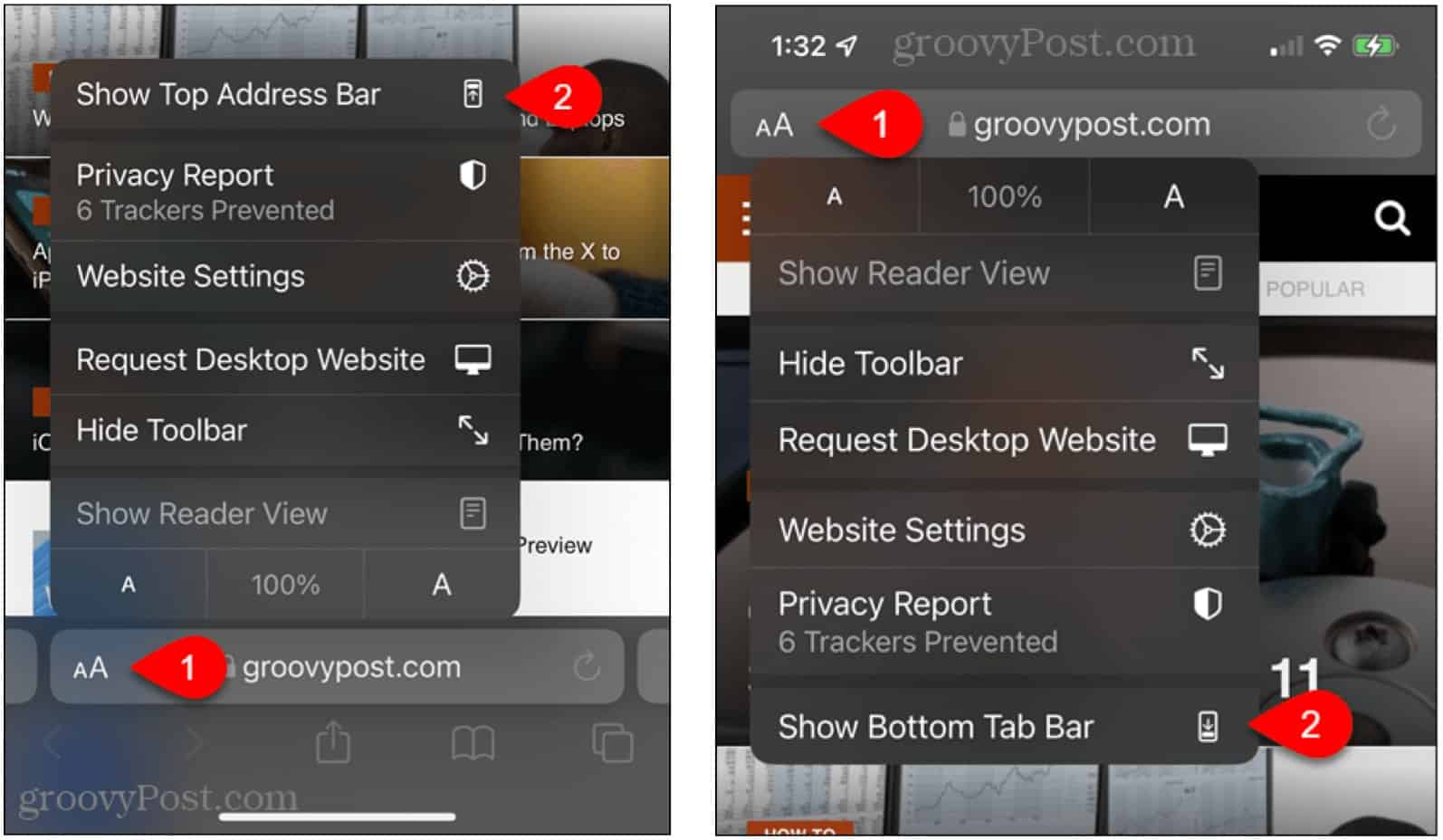
Simple, no?
More to Explore With Safari
You should also consider exploring some of the other new features with Safari in iOS 15. Each is designed to make it easier to find the content you want in less time.
Tabs
For websites you enjoy and expect to visit often, you’re now encouraged to use Apple’s new tabbing system in Safari. Think of tabs as advanced bookmarks where similar web pages get kept in separate folders on the Safari start page. For example, let’s say you’re preparing to go on a cruise and want to organize vacation-related web pages you plan on frequently in the coming months.
To get started:
- Open Safari on your iPhone.
- Next, visit one of the travel websites just as you would any other site in the browser.
- Tap on the icon furthest right on the bottom.
- Select 1 Tab at the bottom center.
- Tap New Tab Group from 1 Tab.
- Add a name for the Tab Group in the pop-up box
- Hit Save.
- Repeat to add different tab groups.
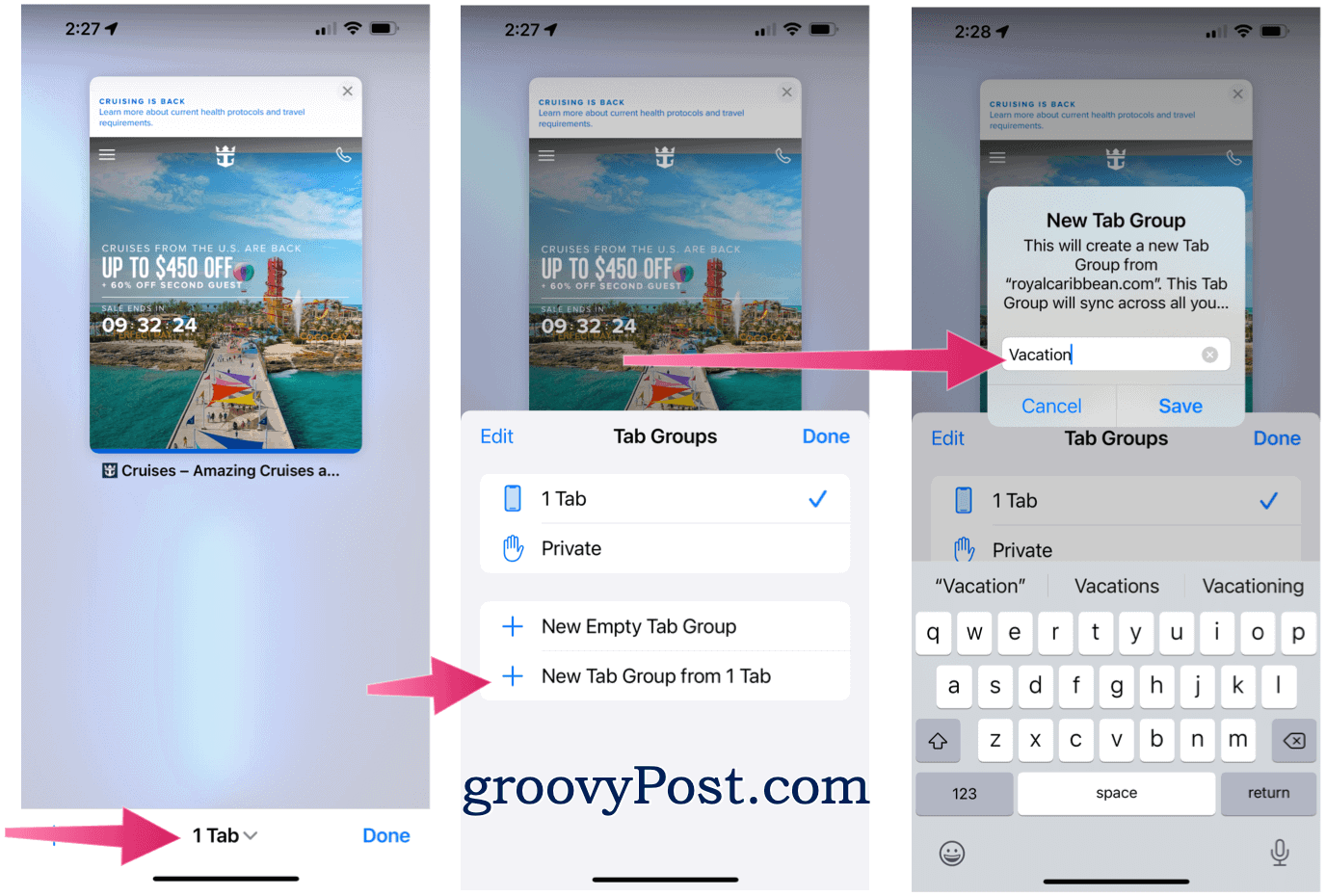
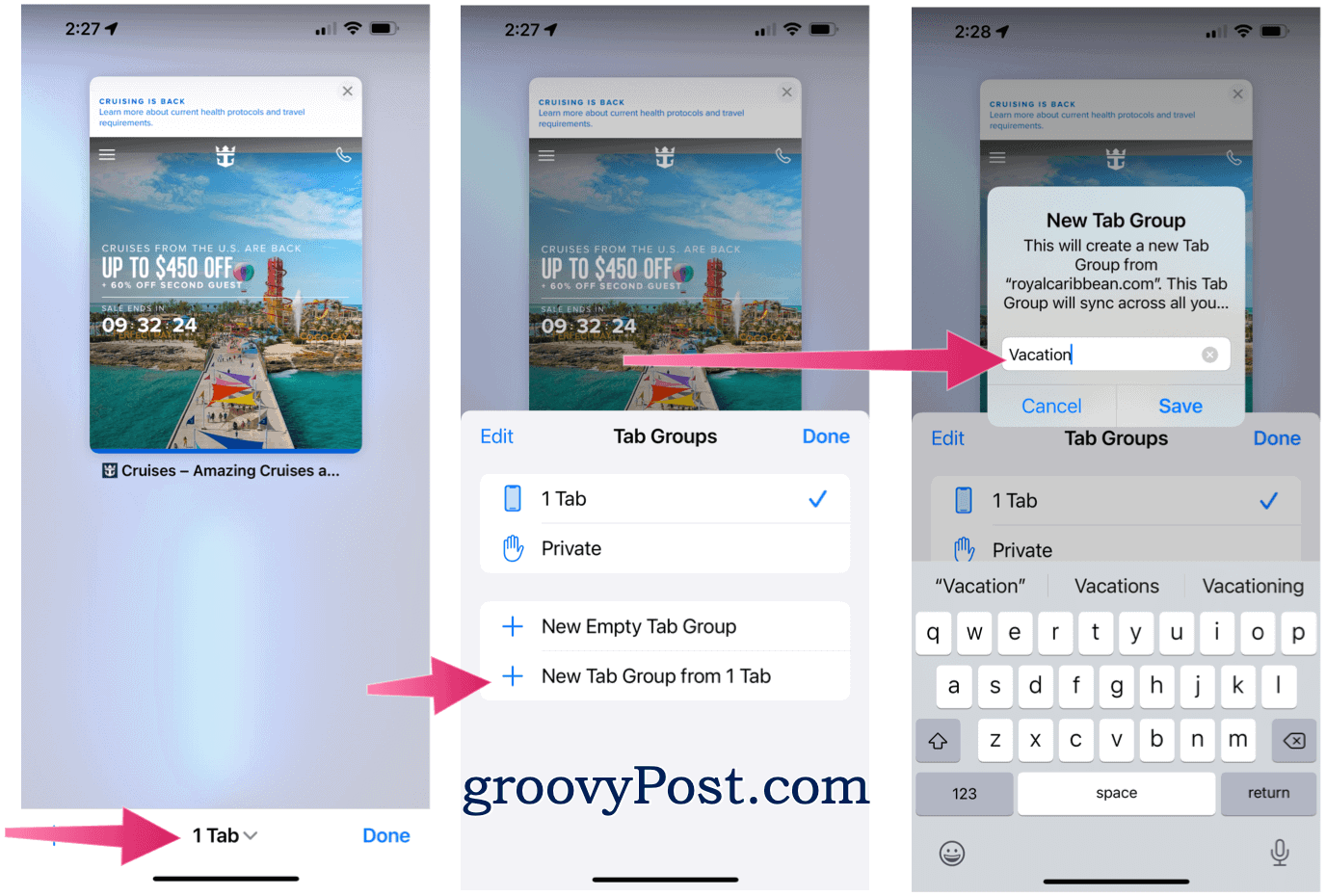
To add a new webpage to an existing tab group:
- Open Safari on your iPhone.
- Next, visit one of the travel websites just as you would any other site in the browser.
- Tap on the icon furthest right on the bottom.
- Choose a created group at the bottom.
- Tap Done.
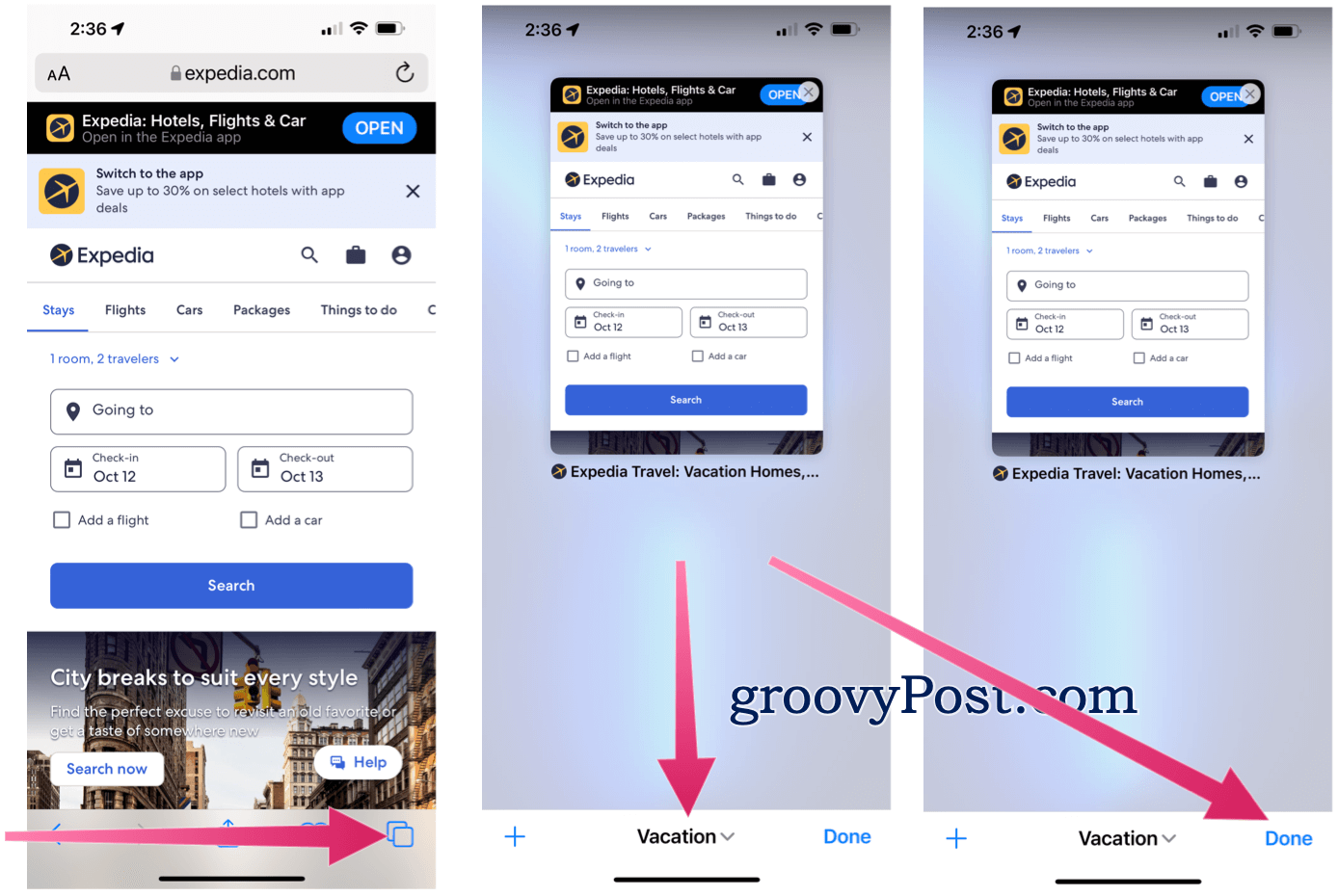
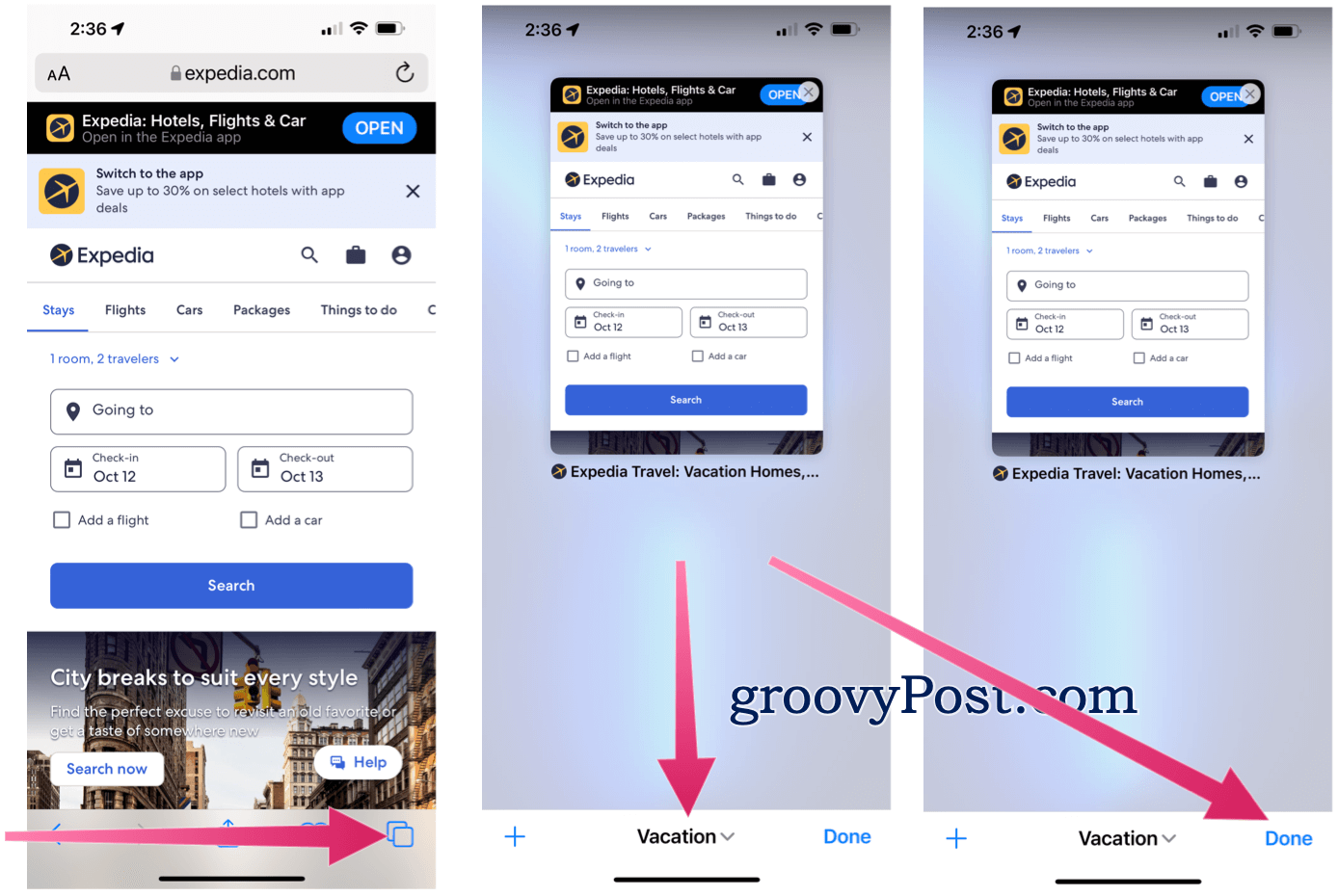
If logged into the same iCloud account, your tab groups sync to your other Apple devices. Besides iOS 15 and iPadOS 15, the upcoming macOS Monterey update also includes the feature.
Voice Searches
Another new Safari feature is using your voice to do web searches. To do this:
- Open Safari on your iPhone.
- Click into the search bar.
- Tap the microphone icon.
- Use your voice to perform a search. From there, Safari will automatically perform a search based on what you said.


There are a lot of new features to discover in mobile Safari on iPhone and iOS 15. Perhaps the biggest, moving the search bar to the bottom, is also the most controversial. However, you can change this in just a few steps.
Leave a Reply
Leave a Reply






