How to Block Incognito Mode in Google Chrome

If other people use your computer, you might want to keep watch and prevent private web browsing entirely. Learn how to block incognito mode in Chrome here.
Incognito mode is a useful way to search without any of your browsing history, cookies, site data, or forms being saved in Chrome. Your browsing history won’t show any of the sites you’ve visited while you’re using incognito mode in Google Chrome.
For obvious reasons, this can be less than desirable if other people are using your computer. If your children are using Chrome, for example, you might not want them to be able to browse without a log of the sites that they visit being saved in your browser history.
If this is the case, you’ll need to disable incognito mode in Google Chrome. While there’s no setting within Chrome that you can turn off, it is still possible to disable incognito mode. Doing so requires a little bit of trickery, although the steps themselves aren’t too complex.
If you’re ready to give it a try, here’s how to block incognito mode in Chrome on Windows and Mac.
How to Open Incognito Mode in Chrome
If you’ve never used it before, opening a browser window in incognito mode in Chrome is simple to do. You can either use the Chrome menu or use a simple keyboard shortcut to do this.
- Open Chrome.
- Click on the three-dots menu icon.

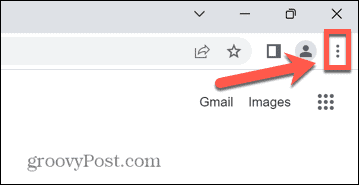
- Select New Incognito Window.


- A new incognito window will open.

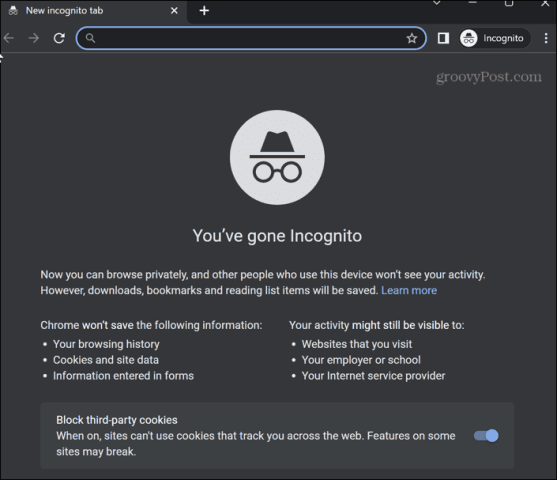
- Alternatively, use the keyboard shortcut Ctrl + Shift + N on Windows or Cmd + Shift + N on Mac.
How to Block Incognito Mode in Chrome on Windows
Although there’s no native way to disable incognito mode in Chrome on Windows, it is possible to use a workaround. However, this method involves making changes to the registry, so you are advised to take care when doing so.
You may want to consider taking a backup of the Windows registry before you start, in case anything goes wrong.
How to Disable Incognito Mode in Registry Editor
You can perform this workaround through the Registry Editor, Windows Terminal, PowerShell, or command prompt. Each of these methods achieves the same goal, so it’s up to you which you want to use.
- Open the Start menu or press the Search icon.

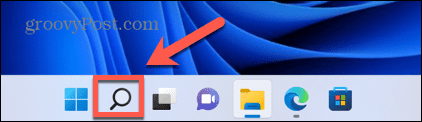
- Type Registry Editor into the search field and click on the app in the results.


- Click Yes to allow the app to make changes to your computer.


- Type Computer\HKEY_LOCAL_MACHINE\SOFTWARE\Policies into the address bar of the registry editor (or copy and paste it) and press Enter.

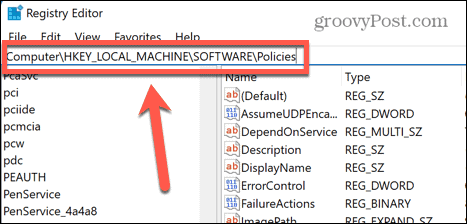
- Right-click on Policies.


- Hover over New and select Key.

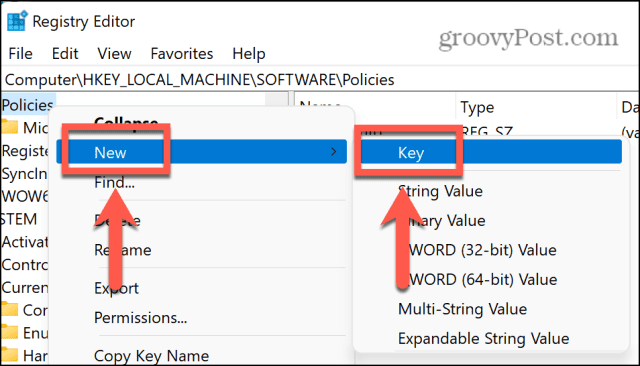
- Name the key Google.

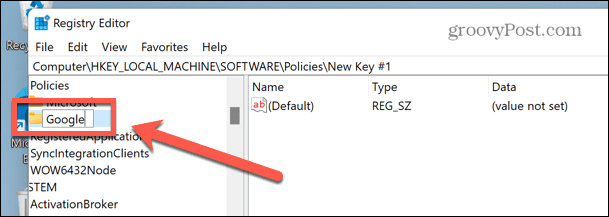
- Right-click on Google, select New > Key, and name the key Chrome.


- Now right-click in the empty space in the right-hand panel and select New > DWORD (32-bit) Value.

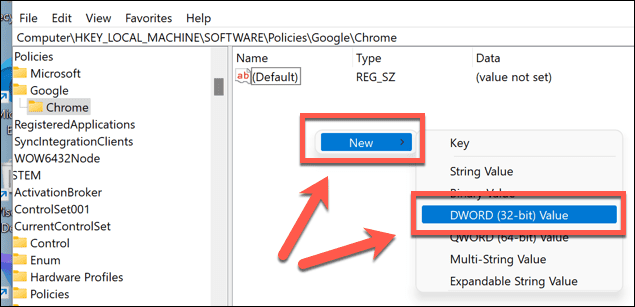
- Name this key IncognitoModeAvailability.

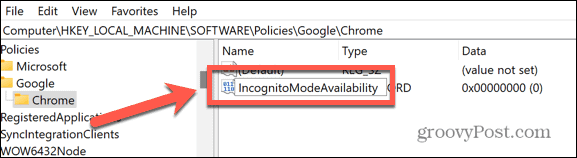
- Double-click this new key and set the Value Data to 1.
- Press OK to confirm.


- Close the Registry Editor. If Chrome is already open, close it.
- When you open Chrome, you should find that the incognito mode option is grayed out and you can’t click it. The keyboard shortcut Ctrl + Shift + N will also no longer work.

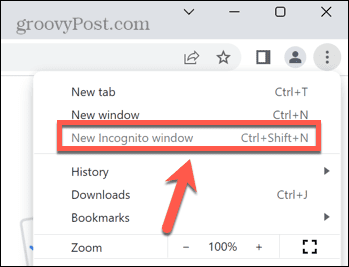
- If you want to restore incognito mode in Chrome, find the IncognitoModeAvailability key in the registry editor, double-click it, then change the Value Data to 0.


- Restart Chrome, and incognito mode should now be available.
How to Disable Incognito Mode in Windows Terminal
If playing around in the Registry Editor feels like too much hard work, you can create and edit the same registry value through the Windows Terminal. These steps also work for the older Windows PowerShell and command prompt tools.
Once again, taking a backup of your registry is a good idea before you make any changes to it.
To Disable Chrome’s Incognito Mode via PowerShell
- Open the Start menu or click the Search icon at the bottom of your screen.

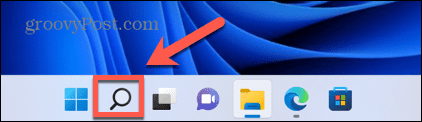
- Type cmd and click on the Command Prompt icon. Alternatively, type PowerShell or Windows Terminal.


- In the Terminal or Command Prompt window, type (or copy and paste) REG ADD HKLM\SOFTWARE\Policies\Google\Chrome /v IncognitoModeAvailability /t REG_DWORD /d 1 and press Enter.
- If you’ve already created this key, type Y and press Enter to overwrite it.

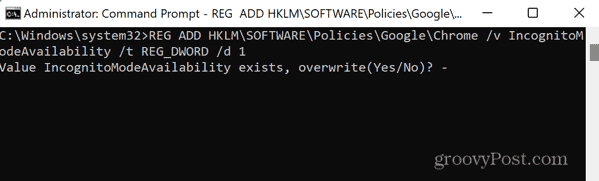
- You should see a message stating that the operation was completed successfully.


- If Chrome is already open, close it.
- When you open Chrome, incognito mode should be grayed out and the keyboard shortcut Cmd + Shift + N won’t work.

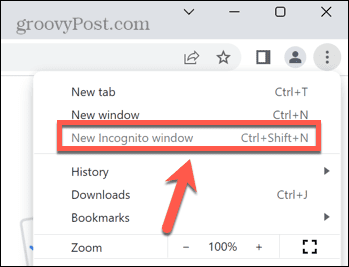
- To restore incognito mode, repeat the steps above, but instead use the command REG ADD HKLM\SOFTWARE\Policies\Google\Chrome /v IncognitoModeAvailability /t REG_DWORD /d 0 in the Windows Terminal or Command Prompt window.
- Type Y and press Enter to confirm you want to overwrite the value.
- Restart Chrome—incognito mode access should be restored.
How to Block Incognito Mode in Chrome on Mac
If you’re using a Mac, there’s no equivalent registry editor that you can use to disable incognito mode. However, it’s still possible to do so through the terminal.
- Press Cmd + Space to open the spotlight search bar.
- Type Terminal and press Enter to open a terminal window.


- In the terminal window, type (or copy and paste) defaults write com.google.chrome IncognitoModeAvailability -integer 1z and press Enter.


- Restart your Mac.
- When you open Chrome, you should find that incognito mode is grayed out and that the keyboard shortcut doesn’t work.

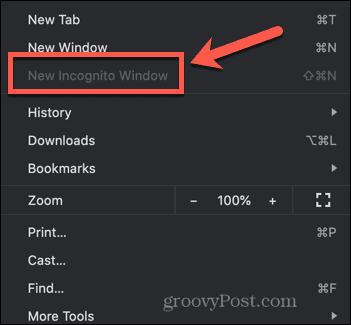
- To restore incognito mode, open terminal and type (or copy and paste) defaults write com.google.chrome IncognitoModeAvailability -integer 0z and press Enter.
- Restart your Mac, and when you launch Chrome, incognito mode should be back.
4 Comments
Leave a Reply
Leave a Reply





nika
March 9, 2024 at 8:21 am
the method does not work bruh what else is there?
Jeff Butts
March 10, 2024 at 11:22 pm
Hi Nika,
Sorry the method didn’t work for you. I just tested it on Windows 11 (Insider Preview Build) with the latest version of Google Chrome, and it works perfectly fine. I can only suggest making sure you’ve followed the steps precisely, spelling everything correctly and using the capitalization specified in the article. If that fails, the only thing I can think of is some other policy within Windows that won’t allow the registry key to function.
Cheers,
Jeff Butts
groovyPost
dennis
April 30, 2024 at 2:03 am
i cant use powershell or registry editor. is there another way ot use it on my pc?
Jeff Butts
April 30, 2024 at 11:40 am
Hi Dennis,
We really need to know why you can’t use PowerShell or the registry editor to help you. What happens when you try opening those apps?
Jeff Butts
groovyPost