Your Tab Just Crashed Error in Firefox: How to Fix
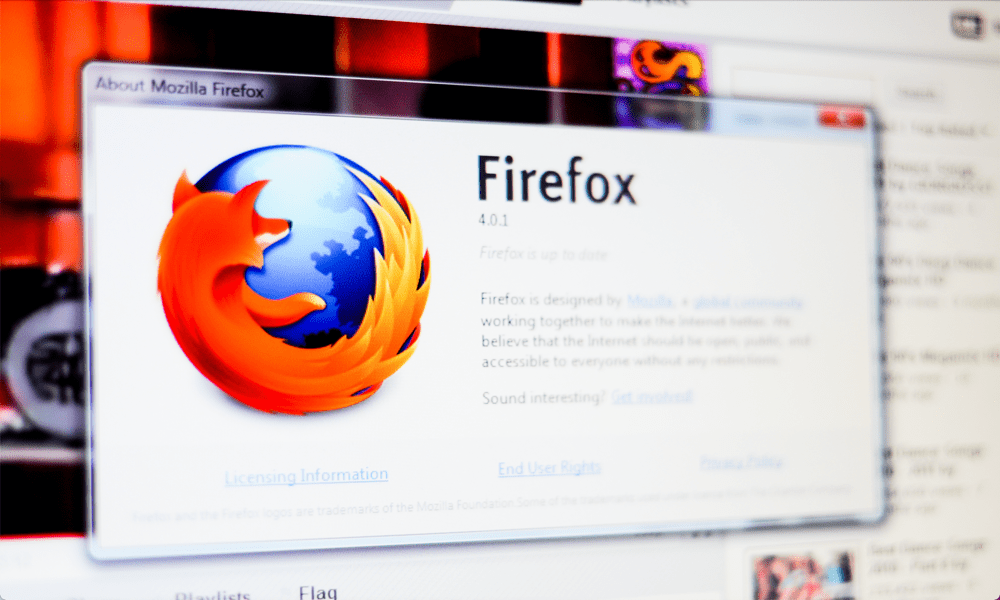
Gah. Your tab just crashed. If you see this error in Firefox, what do you do next? This guide will help you to troubleshoot the problem.
Firefox is a free and open-source browser that is focused on privacy. It’s a popular browser because it doesn’t sell your personal data and helps to keep your information protected. Like every browser, however, sometimes you may have issues.
One issue that you may come across is that your tab crashes. If it does so, you’ll be greeted with the message ‘Gah, Your tab just crashed,’ which is either whimsical or downright annoying, depending on how important the tab that just crashed was.
If this is happening a lot, there are a few things you can try to see if you can fix it. Here are a few possible fixes for Firefox’s ‘your tab just crashed’ error that you can try.
How to Test Firefox in Troubleshoot Mode
Add-ons and extensions can make Firefox even more useful but can sometimes cause issues that may lead to crashes. If you have many extensions, narrowing down which one is the issue can take time.
It is a good idea to test Firefox in troubleshoot mode initially, as it allows you to diagnose and address any potential issues effectively. This is a mode that disables add-ons and customizations.
If the crashes still occur in troubleshoot mode, then you know the problem lies elsewhere. However, if the crashes start when you’re using Firefox in troubleshoot mode, you know that an add-on or customization is likely the cause. You can then disable each one in turn until you find the culprit.
To use Firefox in troubleshoot mode:
- Open Firefox.
- Click the Menu icon.


- Select Help.


- Click Troubleshoot Mode.


- Click Restart.


- You’ll see a pop-up window.
- Click Open to start Firefox with the standard settings and your extensions and customizations turned off. These will return when you start Firefox in the default mode.
- Click Refresh Firefox to restore Firefox to the default settings while keeping your key information, such as bookmarks, history, and passwords. A copy of your old profile, including your extensions and other customizations, will be saved in a desktop folder called Old Firefox Data that you can use to restore some of these settings.


- Test out Firefox and see if the crashes still occur. If they don’t, the issue was probably with one of your extensions.
- To exit troubleshoot mode, restart Firefox as usual. If you clicked Open to start troubleshoot mode, your extensions and customizations will all return. You can now turn off each extension until you find the root of the problem.
How to Fix Firefox by Checking for Updates
Another reason you may be experiencing crashes is that your Firefox version is outdated. Your version may contain known issues fixed in a more up-to-date browser version. Try checking for updates to see if the problems still occur when using the latest version of Firefox.
To check for Firefox updates:
- Open Firefox.
- Click the Menu icon.


- Click Help.


- Select About Firefox.


- Just beneath the Firefox Browser title, you’ll see information about whether you’re using the latest version.
- If it says that Firefox is up to date, you’ll need to keep looking for the cause of your crashes.


- When an update is found, it will automatically start downloading if you have automatic updates turned on. If not, you’ll need to click Update to <version number>.


- When the download is complete, click Restart to update Firefox.
- Once restarted, try Firefox again and see if the crashes have stopped.
How to Fix Firefox by Downgrading to an Older Version
Conversely, the issue may be that Firefox has updated to a new version and that this is the cause of your crashes. There may be issues with the latest version causing your tabs to crash. You can try installing an earlier, stable version of Firefox to see if this fixes your problems.
This involves two steps—installing an earlier version and ensuring that Firefox doesn’t automatically update to a newer version.
To downgrade Firefox to an earlier version:
- In your browser, visit the Firefox releases page to find a list of previous versions of Firefox.
- Choose a version of Firefox to install. It is highly recommended to install a recent version as older versions may have security flaws.
- Select the appropriate choice for your computer and language and download the installation file.


- Launch the file and follow the instructions to install the older version of Firefox.
- If the problems still occur, then the version of Firefox isn’t the issue. You can update Firefox to the latest version by following the steps in the section above.
To stop Firefox from automatically installing updates:
- Open Firefox.
- Click the Menu icon.


- Select Settings.


- Ensure you are in the General tab.


- Scroll down to the Firefox Updates section.
- Select the Check for updates but let you choose to install them radio button.


- If any updates are found, Firefox will ask you before installing them, ensuring that it doesn’t update without you realizing it.
Disable Multi-Process Tabs
If you’ve searched for ways to solve the ‘Your Tab Just Crashed’ error in Firefox, you may have seen it suggested that you disable multiprocess tabs. Previously, it was possible to disable multi-process tabs in Firefox by manually changing a setting. However, Firefox no longer allows you to make this change, so disabling multi-process tabs is no longer possible.
Following the steps that you may find online that explain how to do so won’t work as this hasn’t been possible since Firefox 68 back in 2019. This version is so old that we don’t recommend installing an earlier version—it’ll likely pose a significant security risk.
Troubleshooting Firefox Problems
Hopefully, one of the steps above will have helped you to fix the ‘your tab just crashed’ error in Firefox. If you’re still having issues, you may need to look at problems with other hardware or software, such as updating your OS or checking for issues with your RAM.
There are plenty of other Firefox tips and tricks that it’s worth knowing. You can learn how to enable or disable hardware acceleration, for example. If you want to remove all of your Firefox stored information, you can learn how to clear cache, history, and cookies. And if you want to get under the hood, you can learn how to change hidden advanced settings in Firefox.
3 Comments
Leave a Reply
Leave a Reply







jim phelps
December 11, 2023 at 9:37 pm
I’m afraid I’ve given up on firefox. Didn’t want to, but it’s chrome now. Just too much work, too many problems. Thanks for your very informative and full article, but life online is hell enough as it is without having to spend hours trying to make firefox work.
Cat
February 23, 2024 at 9:49 am
None of the suggestions worked. I still cannot use firefox on my laptop
Mike Housky
May 26, 2024 at 8:50 am
There’s a big issue with profiles when trying to install older versions of Firefox. I faced this when trying to get off the Beta update channel. For years, it seems that Firefox won’t load a profile created by a newer version. I had to refuse updates (requires a config change on Beta) until the official distribution version caught up with my installed version number. That took about 1.5 months, iirc.