How to Customize Touchpad Gestures on Windows 11

If you’re a laptop user, you may want to become better at using your touchpad with custom touchpad gestures. Here’s how to customize them on Windows 11.
Navigating around Windows 11 can be easier if you use multi-touch trackpad gestures on supported laptop touchpads. Luckily, Windows 11 allows you to use trackpad gestures for faster navigation across Windows on modern laptops. However, only laptops with Windows Precision Touchpad driver support let you customize touchpad gestures on Windows 11.
With Windows Precision Touchpad support, your laptop natively supports custom gestures, allowing you to use them without third-party software solutions.
Here’s what you need to know to set up and customize touchpad gestures on Windows 11.
Check for Customize Touchpad Gestures Support
If you want to use custom touchpad gestures, you’ll need to make sure you have the right driver to support them.
Here’s what you’ll need to do to check this:
- Check touchpad drivers. The Settings app won’t allow you to customize touchpad gestures on Windows 11 if you don’t have a precision touchpad. If you have one like a Brydge Trackpad, make sure to update its drivers.
- Install third-party software. If there is third-party software for the trackpad, the results will vary depending on how robust the software is and the ability of app personalization.
How to Customize Touchpad Gestures on Windows 11
Windows 11 includes built-in profiles for laptops with Windows Precision Touchpad drivers. It allows you to personalize three and four-finger gestures, including swipes and taps.
To manage touchpad gestures on Windows 11:
- Press the Windows key and select Settings or use the keyboard shortcut Windows key + I to open Settings.


- When Settings opens, click on Bluetooth & devices on the left panel and select Touchpad on the right.

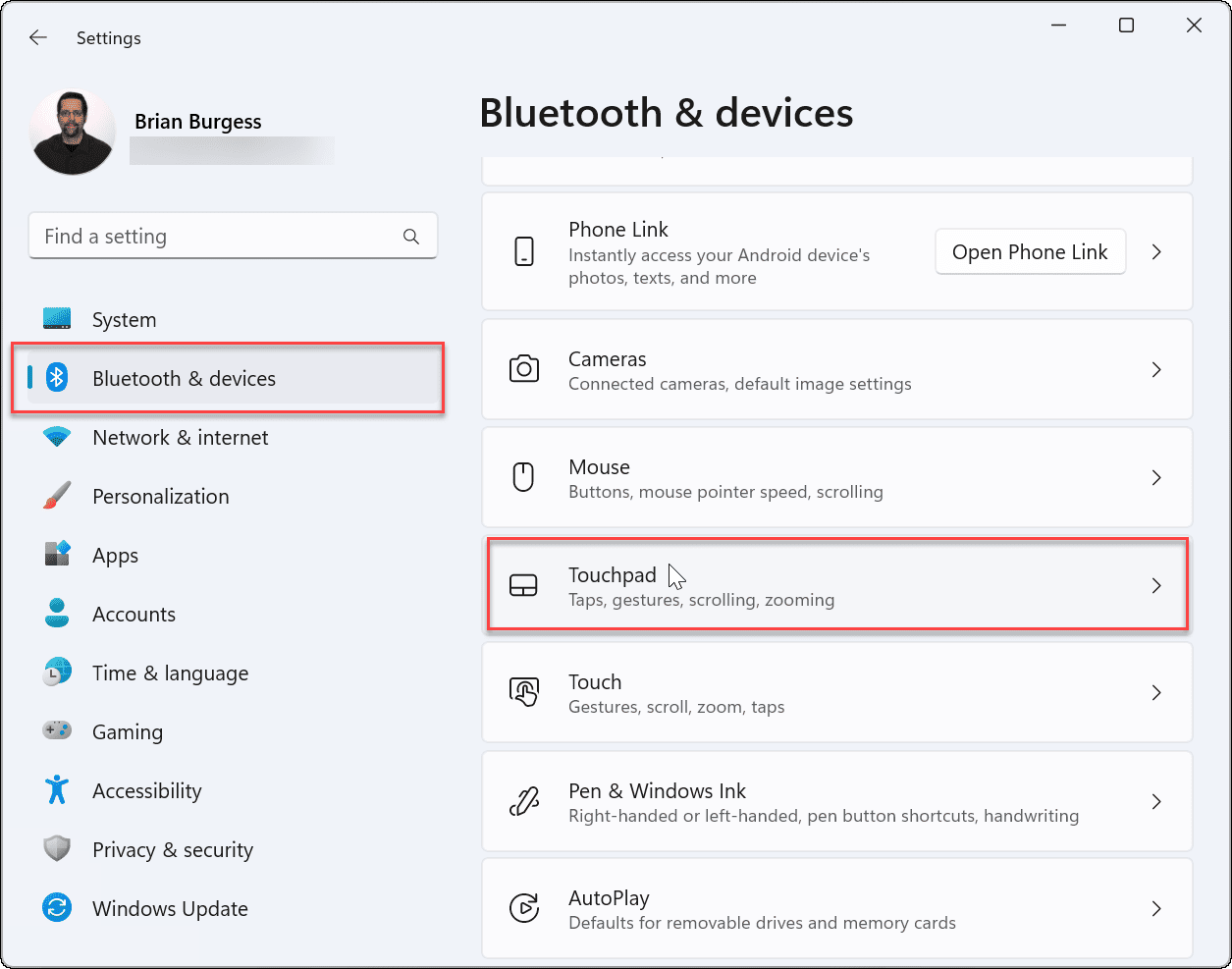
- Scroll down to the Gestures & interaction section and find Three and Four-finger gestures.

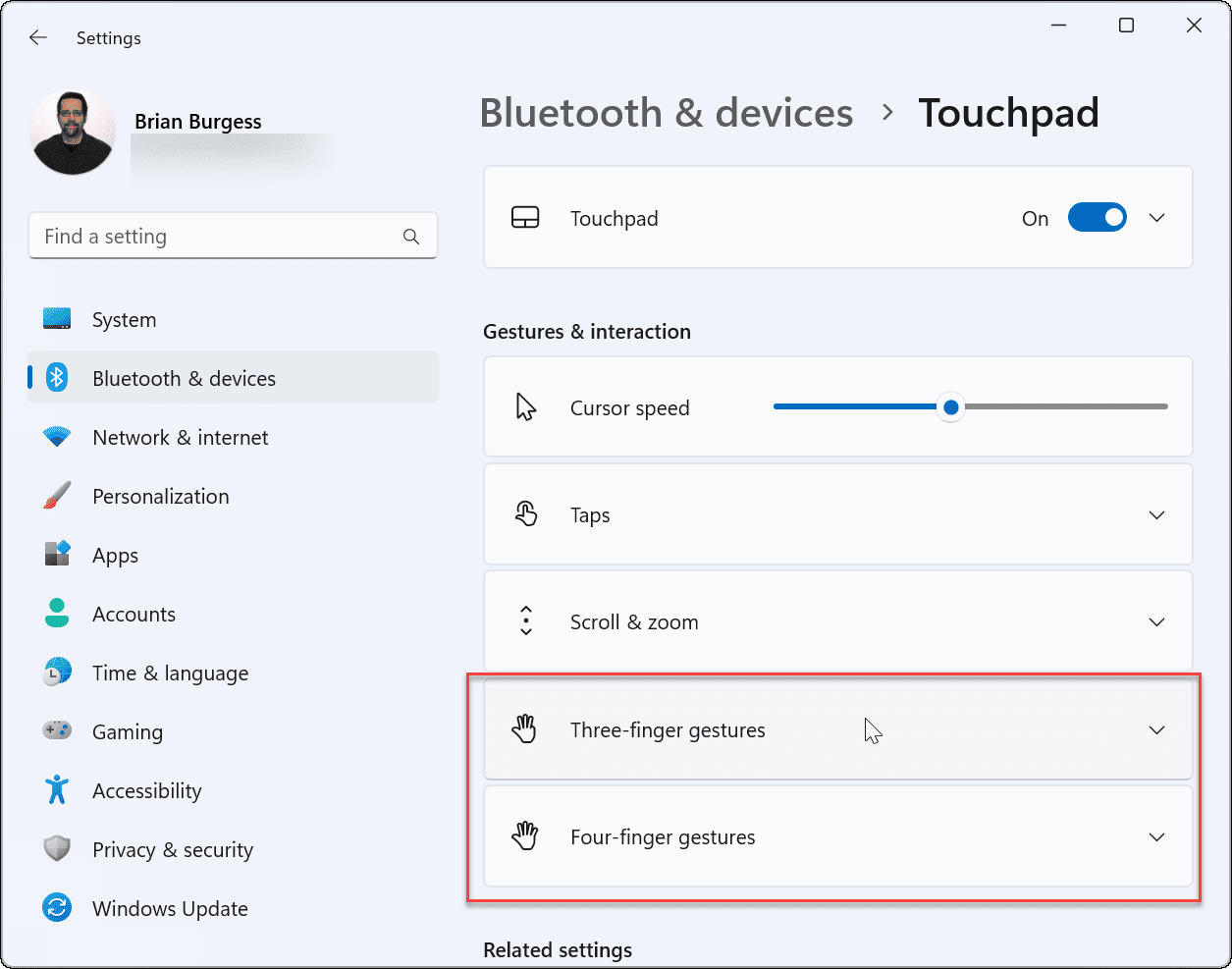
- Expand the Three-finger gestures section and choose the built-in switching options between app, virtual desktop, and media controls.
- The controls you set will result in the action you specify when swiping up on the touchpad. For example, if you set it to Change audio and volume, the volume controls come up when you swipe up with three fingers on the touchpad.


- The controls you set will result in the action you specify when swiping up on the touchpad. For example, if you set it to Change audio and volume, the volume controls come up when you swipe up with three fingers on the touchpad.
- You can also set particular actions for Taps. Swipe down and change the dropdown menu next to Taps.
- Set the action you want when you tap the touchpad with three fingers. In the example below, we set it to open Action Center.

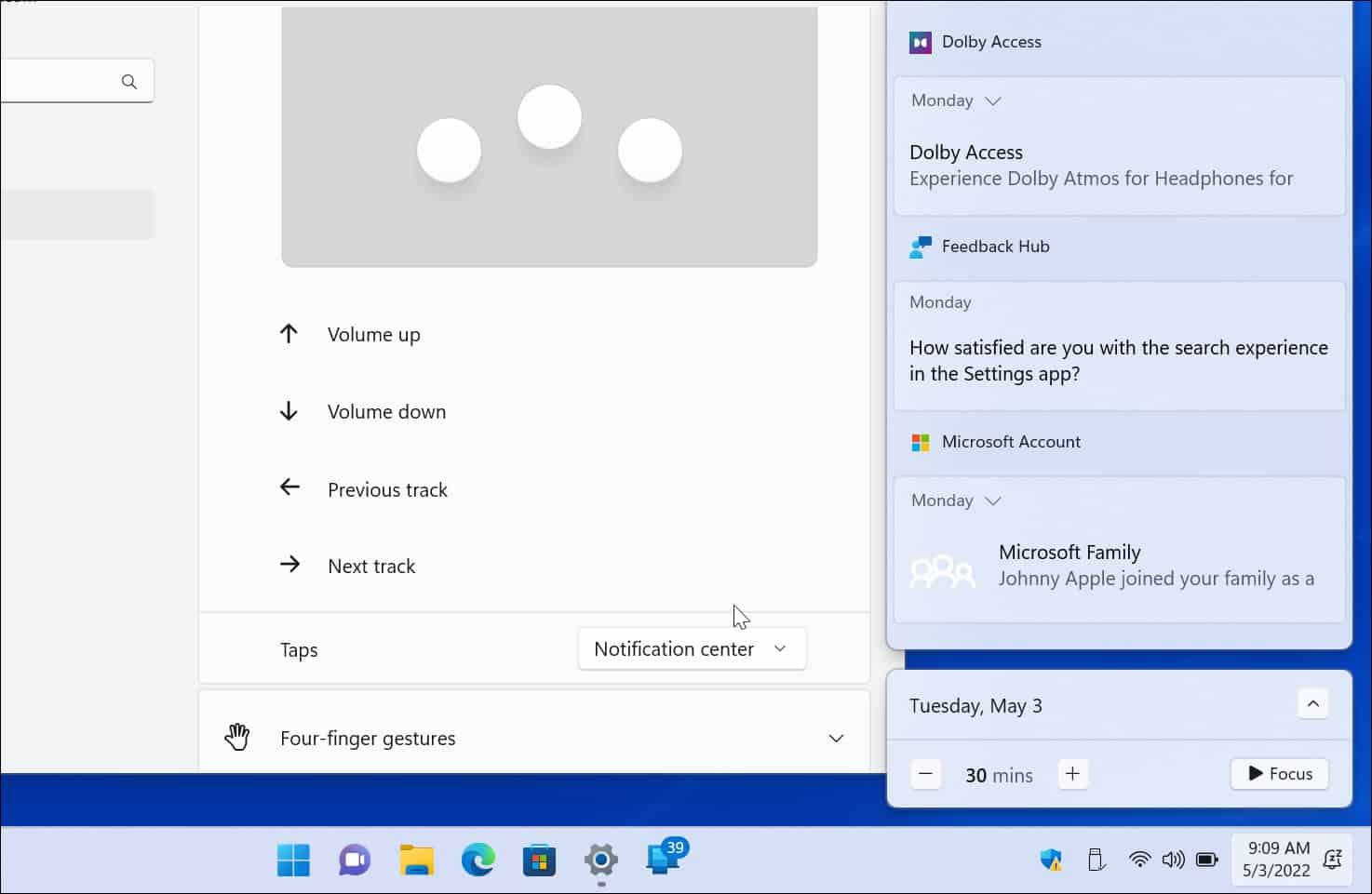
- If you no longer want three-finger gestures, set it to Nothing.

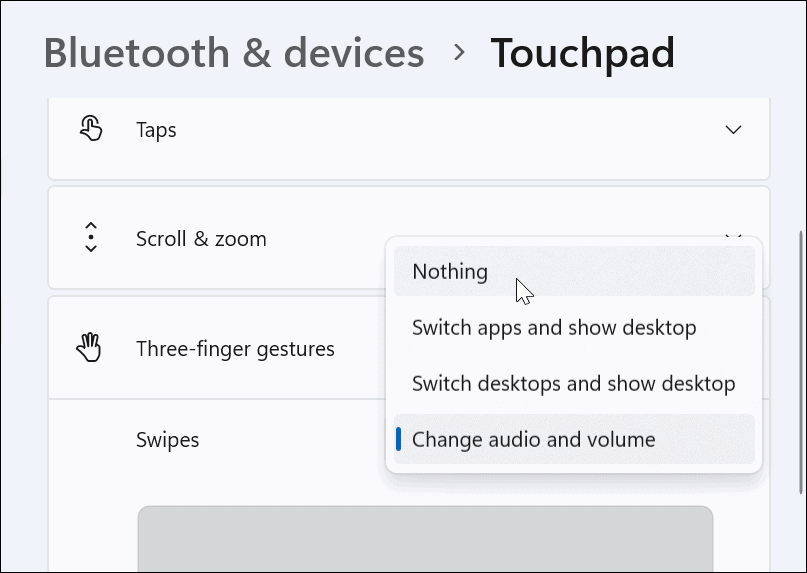
Set Four-Finger Touchpad Gestures
If you prefer to use four fingers to customize touchpad gestures on Windows 11, you can. The options are virtually identical—you’ll just use four fingers instead of three.
To set up four finger touchpad gestures:
- Scroll down and expand the Four-finger gestures section.
- Select what you want to happen when you swipe with four fingers from the dropdown menu.

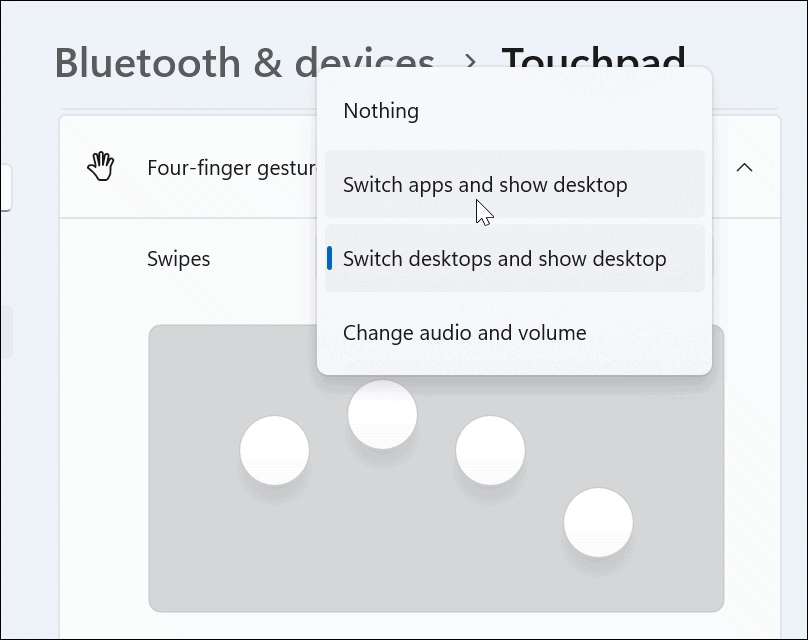
- Scroll down and select an action from the Taps section.

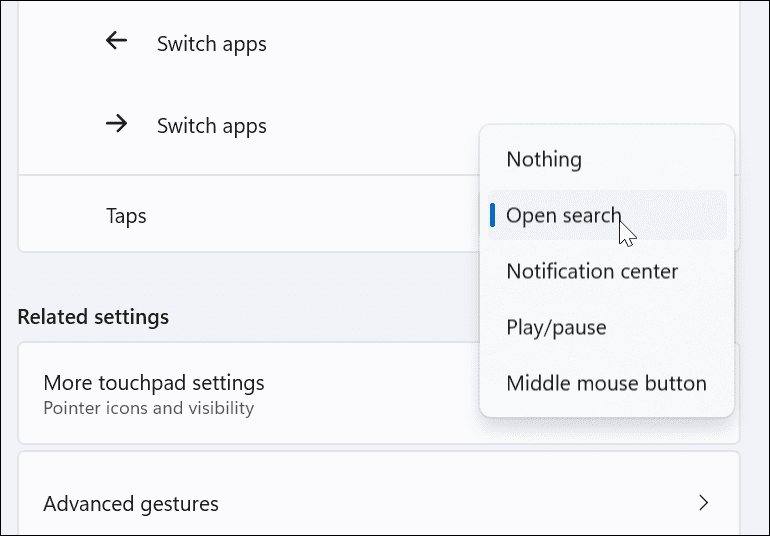
- Like with three-finger gestures, select Nothing from the menu if you don’t want four-finger gestures to do anything.


How to Use Advanced Touchpad Gestures on Windows 11
In addition to customizing touchpad finger gestures, you can create advanced gestures.
To configure and use advanced touchpad gestures, use the following steps:
- Hit the Windows key to open the Start menu and select Settings.
- When Settings opens, click Bluetooth & devices on the left and Touchpad on the right.


- Scroll down and select the Advanced gestures option under the Related settings section.


- Now, set custom actions for each touchpad gesture. To do this, click the menu button next to each action and select what you want it to do. For example, you can set a three-finger swipe to maximize a window, switch virtual desktops, and more.

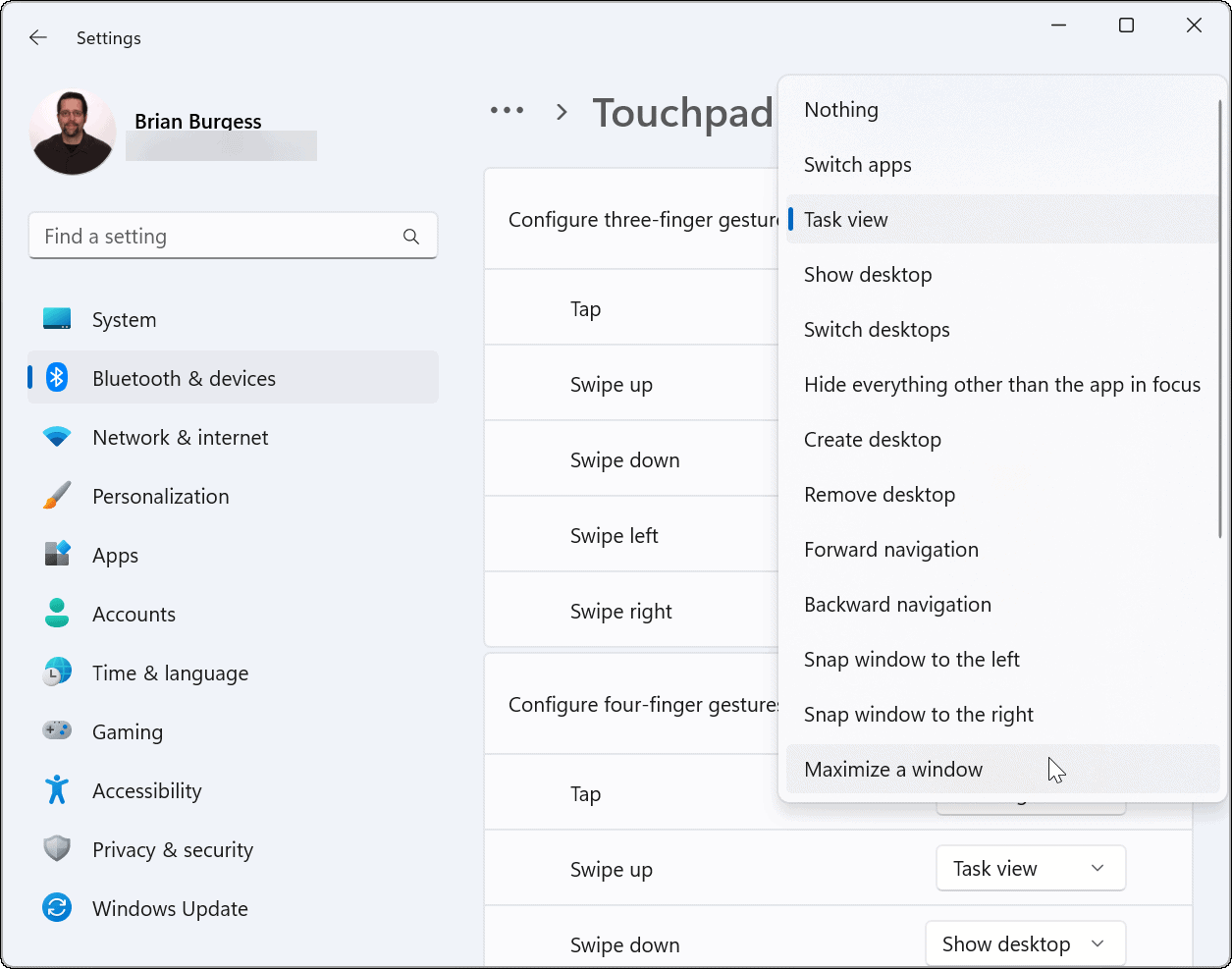
How to Reset Touchpad Gestures on Windows 11
After changing touchpad settings, you may want to reset them at a later date. Perhaps it’s interfering with your workflow, or you no longer need them.
To reset touchpad gestures on Windows 11:
- Click the Windows button to open the Start menu and select Settings.
- When Settings open, navigate to Bluetooth & device and click Touchpad to expand it.
- Click the Reset button.

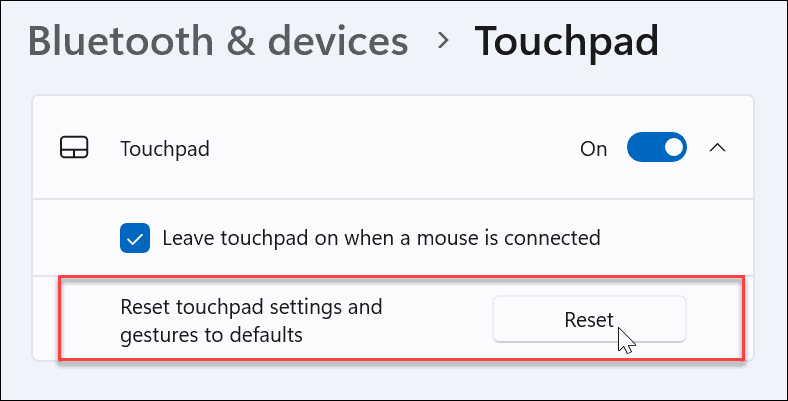
That’s it. Your touchpad gestures will revert to the defaults. You can change them in the future if needed.
Using Touchpad Gestures on Windows 11 Devices
If you want to customize the actions and gestures of the trackpad on your Windows 11 PC, you’ll be able to. Just make sure your device uses a precision touchpad and has an up-to-date Windows Precision Touchpad driver that supports customization.
However, it is worth noting that not everyone is a fan of the touchpad on their laptop. Some users prefer a mouse and want to disable the touchpad when a mouse is connected.
If you’re not on Windows 11 yet, no worries. You can use touchpad gestures on Windows 10. Or you can disable the touchpad on Chromebook.
Leave a Reply
Leave a Reply






