How to Change the Task Manager Startup Page on Windows 11

Do you use Task Manager on Windows 11 a lot? You can configure it to open to the tab you need the most. This guide will explain how.
Task Manager on Windows is a powerful built-in tool that gives you a lot of information about your system. For example, you can find performance and resource details about running services and apps.
However, by default, Task Manager opens to the Processes tab. If you’re constantly switching to a different tab, you might want to change this behavior. For example, you may need to change the Task Manager startup page on Windows 11 to something else, like the Performance or Details tabs.
This article will show you how to change the Task Manager startup page to something else.
How to Change Task Manager Startup Page on Windows 11 (Legacy)
There is a legacy default startup page on Windows 11 and a new one coming to Windows 11 soon. First, we’ll look at changing the legacy default startup page.
To change the Task Manager startup page on Windows 11:
- Open the Start menu.
- Search for Task Manager and choose the result from the top.
- You can also use the keyboard shortcut Ctrl + Shift + Esc to open Task Manager directly.


- You can also use the keyboard shortcut Ctrl + Shift + Esc to open Task Manager directly.
- When Task Manager opens, click Options > Set to Default and select the page you want to open by default. For example, here, we’re changing it to Startup.


Once Task Manager launches, it will open to the default page you set it to in the steps above.
How to Change Task Manager Startup Page on Windows 11 (New)
Window 11 is getting a new Task Manager design. If you’re running Windows 11 with this version of the Task Manager, you’ll need to follow these steps instead.
To change the default startup page in the new Task Manager on Windows 11:
- Click the Start button or press the Windows key and search for Task Manager.
- Click the top result.

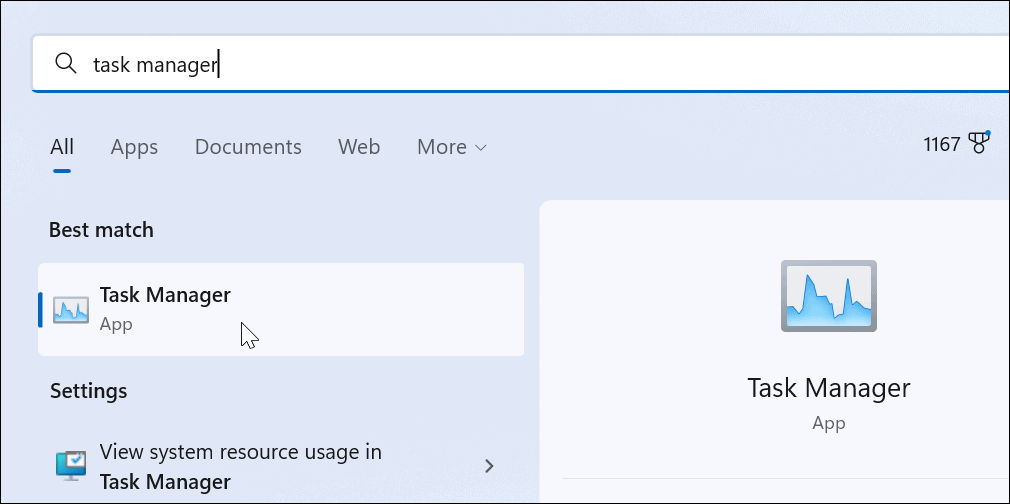
- Press the hamburger menu icon on the top-left corner of the column. That will bring up the names of each icon.
- Click on Settings in the lower-left corner.

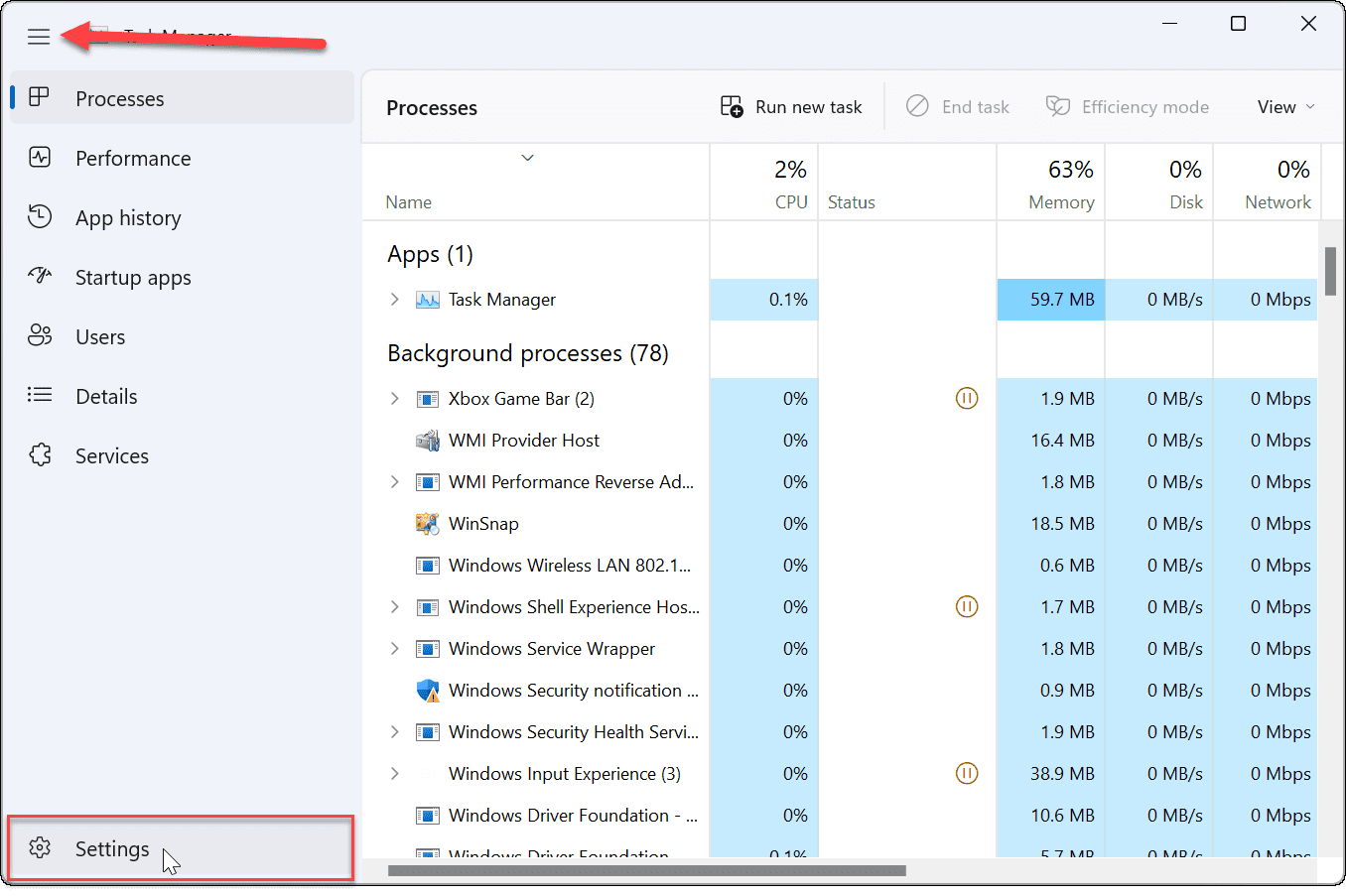
- Under Settings, use the dropdown under Default Start Page to select the startup page you want to use.


- You can choose between Processes, Performance, App history, Startup apps, Users, Details, and Services.

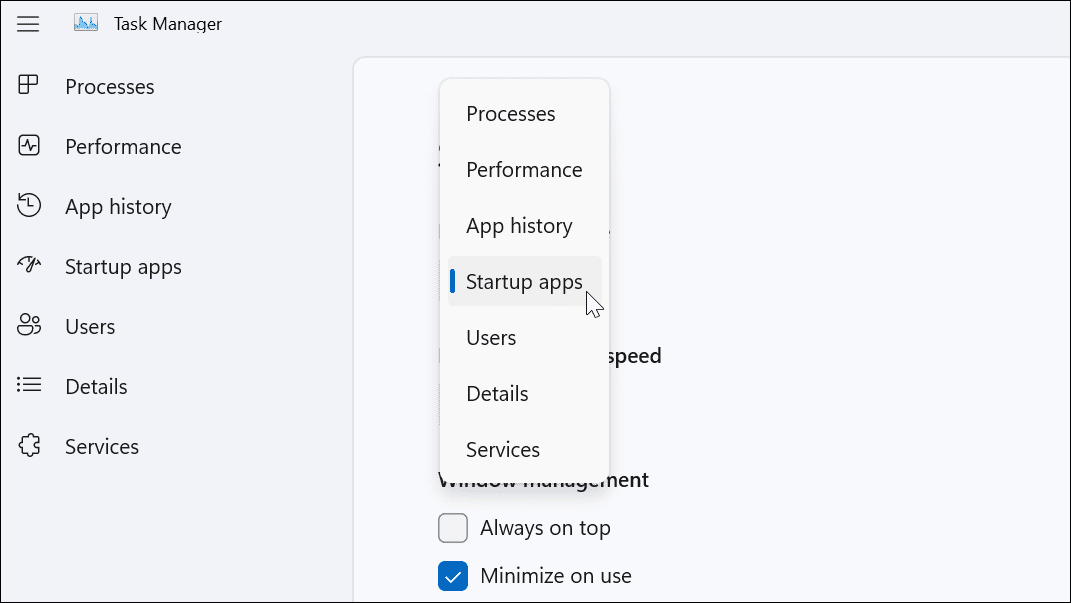
After making the adjustments, the next time you launch Task Manager, it will open to the page you want it to.
Configuring Windows 11 System Apps
Using the steps above, you can change the Windows 11 startup page to suit your own requirements. If you are a heavy Task Manager user, it’s nice to have the ability to have it open to the page that contains the information you need most. It saves you from having to use extra clicks to get around to the actual page you need.
You can open Task Manager on Windows 11 in a few different wages. If you’re not on Windows 11 yet, you can also make Windows 10 Task Manager open to a specific page.
Leave a Reply
Leave a Reply






